 Apple generously loaned me an M2 Mac mini with an M2 Pro SoC for a few weeks so I could review it with an eye toward video editing. This overview is the second of several reports over the next few weeks.
Apple generously loaned me an M2 Mac mini with an M2 Pro SoC for a few weeks so I could review it with an eye toward video editing. This overview is the second of several reports over the next few weeks.
This review specifically looks at performance using Adobe Premiere Pro.
NOTES:
EXECUTIVE SUMMARY

The design of the Mac mini remains essentially unchanged. (Image courtesy of Apple Inc.)
In January, 2023, Apple released a significantly updated Mac mini featuring their latest SoCs (System on a Chip) – the M2 and the M2 Pro. While both systems are easily capable of video editing, the high-end Mac mini is optimized for it.
NOTE: In this article, I use the term “SoC” (System on a Chip) because this one chip contains the CPUs, GPUs, RAM and Media Engine.
Depending upon which benchmarks are important to you, the new Mac mini is 2-4 TIMES faster than either the 2017 27″ iMac or 2018 Mac mini. The media engine in the M2 Pro shaves time from renders and exports and, when coupled with fast storage, it improves single camera editing of HD, 4K, even 8K clips. As well, multicam performance is also improved.
While the unit gets warm to the touch when all CPUs are pumping data, it never gets hot. While I still need to test effects processing, here’s what I’ve learned so far:
NOTE: To deliver this level of multicam performance, you’ll need really fast external storage or opt for a larger internal drive. These tests used the OWC Thunderblade, an 8 TB SSD RAID connected via Thunderbolt 3/4. (Here’s my review.) The Thunderblade has a maximum speed around 2,500 MB/second.
If you own an M1 system, the M2 Mac mini is about 8% faster when editing in Premiere. There’s no compelling reason to upgrade unless you like the form factor. But, if you own an Intel system, the performance benefits of the M2 Pro Mac mini are striking.
While the Mac Studio is still an object of serious editorial lust, especially due to its RAM capacity, connectivity and cooling, the M2 Pro Mac mini is faster than just about anything else you could compare it to — at a fraction of the price. It is a very sweet editing system.
Product: M2 Pro Mac mini
Manufacturer: Apple Inc.
Apple Mac mini website
Price as tested: $2,699.00 (US)
THE SYSTEM
The unit Apple loaned me is the high-end of the M2 Mac mini line:
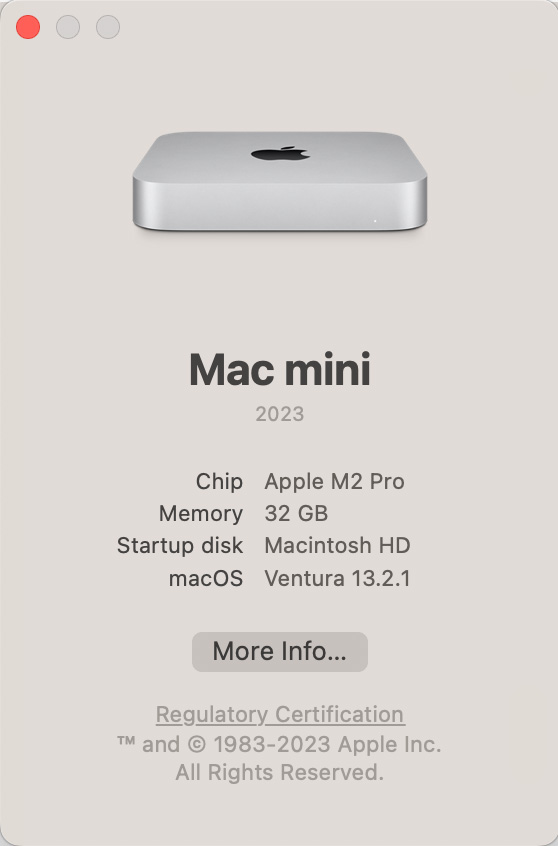
MSRP: $2,699.00 (US)
NOTE: They also loaned me an Apple Studio monitor. Here’s my review.
MY TEST SYSTEMS
I used three other Macs as comparison systems for these tests:
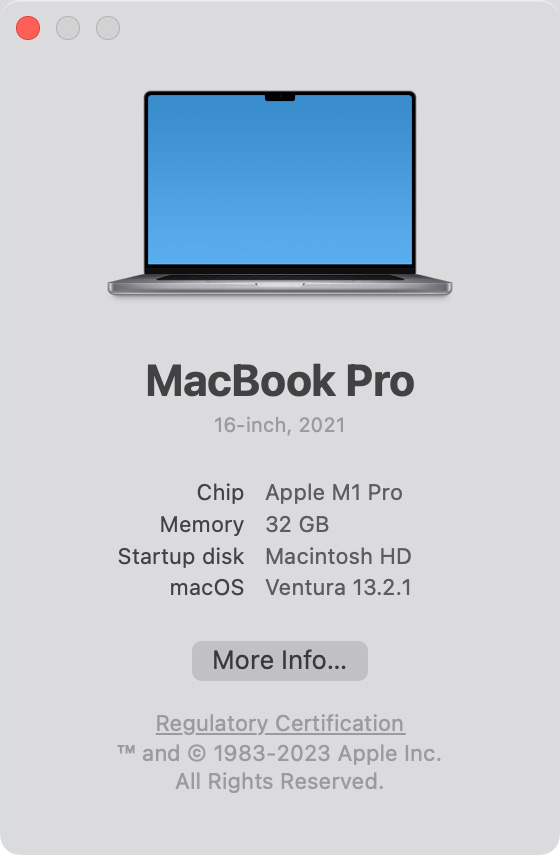
The 16″ MacBook Pro has:
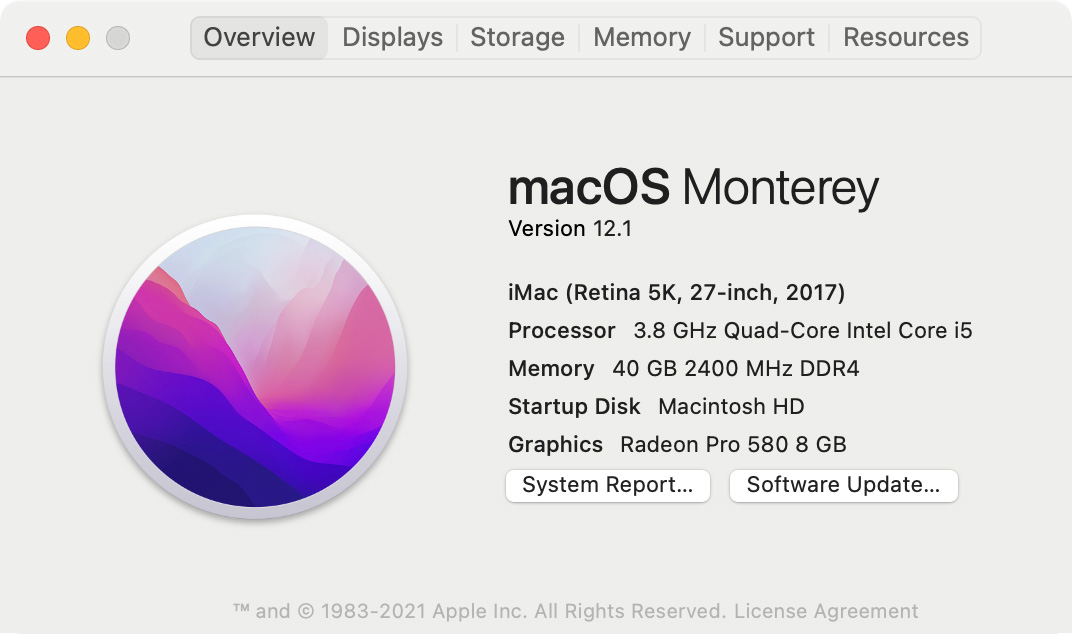
The 2017 27″ iMac has:
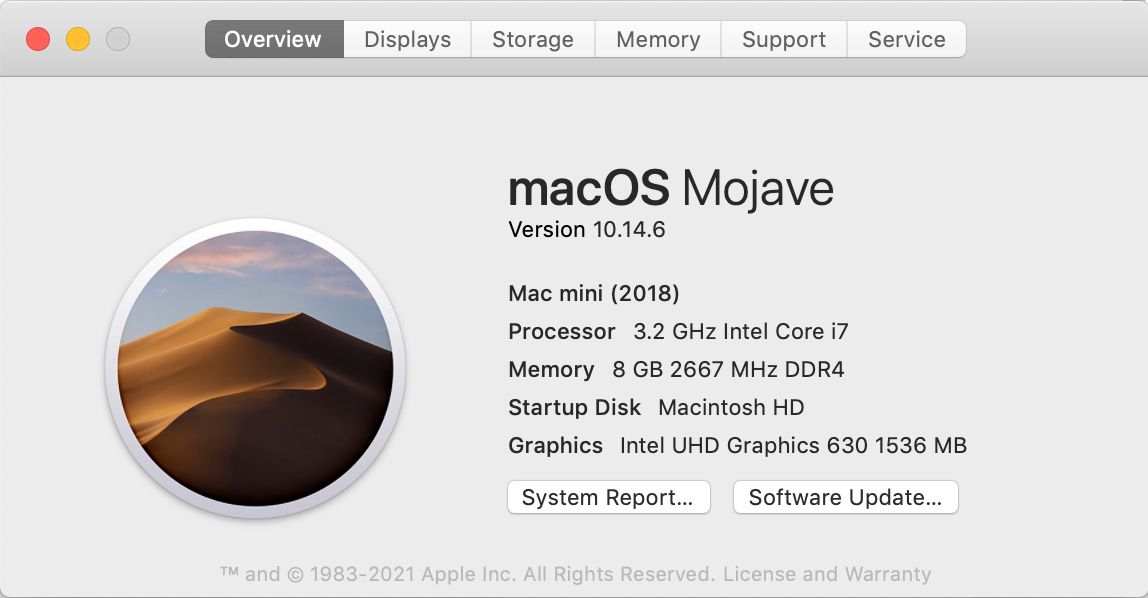
The 2018 Mac mini has:
The setup and operation of the 2023 Mac mini is identical to all other Macs.
BENCHMARKS
The green cells indicate which system was the fastest in each test. In all cases, it was the M2 Pro Mac mini. In terms of benchmarks, the new Mac mini averages 2-4 times faster than the 2018 Mac mini or 2017 iMac. There is no doubt if you are using an older system you’ll see a marked improvement by migrating to this gear.
Monterey, which was running on the 2018 Mac mini, is too old to run Geekbench 6, so I ran GeekBench 5 on the older Mac mini and both Geekbench 5 & 6 on the other computers to help us compare the four units.
BIG NOTE: Geekbench 6 results can not be compared to Geekbench 5. The tests are different. Only compare version 6 results with version 6, or version 5 results with version 5. This is why I ran both tests.
The biggest improvement in the 2023 Mac mini is storage speed. It is almost 9 times faster than the 2017 iMac and 3.4 times faster than the 2018 Mac mini. However, for most video editing projects, we tend to use external Thunderbolt devices, which max out around 2,800 MB/second. As you’ll soon see, that speed restriction is not a problem for most editing tasks.
STORAGE SPEED
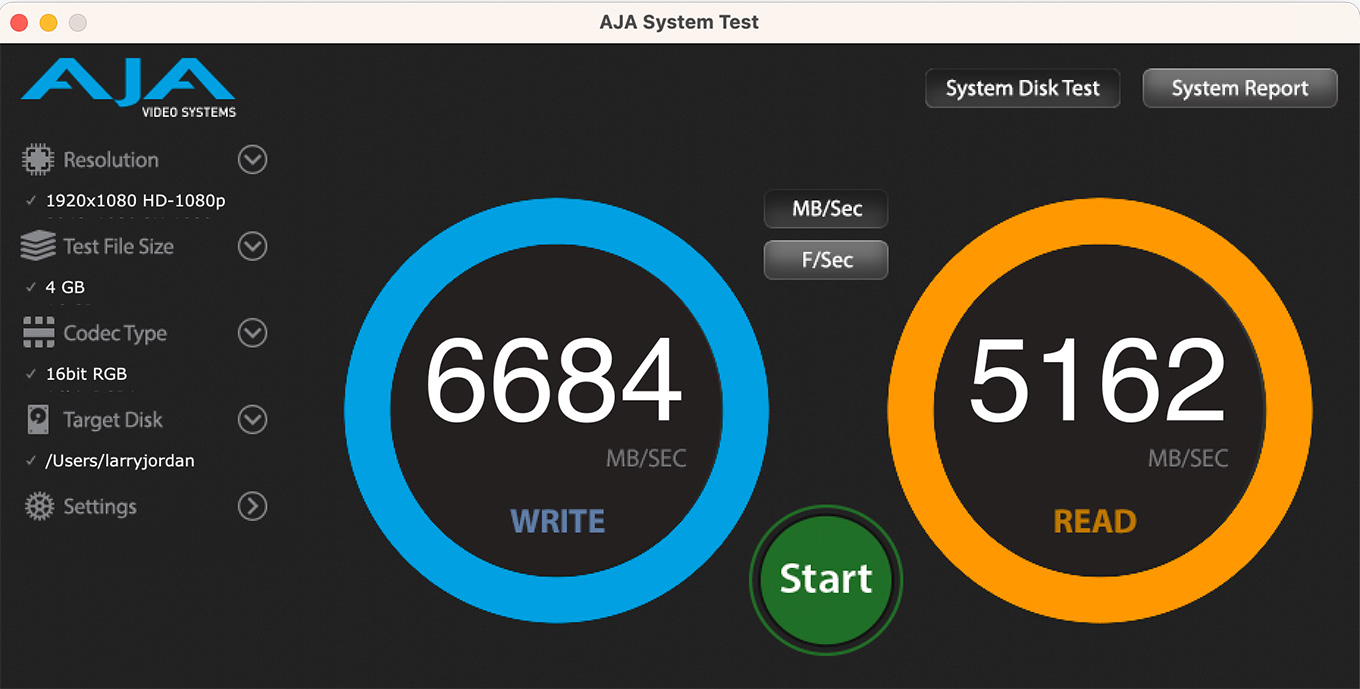
The speed of internal storage is blindingly fast! 5-6 GB per second! This is double the speed of Thunderbolt 3 or 4 which is limited by the Thunderbolt protocol to about 2.8 GB/second.
Network speeds are slower, depending upon whether you buy the Mac mini with a 1 Gbps or 10 Gbps port. 1 Gbps yields 100 – 125 MB/second between the computer and server, while 10 Gbps could support up to 1200 MB/second. However, with most servers, you’ll see read and write speeds in the 250 – 400 MB/second range. For single camera SD or HD editing, these speeds are fine, but they are generally too slow for most multicam edits.
NOTE: My server has an M2 SSD cache card in it. Because of that, I was seeing read speeds during these network tests about 1,050 MB/second. However, real-world write and read speeds will be much slower.
A NOTE ON EXTERNAL STORAGE
You may wonder, with the internal drives of the M2 Mac mini so blazing fast, why I keep emphasizing external media? There are four reasons:
If your project can fit on the internal drives, use them! They are fast, reliable and always available. But, if not, it is good to know what’s possible with external media.
ADOBE PREMIERE PRO PERFORMANCE
The reason we buy new gear is to get our work done faster or to take advantage of features that aren’t supported on older systems. So this report compares older systems to new.
NOTE: Because the 2018 Mac mini used an older operating system to support older software that I need for the office, I substituted a 2017 iMac running the current version of Premiere Pro and macOS Monterey for these tests. Based on the GeekBench 5 results the 2017 iMac and 2018 Mac mini are close enough to be used for comparison.
Using Adobe Premiere Pro 23.2.0, I created three separate test groups:
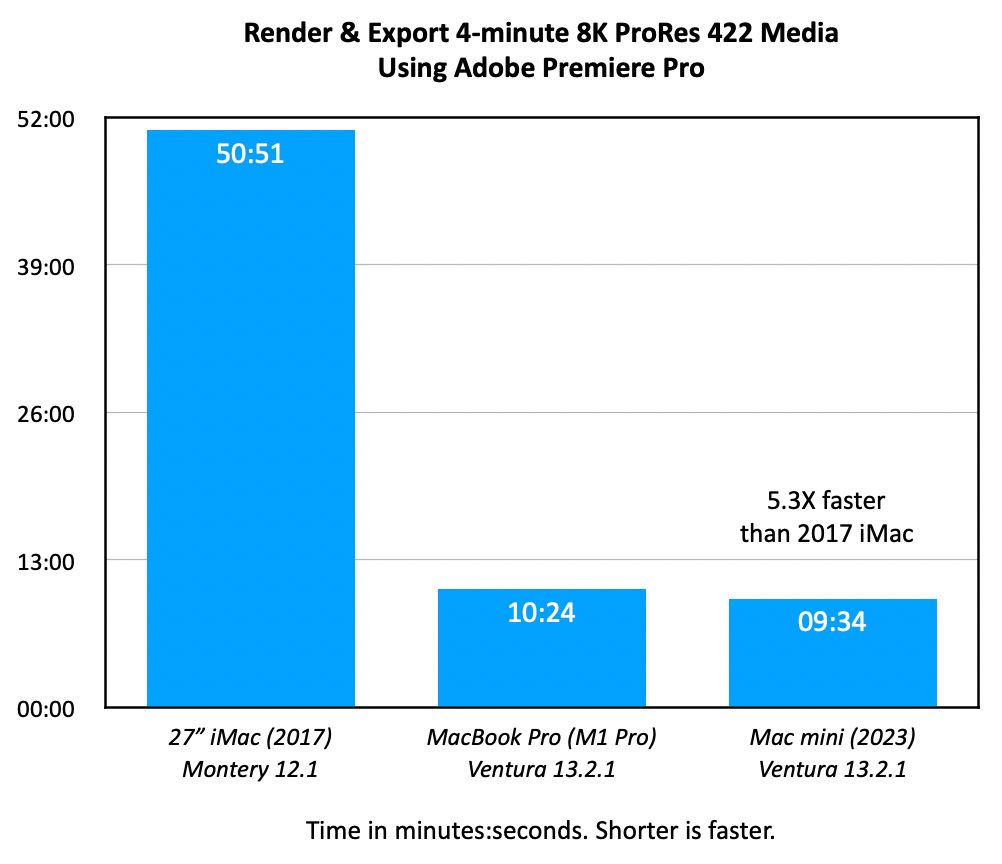
The M2 Mac mini was over 5 TIMES faster than the 2017 iMac in rendering and exporting a four-minute 8K clip! This reflects both the power of the hardware combined with the much faster speed of the internal SSD drive. Premiere was also about 8% faster than the M1 MacBook Pro with an M1 Pro SoC.
NOTE: This speed increase won’t affect import, playback, editing or trimming. It will improve effects processing, rendering and export.
When exporting an 8K clip, Premiere did not take full advantage of the hardware. While core usage shifted between different performance cores during export, none of the cores were fully utilized. CPUs were running about 1/6 full speed. The GPUs were only running at half-speed.
NOTE: The four left-hand cores (red box) are optimized for efficiency, the eight right-hand cores are optimized for performance. The maximum performance for the CPUs in a Mac is calculated as (100% * the number of cores). For this 12-core M2 system, that equals 1,200%.
The lower right corner displays storage transfer speeds. Writing 120 MB/second is very slow and doesn’t take any advantage of the fast storage attached to the computer.
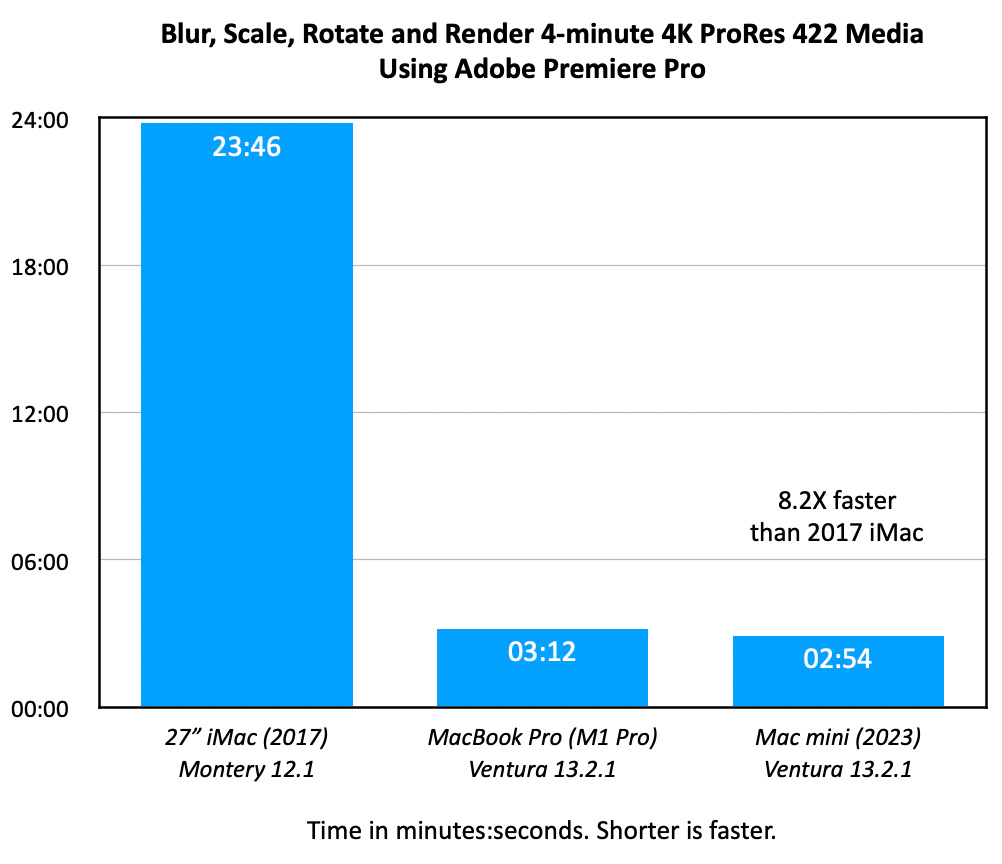
When it comes to blurring, scaling, rotating and exporting a 4K ProRes 422 clip, the M2 is over 8 TIMES faster than the iMac. I attribute this speed to better utilization of all GPU cores.
However, while the GPUs are nearly maxed out (94%), Premiere is creating less than 100 MB/second of media (“Data written” lower red arrow). My guess is that optimizing Premiere for Apple silicon is a work in progress. In these examples, Premiere is not as fast as it could or should be.
NOTE: All speed tests were run three times, then the three times were averaged. Timing was by stopwatch.
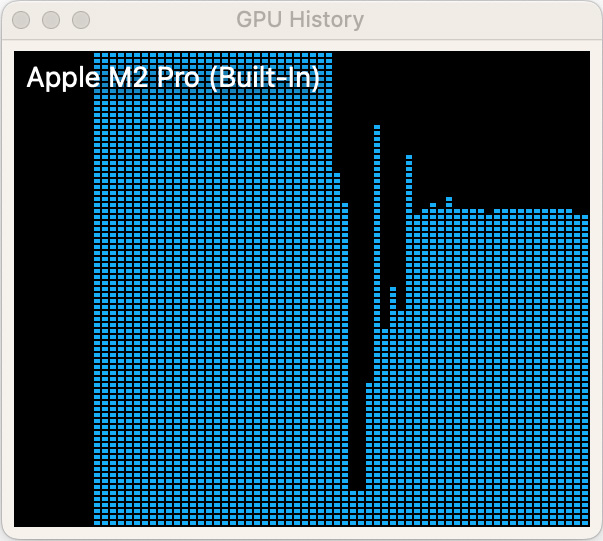
What also struck me was that Premiere uses GPUs unevenly as we see in this GPU screen shot from Activity Monitor. The bars are near maximum on the left when Premiere was rendering the 4K clip. The bars on the right are when it is exporting the 8K clip. GPUs are used even more sporadically during multicam playback.
MULTICAM EDITING TESTS
When it comes to system performance, nothing stresses an entire computer system like multicam editing. This requires a very powerful computer combined with very fast storage AND video codecs that are optimized for editing.
In this test, I created a series of multicam clips in 5-stream increments (i.e. containing 5, 10, 15, 20 clips…). I then played each stream until Premiere started flagging dropped frames. Each clip, which ran between 30 seconds and 2 minutes, was converted into eight formats:
I don’t understand why, given all the different frame sizes in video, Adobe adopted these proxy frame sizes. It would make FAR more sense, provide faster scaling with less image degradation, to simply use a percentage of the source file; for example, 50% and 25%.
NOTE: Here’s an article that discusses multicam editing using an M1 MacBook Pro and Premiere in more detail.
SIDE NOTE: TESTING FOR DROPPED FRAMES
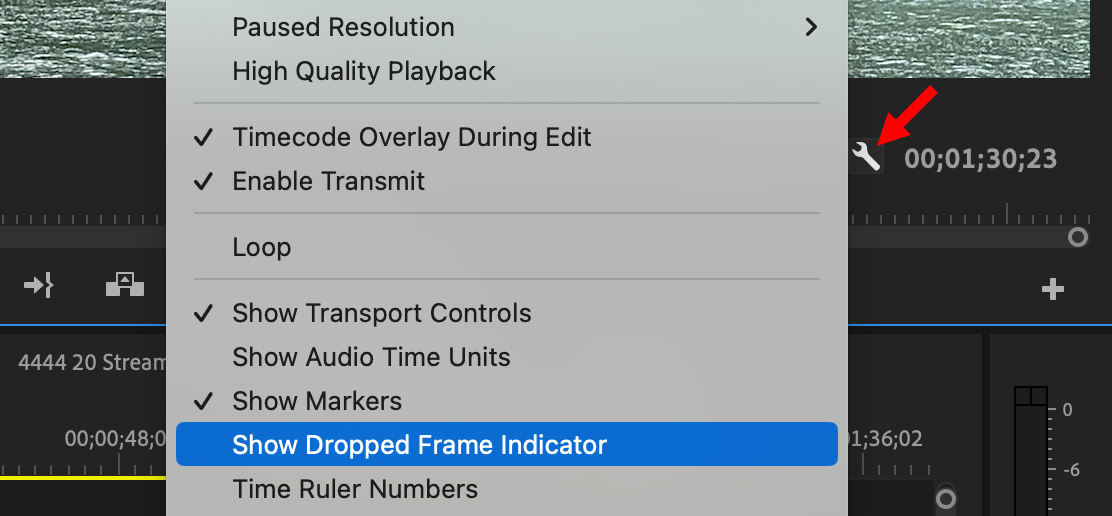
To enable Premiere’s dropped frame indicator, which is off by default, click the Wrench icon in the Program monitor. Then choose Show Dropped Frame Indicator from the menu.
While you can enable this indicator in the Source monitor, the Program monitor is more useful.
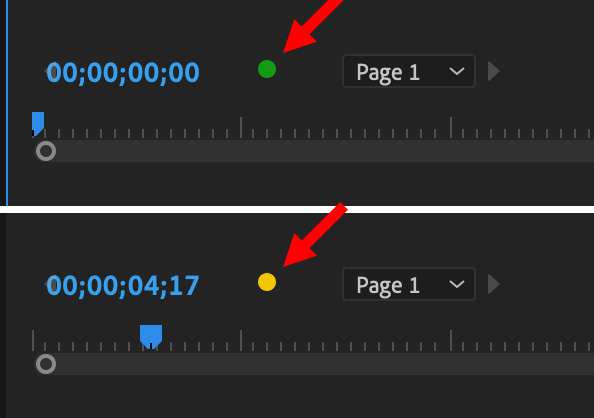
In the lower left corner of the Program monitor a green or yellow light appears. Green indicates no dropped frames during playback. Yellow indicates frames are being dropped. While this is most often caused by storage that is too slow, in Premiere’s case I think it is because the CPU is not being fully utilized and can’t keep up.
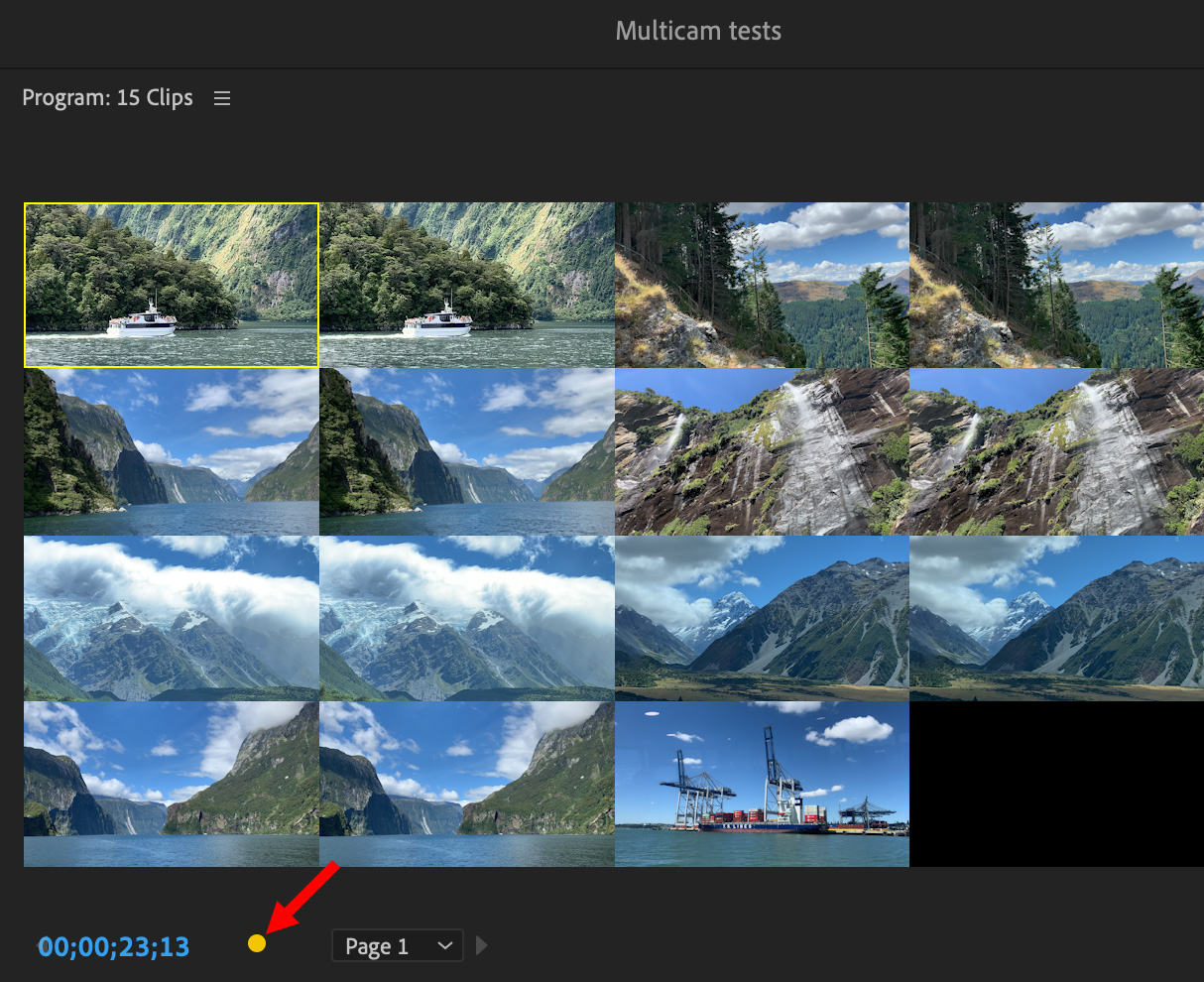
Here’s an screen shot of playing a 15 stream multicam sequence using H.264 media. The dropped frame warning light turned yellow during playback indicating frames were dropped.
MULTICAM EDITING RESULTS
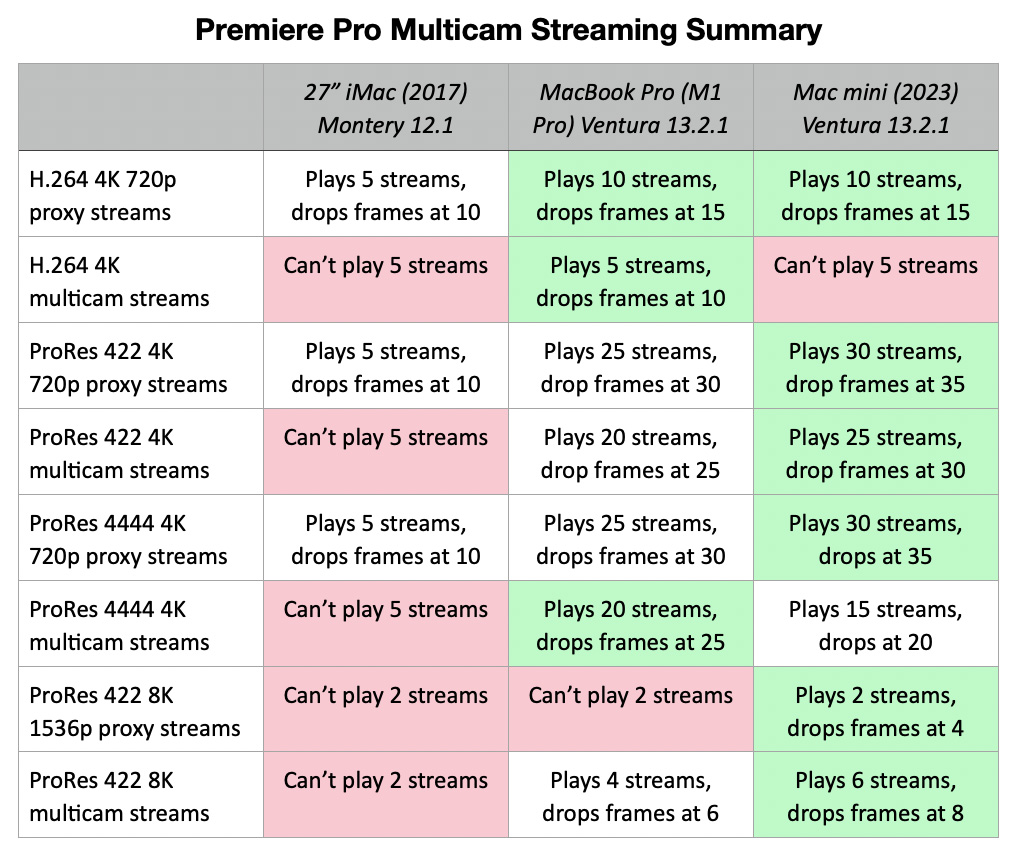
Green bars indicate which computer played the most streams. Red bars indicate where a system could not play any multicam streams at all. (I’m not sure why Premiere had a problem with H.264 source media, but I tried over ten times to get smooth playback and it failed every time.) It seemed to me that Premiere was hitting a limit on the number of streams it could play that was not hardware-based.
This table also emphasizes the benefits of converting H.264 and HEVC media into ProRes 422 for editing. Editing and multicam performance is vastly improved with ProRes!
BIG NOTE: Almost any multicam stream would cause Premiere to drop frames. Most often, saving the project and restarting Premiere cleared whatever was causing the problem. In one case, this also took restarting the computer. If you plan to do multicam editing with lots of streams, restart your computer AFTER building the multicam clip to prevent seeing dropped frames sooner than you expect.
In the chart above, playing 20 streams of ProRes 4444 media pushed against the bandwidth limits of the Thunderblade. The Thunderblade has a maximum speed of about 2,500 MB/second. Playing 20 streams of ProRes 4444 requires a maximum storage bandwidth of about 2,500 MB/second. My suspicion is that both the M1 and M2 chips were right on the edge of exceeding storage bandwidth. To all intents and purposes they tied in performance for this part of the test.
Here, Premiere is processing 25 streams of ProRes 422 media. Note that bandwidth is approaching the maximum speed of the Thunderblade, which tops out around 2.5 GB/second. Also, while the CPUs are busy, they are not buried.
Again, performance seems limited by internal coding in Premiere, not the hardware running it.
RECOMMENDATIONS
If you own a system with an M1 Pro, M1 Max or M1 Ultra, there is no significant reason to upgrade to the M2 Mac mini. Yes, it will be faster, but not THAT much faster. However, if you own an Intel system, especially an older Intel system, the performance benefits are great.
Premiere editors need to keep in mind that Premiere seems to leverage the GPUs more than the built-in hardware acceleration of M-series SoCs; at least currently. So getting a system with more GPUs would result in better performance.
When it comes to video editing, given the power even in the base model of the M2 Mac mini, any version of this hardware can easily edit SD or HD video. However, here are two configurations optimized for video editing.
NOTE: It is important to maximize RAM and choose more than the default storage. RAM is essential for efficient editing, don’t skimp here. Also, the base Mac Mac mini with 256 GB storage has an internal SSD that is 1/2 the speed of the rest of the line. Adding more storage doubles its speed.
BUDGET EDITION – $1,399 (US)
M2
8-core CPU, 10-core GPU
2 Thunderbolt ports
24 GB RAM
1 TB storage
This system would be fine for SD or HD single camera editing.
PLAN FOR THE FUTURE EDITION – $2,199 (US)
M2 Pro
12-core CPU, 19-core GPU
4 Thunderbolt ports
32 GB RAM
1 TB storage
While you can save $300 by going with the smaller CPU with fewer GPU cores, given how Premiere uses these, this would somewhat lessen performance. Only get the 10 Gbps Ethernet port if your network is optimized for the faster speed; most aren’t. Add another TB of storage (up to 2 TB) if you can afford it, but the world will not end if you don’t.
NOTE: A similarly spec’ed Mac Studio is $2,399 (US) with a M1 Max SoC. This system would be faster than the Mac mini, but it would only be noticeable, I think, in multicam editing. If you are purchasing a Mac Studio I strongly recommend 64 GB of RAM, which raises the price to $2,799 (US). My preferred configuration for a Mac Studio is $3,199 with a total of 2 TB of storage.
SUMMARY
The M2 Pro Mac mini is a surprisingly powerful and highly-capable system for video editing. Its small size means it fits just about anywhere. While it still requires a separate keyboard and mouse, unlike a laptop, it more than holds its own against “the big boys.”
I was very impressed with how easily it handled typical editing tasks. While there is still more I want to learn, such as effects processing and working with the Apple Studio Display, I am very impressed with this unit. However, Premiere still has work to do to fully take advantage of this Apple silicon system.
If you already own an M1 system, there’s no real benefit to upgrading. However, if you own the original Mac mini, or any Mac prior to 2019, upgrading to the M2 Pro Mac mini will be a major step up in video editing performance; especially using Adobe Premiere Pro.
EXTRA CREDIT
Here’s a one-page PDF with detailed results from my tests.
2 Responses to M2 Pro Mac mini Performance Testing Results for Adobe Premiere Pro
Excellent reviews. Last year you made some tutorials an DaVinci Resolve. Are you willing to test the M2 Mac Mini Pro on Resolve too?
Met vriendelijke groeten / with regards, Bert Verlinden
Bert:
That’s my hope. But I need to spend time learning the new version.
Larry