 [Updated March 4, 2023, to reflect recent tests on how Premeire handles proxy media.]
[Updated March 4, 2023, to reflect recent tests on how Premeire handles proxy media.]
A question I get asked a LOT is: “Is my computer fast enough to edit [X]?” For single camera editing, even at 8K frame sizes, the answer for current computers is: Yes, easily. But multicam is harder – not because of the speed of the computer, but because of the speed of the storage.
Storage bandwidth for video editing fascinates me. All too often we think that, “if our computer is fast enough, we can edit anything.” The problem is that if our storage isn’t also fast enough, the fastest computer won’t get the job done.
While it is true that the speed of the internal drives in all current Macs are insanely fast, Apple’s prices for that storage are insanely high. So, simply to enable us to pay the rent, we need to supplement that internal storage with external storage which, due to the limitations of Thunderbolt, may hold more but isn’t as fast.
But… just how fast does our storage need to be? In this article, I look at the storage bandwidth (speed) needed to edit 4K multicam clips in Adobe Premiere Pro. (HD clips, in comparison, need about 1/4 the storage bandwidth.)
RELATED ARTICLES
EXECUTIVE SUMMARY
The codec you use to edit makes a big difference in how many cameras (streams) you can edit at one time in a multicam clip.
MY SYSTEM
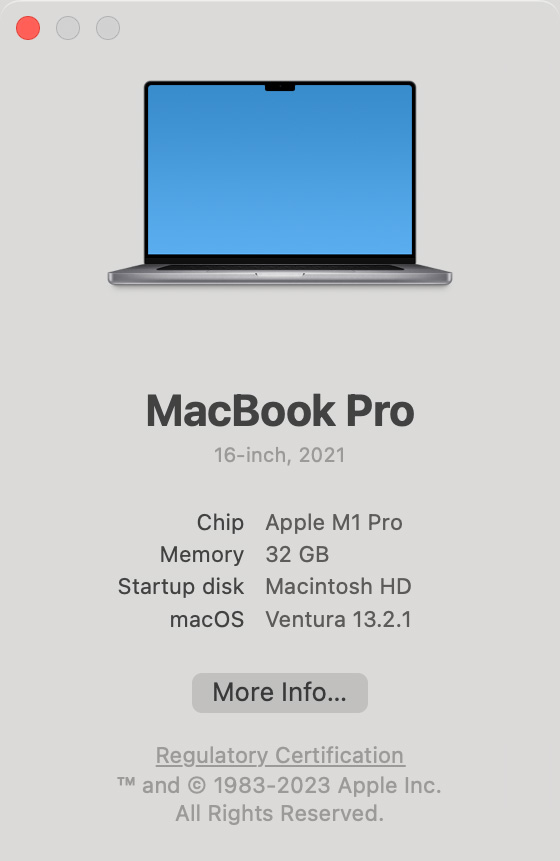
For this article, I’m using a 16″ M1 MacBook Pro with an M1 Pro chip and 32 GB of RAM. (An M1 Max would even faster, but would still run into limitations due to the maximum speed of Thunderbolt. Whether it would handle more proxy streams, I can’t say.)
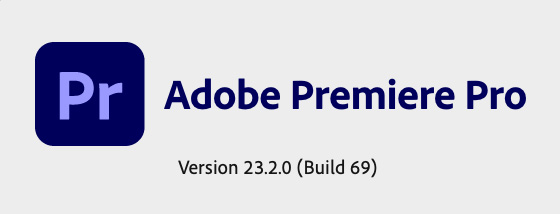
For Premiere, I’m running the current version: 23.2.0.

For external storage I’m using an 8 TB OWC Thunderblade which I’ve configured into a 3-drive SSD RAID. (I use the remaining SSD blade as my Time Machine drive.) The Thunderblade has a maximum speed around 2,500 MB/second.
NOTE: Here’s my review of the OWC Thunderblade.
CREATING PROXIES
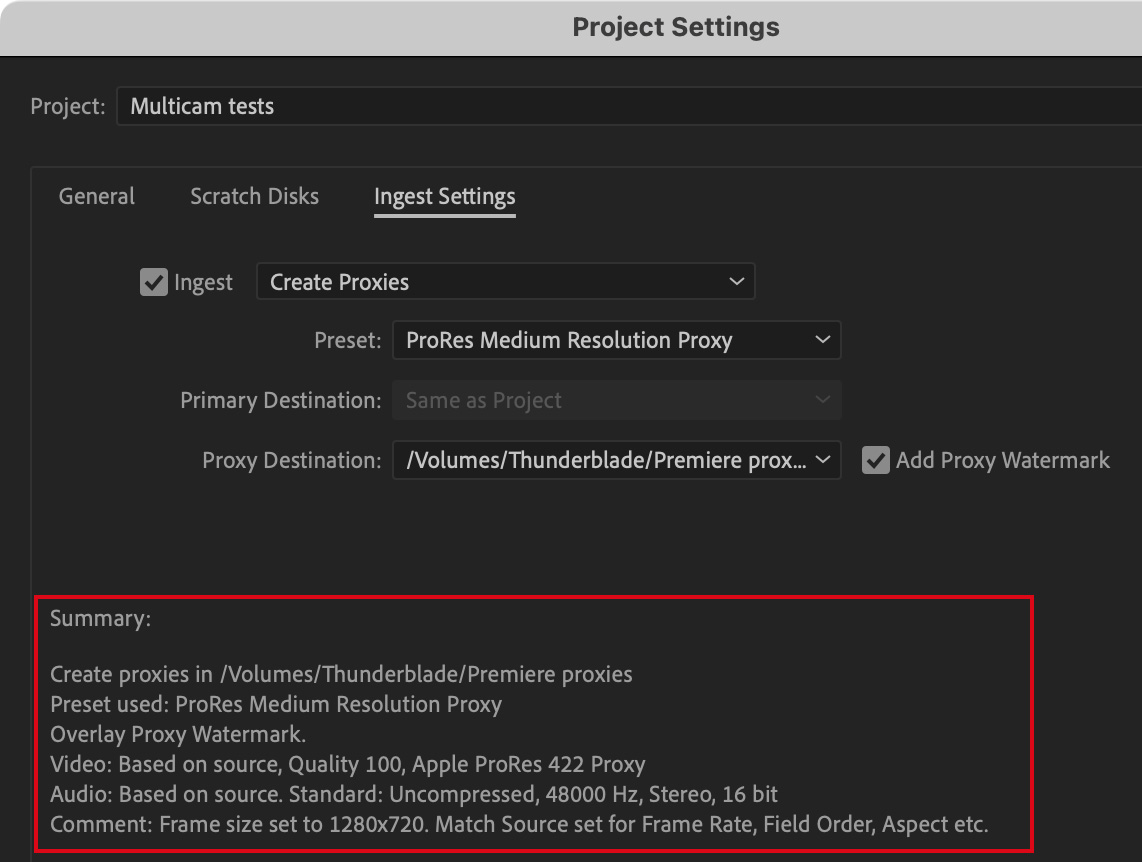
I created proxies on import using the Ingest settings in the Media Browser. Premiere recommends a proxy frame size at 25% of the source. For editing efficiency, I used ProRes Proxy. (For my Final Cut tests, I used ProRes Proxy files at 50% size.)

NOTE: I also added the Proxy watermark, but it is incredibly difficult to see, as the enlarged screen shot above illustrates.
While Adobe Media Encoder can create proxies in the background, I left it in the foreground for faster speed. Still, I found that it took FAR longer than Apple Compressor to create proxies; something on the order of 3X slower.
THE TEST
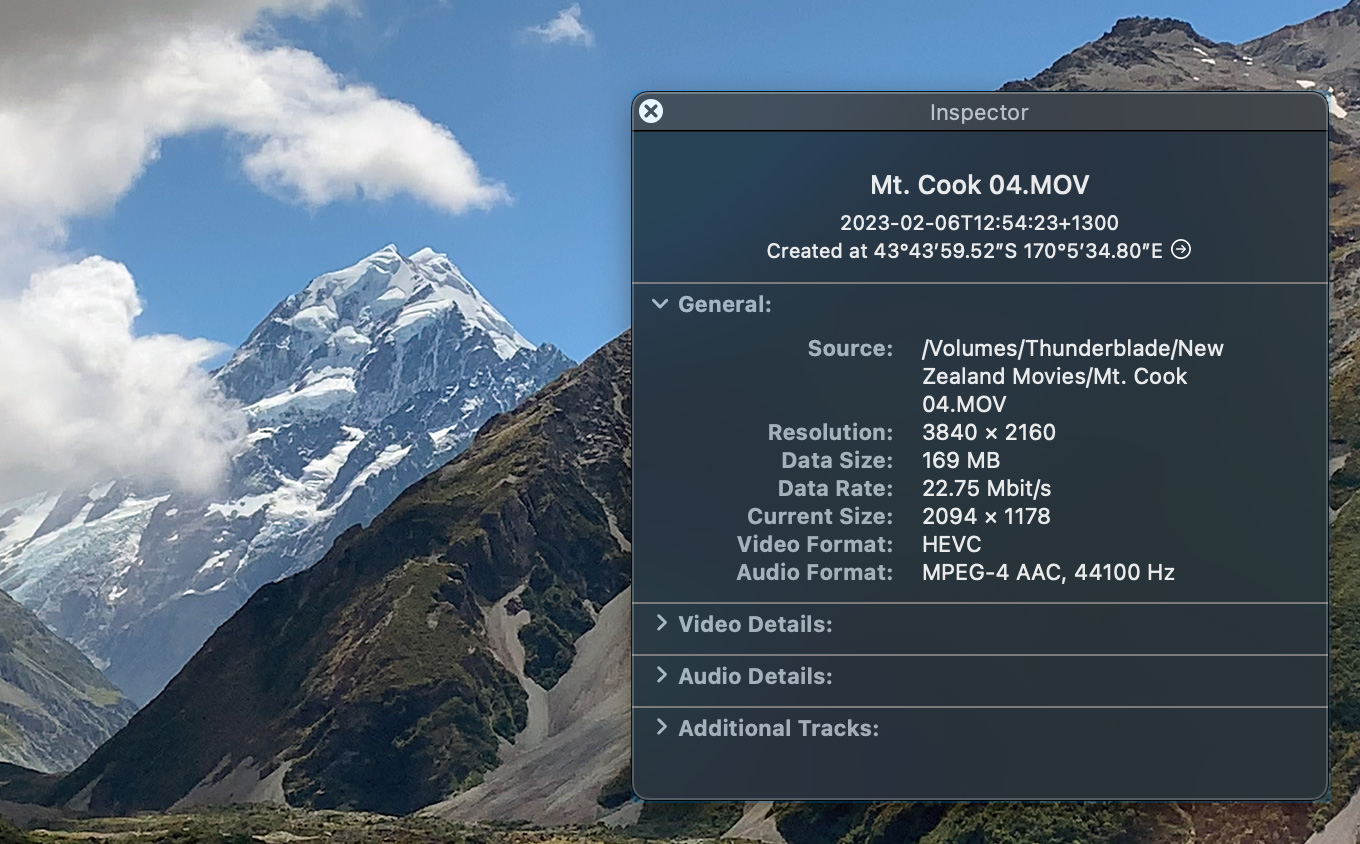
During a recent vacation, I shot more than two dozen UHD (3840 x 2160 pixels) clips, also commonly called “4K”, using my iPhone. These movies range from 30 seconds to four minutes. They were recorded using the HEVC codec at 29.97 fps, then converted into ProRes 422 and ProRes 4444 files once I returned home.
I imported all these clips into Adobe Premiere Pro 23.2 (the latest version) and created proxies for that media at the same time. I chose to use ProRes Proxy at 25% because Premiere prefers that size for 4K media and ProRes is optimized for editing speed. (H.264 is optimized for small file size.)
During this test, I turned background rendering off, made sure the sequence settings matched the media and added no effects to any clips. Premiere was in the foreground during all tests.
HOW TO ENABLE PREMIERE’S DROPPED FRAME INDICATOR
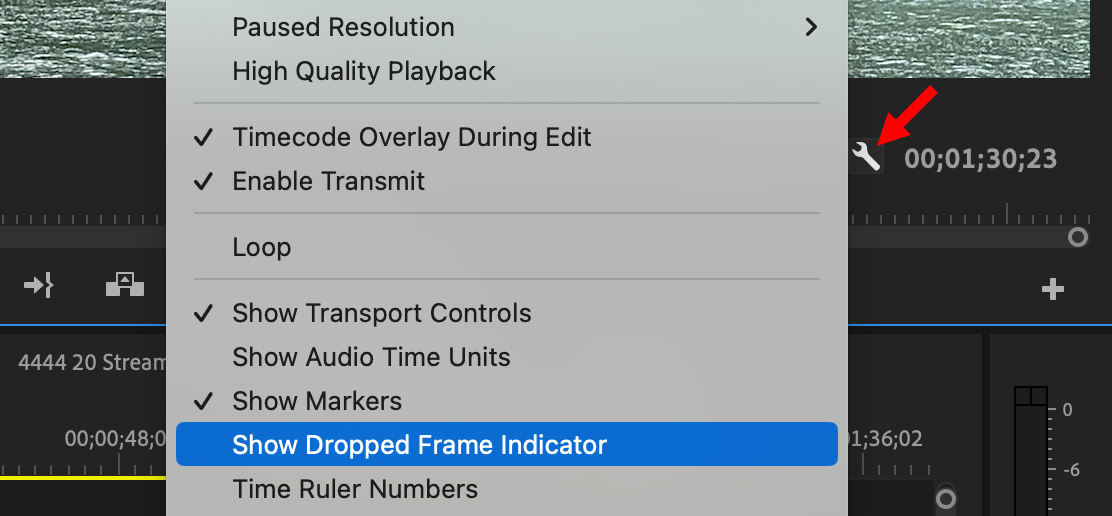
To enable Premiere’s dropped frame indicator, which is off by default, click the Wrench icon in the Program monitor. Then choose Show Dropped Frame Indicator from the menu.
You can also enable this indicator in the Source monitor, but Program is more useful.
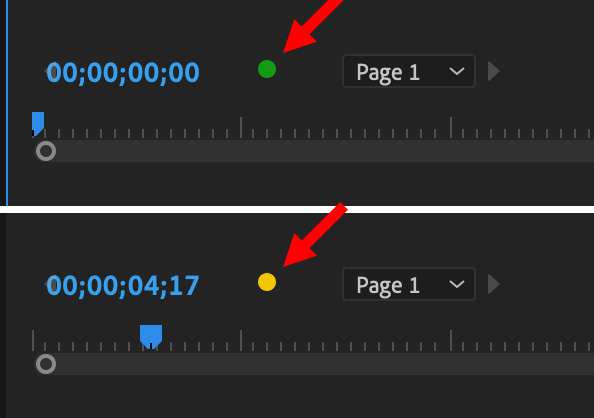
In the lower left corner of the Program monitor a green or yellow light appears. Green indicates no dropped frames during playback. Yellow indicates frames are being dropped; this is generally caused by storage that is too slow.
THE RESULTS
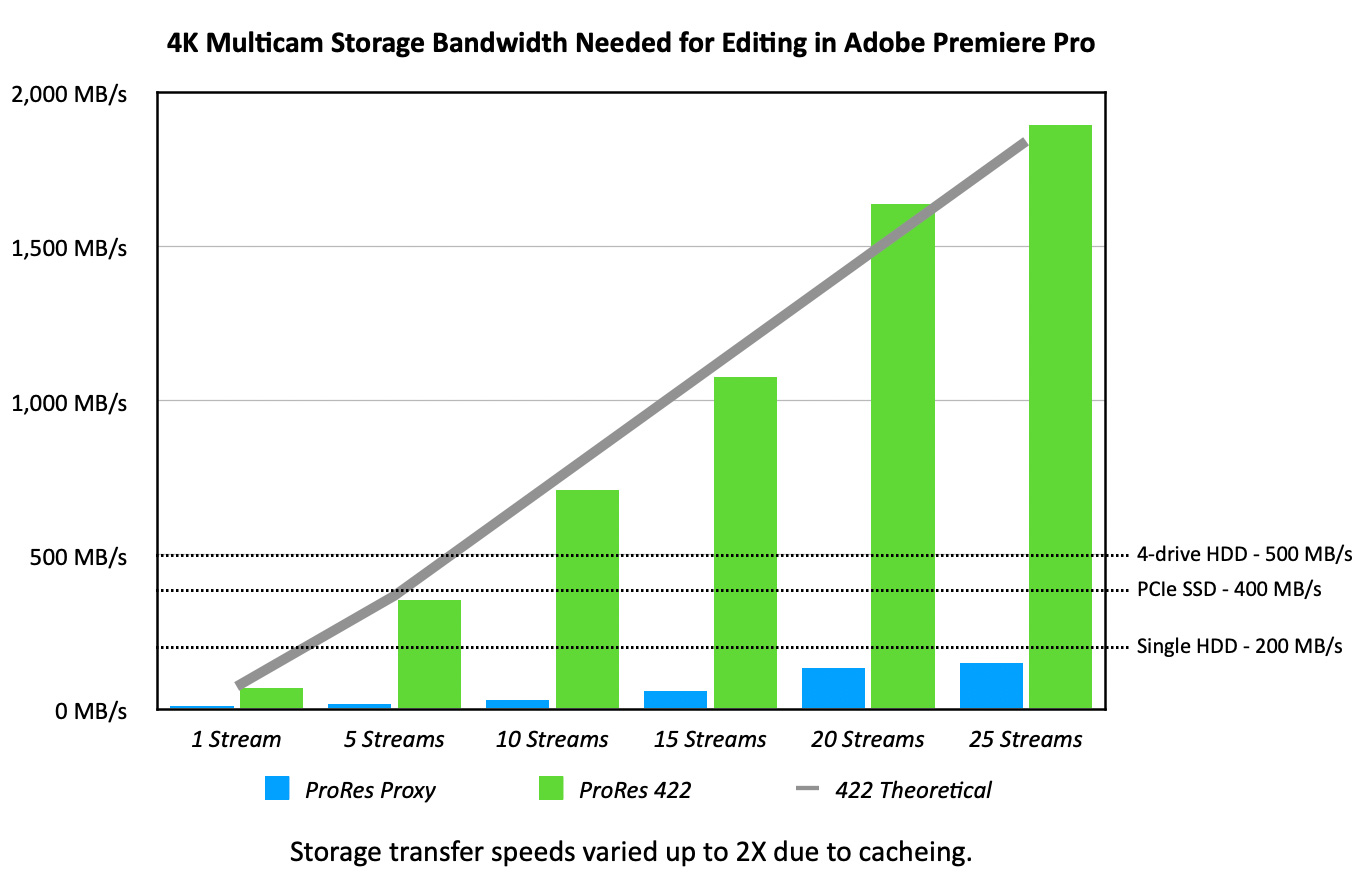
This first chart compares the speed requirements for the proxy files and ProRes 422, then compares it to the theoretical speeds suggested by Apple’s ProRes White Paper. In all cases, actual bandwidth closely matched Apple’s projections.
Note how little bandwidth proxy editing requires, compared to ProRes 422. This will have a major benefit to multicam editing on slower systems, as well as editing large numbers of streams.
Also, because not everyone has an SSD RAID, I added lines that indicate the general maximum speeds of a single hard disk (HDD), 4-drive HDD RAID, and PCIe SSD. (An NVMe SSD maxes out at 2,850 MB/s, which is also the limit of Thunderbolt 3/4.)
NOTE: While image quality in the Program Monitor was always good, even when reporting dropped frames, images in the Multicamera Preview Monitor were a bit grainy. This did not affect the edit.
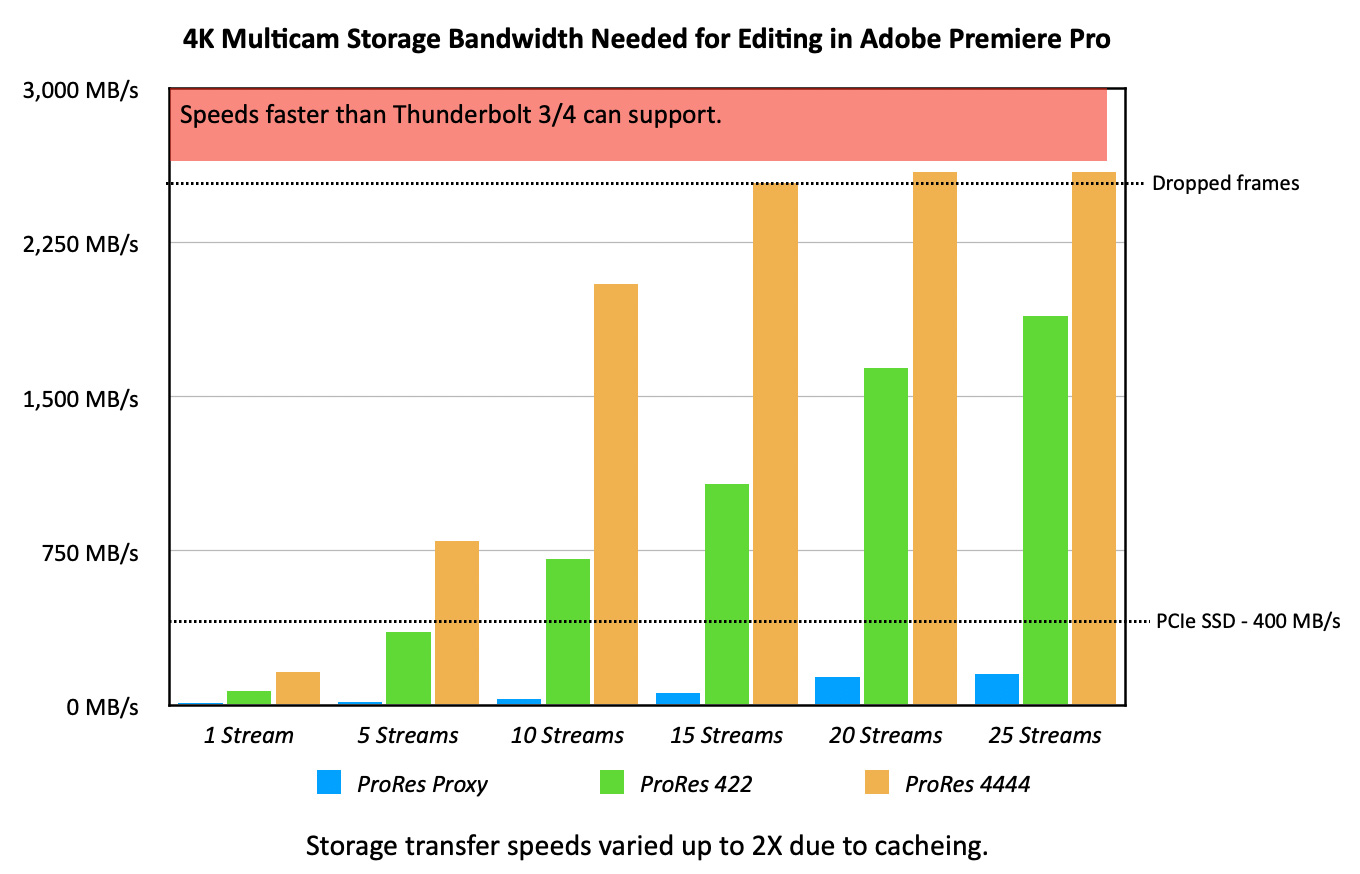
This second chart adds the bandwidth requirements for ProRes 4444. Editing 15 or more streams results in dropped frames, which is not surprising given the massive amount of data that ProRes 4444 requires. Bandwidth needs for 15 streams or more exceed the maximum speed of the Thunderblade, which is around 2,500 MB/s.
Another point that I need to stress. Unlike Final Cut, Premiere Pro actively caches media files. This means that, when playback first starts, it is not unusual for data rates to double in order to load the cache. While this helps guarantee smoother playback, it also means that storage needs to support this additional data transfer.
IMPORTANT NOTE: While these bandwidth numbers are stunningly large, editing using ProRes proxy files easily supported 25 camera streams with zero dropped frames! Provided, that is, you were editing off an SSD.
With HDDs, their latency and seek times mean that, though they are theoretically “fast enough,” the drive heads can’t move locations fast enough to support playing that many discrete files. For multicam editing, SSDs – and SSD RAIDs – are the preferred storage option.
OTHER COOL STUFF
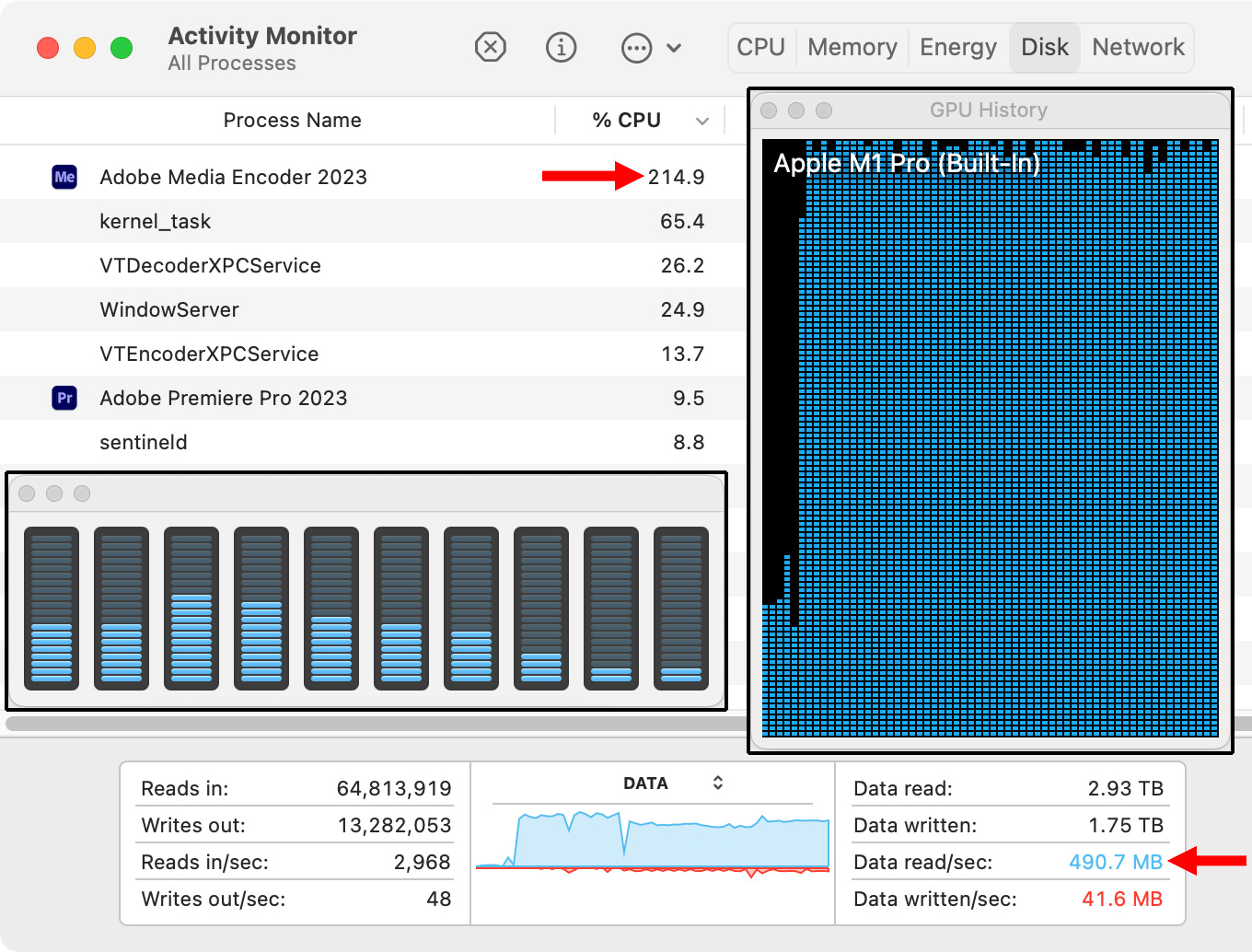
When creating proxies, Adobe Media Encoder was far slower than Apple Compressor. Proxies took about three times longer to create.
As well, as this chart shows, AME used less of the CPU and less bandwidth, compared to Apple Compressor. Both maxed out the GPUs, though.
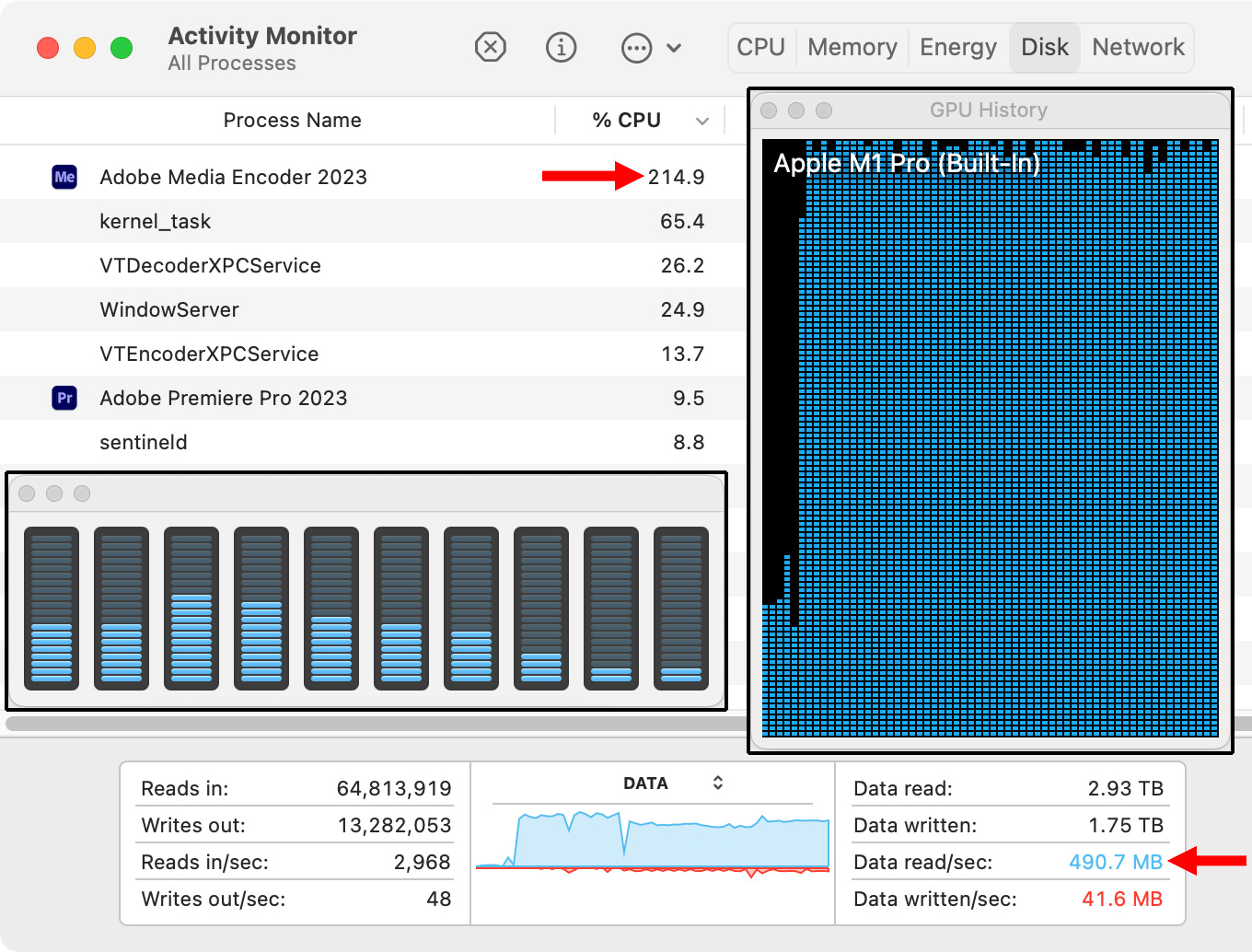
Editing 25 streams of ProRes 422 shows that the M1 Pro chip can easily handle the load. While GPUs were working hard the CPU had power to spare. (Maximum CPU load is around 1000%.)
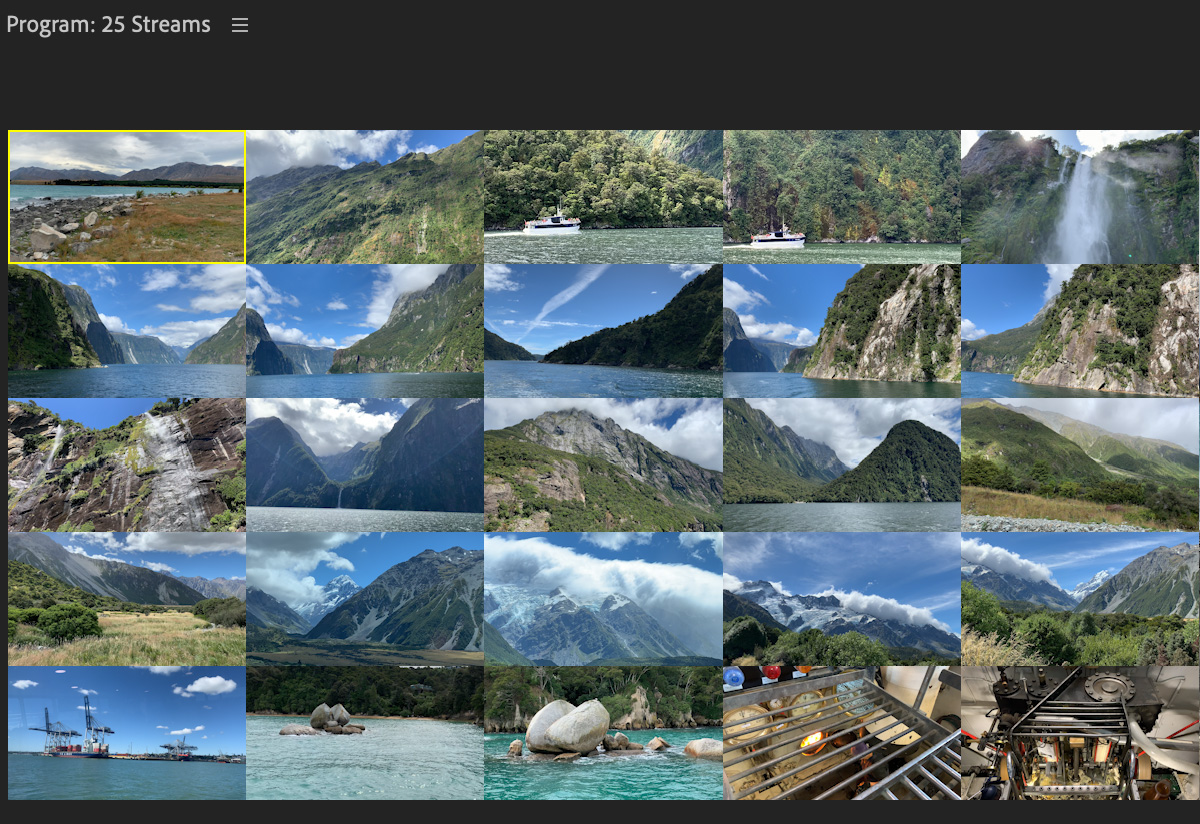
And it does make me smile, seeing 25 streams of 4K video all playing at the same time in Premiere!
SUMMARY
Based on these tests, even a “lowly” M1 Pro chip can easily handle most video edits, even at higher frame sizes and different codecs. However, when it comes to multicam, Adobe Premiere Pro is not as capable as Apple Final Cut Pro.
Premiere seems unable to take full advantage of the Apple silicon SoC, especially as frame sizes increase. Other determining factors are the codec you are using for your media and the speed of your storage.
2 Responses to How Fast Media Storage Needs to Be for 4K Multicam Editing in Adobe Premiere Pro [u]
Hey Larry,
thank you so much for your testing.
I usually use proxies for my Sony footage (XAVC-S 4k 10bit 422) on my pc.
I am looking to buy a macbook pro and was wondering wether it can handle 7 Streams of XAVC-S 4k 10bit 422 footage without proxies with a fast internal or external SSD?
Any ideas on that?
Best,
Pat
Pat:
I haven’t worked with XAVC for a long while. However, my 16″ MacBook Pro (with an M1 Pro chip) easily handles 20 streams of H.264 4K media. So, I suspect you’ll be fine.
To save money – and improve performance – I would recommend getting 1 -2 TB internal storage and invest in an external SSD, or SSD RAID. SSDs are essential for 4K multicam editing or more than about four streams.
Larry