[ Read my product review disclaimer here.]
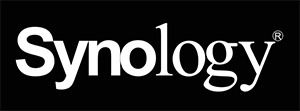 Servers are scary things. They sit in dark closets, covered with blinking lights, surrounded by cables and, whenever something goes wrong, someone says: “it’s the server… again.” Except, quite often, it isn’t. While crucial, a server is only a piece of your total network.
Servers are scary things. They sit in dark closets, covered with blinking lights, surrounded by cables and, whenever something goes wrong, someone says: “it’s the server… again.” Except, quite often, it isn’t. While crucial, a server is only a piece of your total network.
Recently the folks at Synology asked if I wanted to review one of their new desktop servers – the DS 1522+ – and, as a long-time owner of a Synology server (DS 1517+), I said YES! I was very curious to see what changes Synology has made to their servers over the last five years that media creators can use to their advantage.
NOTE: At the end of this review is an interview with Patrick Deschere, Lead Marketing Manager at Synology Inc., to learn more about selecting the server that best meets your needs.
I’m doing this review in three parts, because networks are complex:
EXECUTIVE SUMMARY

The 5-bay Synology DiskStation DS1522+ is easy to scale and expand as your needs change, with optional support for up to 15 hard disk drives, using two 5-drive expansion chassis, 10GbE networking via an optional interface plugin card, and NVMe SSD caching. Powered by the Synology DiskStation Manager (DSM) operating system, it offers a flexible all-in-one solution for data sharing, synchronization, backup, and surveillance.
NOTE: Synology supports servers containing both SSDs and HDDs, as well as SSD acceleration.
Hardware features:
NOTE: Here’s the complete product data sheet.
The DS1522+ (the + stands for an upgraded 1522 system) has a plastic case with a solid feel. (Earlier versions used metal cases.) When fully loaded with 16 TB drives, and formatted as a RAID 5, it can hold up to 64 TB of data. The server supports both 3.5″ and 2.5″ drives.
Installation of all the pieces takes about 20 minutes if you’ve done it before. An hour if you’re nervous and taking extra time. The Quick Start Guide is very clear and installation, which may seem intimidating, isn’t hard.
The power supply uses a brick with a plug-in AC adapter. The fit on the back of the server is tight, but not as secure as if Synology used a twist-lock plug. The screws on the network upgrade module are FAR too tight. I stripped both of them before I could get the 10Gb Ethernet module plugged in.
Synology shipped the server with four Western Digital Red drives, which are optimized for server use. I’ve used Red drives for years and never had a problem.
For small workgroups, it is hard to beat a Synology server.
Manufacturer: Synology, Inc.
Model: DS1522+
Website: https://www.synology.com/en-us/products/DS1522+
Warranty: 3 years (5 years in some markets)
Price (with no drives): $699.99 (US)
Drives are sold separately, with cost dependent upon speed and capacity
UNBOXING
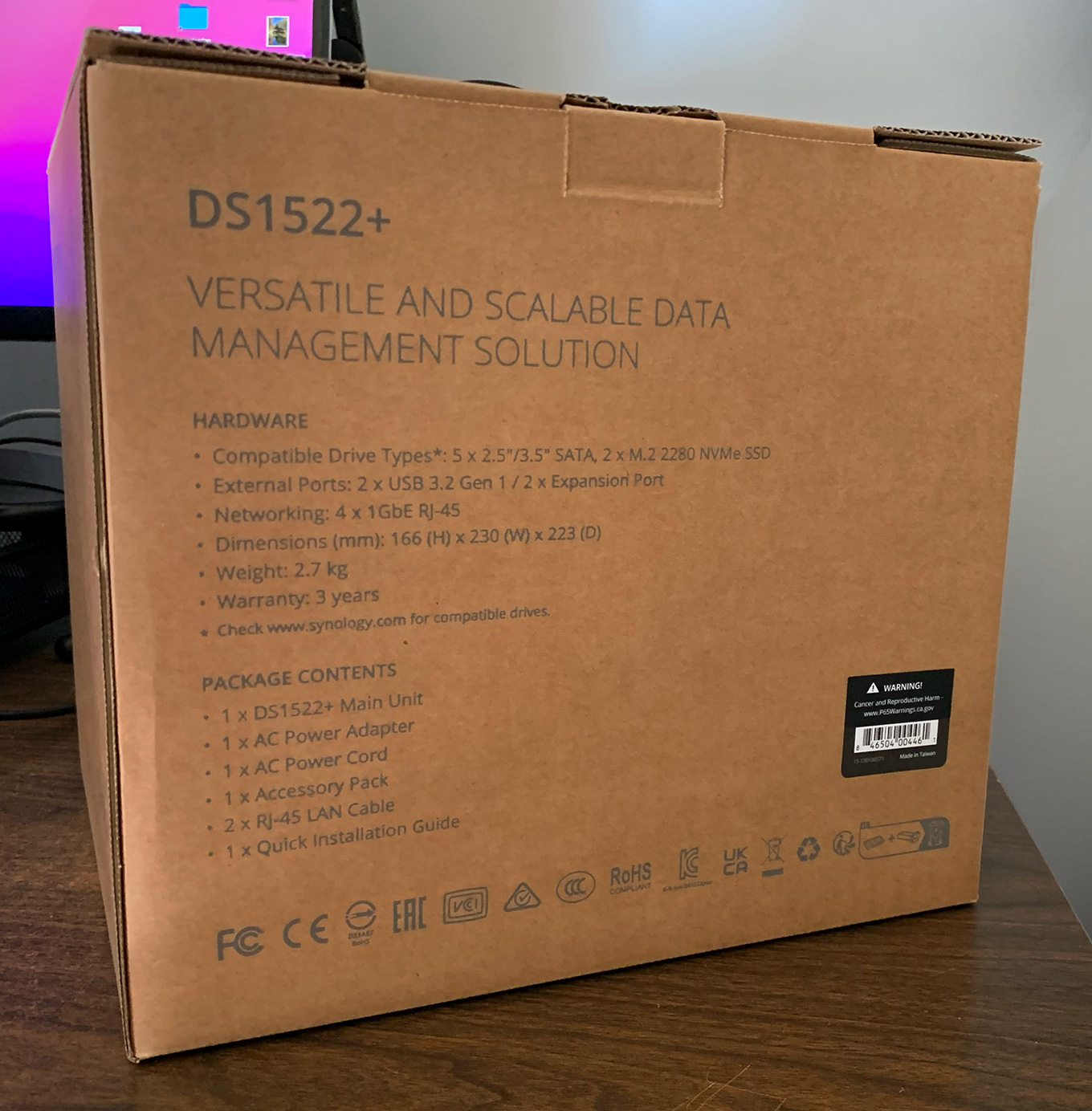
The server unit comes double-boxed, then securely packed inside the inner box using fully-recyclable cardboard.

Along with the server, Synology shipped four 2 TB Western Digital Red drives. (I requested 2 TB drives because I didn’t need anything larger for this review.) Western Digital optimizes its Red drives for the constant use that drives in servers experience.
NOTE: The unit actually holds five drives, so I added an 8 TB Red drive I’m holding as a spare for my current server. It will format as though it were 2 TB in size for these reviews.

I also requested the optional 10Gb Ethernet port – E10G22-T1-Mini – to expand the speed of the server into the switch. Using this connector, though, won’t do any good unless the switch the server connects to also supports 10G speeds. Otherwise, some switches offer link aggregation, which combines the speed of multiple 1Gb Ethernet connections on the server.
NOTE: I’ve used both link aggregation and 10G Ethernet. Link aggregation is cheaper, 10G is faster.

In the box were two Cat. 5e Ethernet cables, 12″ power cord and brick, screws for attaching 2.5″ drives (not needed for 3.5″ drives) and a nicely produced Quick Start Guide which is used for assembly.
ASSEMBLE THE PIECES

After unpacking everything, lift the bottom edge of the plastic drive sled and pull it out.

Push the hard drive into the sled with the label facing up. Be careful to hold the drive by the edges and AVOID TOUCHING the electronic contacts at the end.

Squeeze the two plastic strips into the grooved edge. This is a MUCH faster way to attach the drive to the sled without requiring any screws.

Slide the drive sled back into the server box. Lower the latch to hook the drive into the chassis.

Finally, use the small key to lock the drive into the chassis. This prevents a drive coming loose accidentally. This lock won’t guard against a serious thief, but it will deter random mischief.

If you purchased the 10G adapter, unscrew the small cover plate on the back and slide the mini-card into the slot.
NOTE: These cover plate screws are VERY tightly attached. Be sure to use the right size screwdriver to loosen them. I manage to strip both before they came loose.
Finally, plug the AC cord into the back. It’s a tight fit and would be better with a twist-lock plug, but servers don’t move very much so this type of connection should be fine.

When you look at the back of the unit, you’ll see:
NEXT STEP
Now that everything is assembled, its time to turn it on and get it configured. That requires a visit to https://find.synology.com — and next week’s review of the Synology DSM operating system software.
AN INTERVIEW WITH SYNOLOGY
To learn more about how to pick the right server for your needs, I emailed a series of questions to Patrick Deschere, who has spent 10 years in various content and marketing teams at Synology. Here is what I learned.
Larry: Synology makes a wide variety of servers, with multiple drives and configurations. What key criteria should we, as users, use to select the server that best meets our needs? For example, the number of users, number of drives, size of files — what determines if we need 4, 5 or 8 drives? 10G vs 1G connections. SSD acceleration? What makes a difference for media creators, as opposed to office workers with small files. Help us ask the right questions.
 Patrick: First, when a creative enthusiast or professional asks me about using a Synology NAS, I always start by exploring their ideal workflow.
Patrick: First, when a creative enthusiast or professional asks me about using a Synology NAS, I always start by exploring their ideal workflow.
If you or your team plan on accessing and sharing video, photos, and other larger files on the Synology throughout the day — e.g. as a ‘private cloud’ drive or replacement for cloud file storage — then it’s a good idea to consider installing solid state drives (SSDs) in the server and upgrading to 10GbE. That way, you’ll have better performance and more bandwidth available for when multiple editors, producers, or social media managers are editing or grabbing files from the Synology NAS.
On the other hand, if you or your team are planning to use the Synology NAS as a place to keep colder archives or backups of assets, then you won’t need to worry about speed and bandwidth as much. You would probably want to install spinning drives (HDDs) in the Synology, since they provide larger storage capacity at a lower price point.
In general, whether it’s for active storage or archiving, we recommend creatives go for a Synology NAS from the Plus series or above (reference link). Those models offer more powerful performance when working with a large amount of big files — like videos or raw photos. They also include robust backup and data protection tools, which is an important consideration when working with important files.
Larry: What criteria should we use to determine the number of drives in a server?
Patrick: To start, I’d recommend not only thinking about how much capacity is required at present, but also estimate your data storage needs three years from now — for example, estimate the number of gigabytes or terabytes of files you produced in the past year and then multiply that by three or four. Once you have an idea, we have a helpful RAID calculator on our website to help you determine how many of each drive you should install in your server.
Larry: Is there a particular server, or server configuration, this is optimized for handling large media files?
Patrick: That depends on your workflow. If the Synology NAS will serve as a sort of ‘cloud drive replacement’ for backing up or sharing files with in a small group of people, one of the Plus series models filled with spinning hard drives would work well. However, if you want to edit files on the Synology NAS (instead of copying them to your computer first) or you work in a studio with more people accessing files at once, I’d recommend using solid state drives instead since they offer much better reading and writing speeds — and you would want to consider opting for a server that supports 10GbE which would increase the available bandwidth to and from the server (but remember the rest of your network would need to support 10GbE as well).
Larry: Do the drives inside the server make a difference in performance? Which type of drives should we consider?
Patrick: Yes, drives can make a large difference depending on what type of projects you are working on. We sort of touched on this above, but spinning hard drives (HDDs) offer much lower costs per gigabyte of storage, but the read and write performance isn’t as fast especially if you’re working with a lot of smaller files (e.g. hundreds of photos from a recent shoot). Solid state drives (SSDs) deliver much faster read and write speed especially when working with lots of files (but you’ll pay much more per gigabyte than you would for HDDs). This will vary depending on the use case, but I really like the idea of installing a mixture of HDDs and SSDs in a Synology NAS. That way, you can create one ‘fast’ volume for current projects and one ‘archive’ volume for older projects.
Larry: How important is the number of users accessing the server to determining server performance?
Patrick: Oh man, that depends on how badly the users abuse the server 🙂 The number of users should definitely be considered, but you should also think about their workflow as well. If there are a handful of people uploading and downloading Word and Excel files, it won’t impact the performance as much as a group of people constantly uploading and download video files. For the later situation, you would want to consider some of the advice from earlier about using solid state drives and also consider upgrading the Synology NAS to 10GbE since that would offer more file sharing bandwidth for the group.
Larry: What does the E10G22-T1-Mini upgrade module do?
Patrick: The E10G22-T1-Mini 10GbE upgrade card allows your Synology NAS to connect your network with much faster capabilities. Without this mini card, your Synology NAS most likely has a 1GbE connection which is significantly slower than using the 10GbE connection.
Larry: Which is likely to provide better server response, link aggregation or the E10G22 module?
Patrick: The E10G22-T1-Mini would offer more bandwidth than link aggregation in most cases. Most servers offer a maximum of four regular ethernet ports, which would offer roughly 400 Mbps (megabits per second) when combined with link aggregation, whereas the E10G22-T1-Mini gives you 1000 Mbps.
Larry: There are many server manufacturers today. Why should media creators consider Synology?
Patrick: Over the past decades, Synology has devoted time and effort to developing a reliable storage and backup product. We understand that your creative work is your life or livelihood — so having a secure, professional solution for protecting files is essential. In addition to the storage and backup, Synology also offers tools for making the lives of creators easier — such as the ability to synchronize files across servers at different locations which speds up collaboration for teams scattered across different states or regions.
Larry adds: Thank you, Patrick, for sharing your time and expertise.