 This month, I’m looking at how well Apple Final Cut Pro and Adobe Premiere Pro support multicam editing in terms of streams and storage bandwidth.
This month, I’m looking at how well Apple Final Cut Pro and Adobe Premiere Pro support multicam editing in terms of streams and storage bandwidth.
In this tutorial, I look at Adobe Premiere Pro.
RELATED ARTICLES
EXECUTIVE SUMMARY
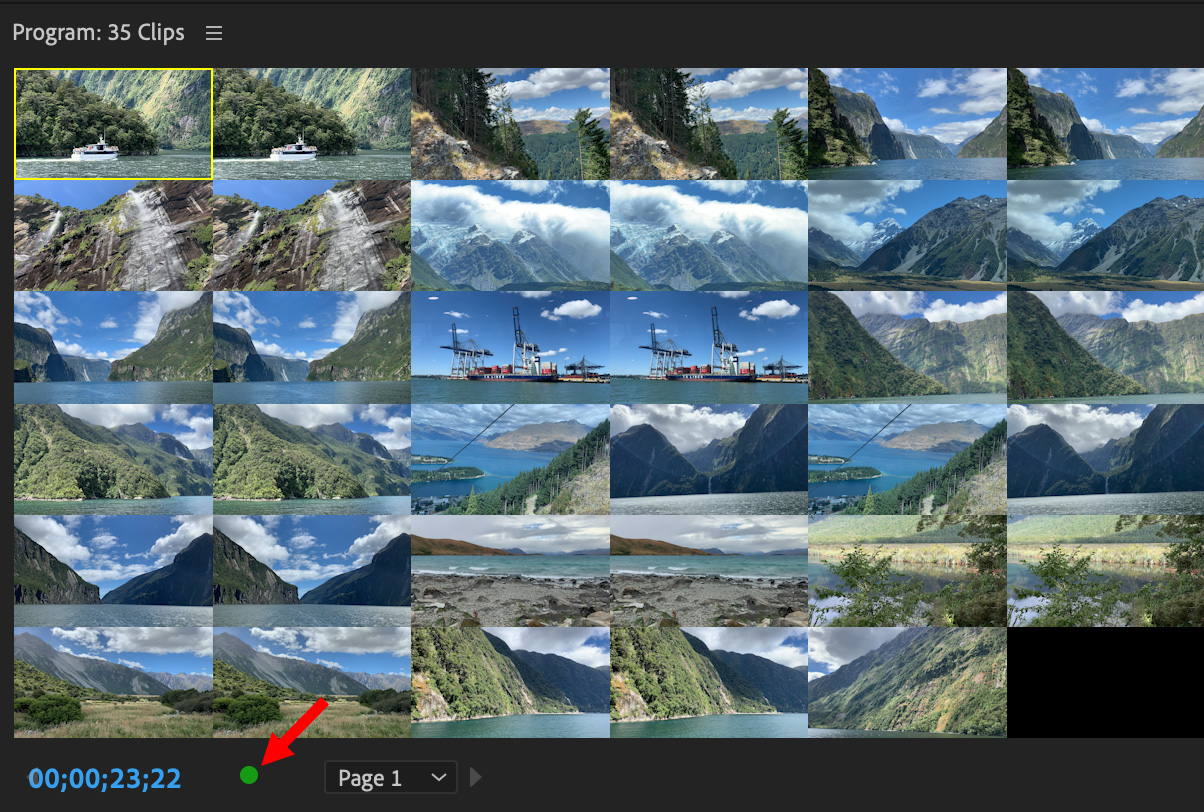
Though Adobe Premiere Pro supports multicam editing, it has limitations. Here are the limits before dropped frames start:
These limitations seem to be Premiere-based because, during editing, the CPU is running at less than 225% capacity. In fact, when editing proxy files, the CPU is running less than 100% capacity. (Maximum CPU speed is around 1,000%.)
Additionally, Adobe Media Encoder is slower than Apple Compressor in creating H.264 proxy files and FAR slower creating ProRes 422 proxy files.
MY SYSTEM
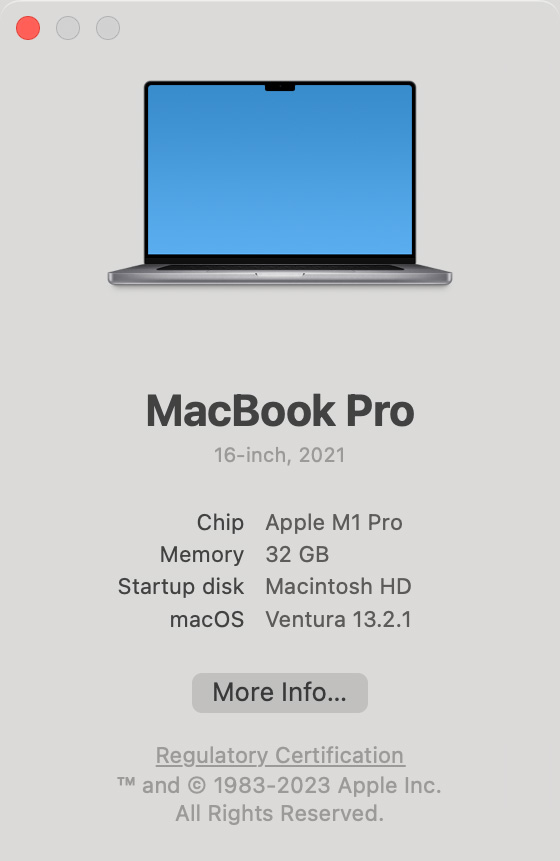
For this article, I’m using a 16″ M1 MacBook Pro with an M1 Pro chip and 32 GB of RAM. (An M1 Max would even faster, but would still run into limitations due to the maximum speed of Thunderbolt. It might handle more proxy streams, though.)
NOTE: The M1 Pro SoC includes a Media Engine, which encodes or decodes ProRes, H.264 and HEVC media in hardware. This engine does not exist in Intel systems.
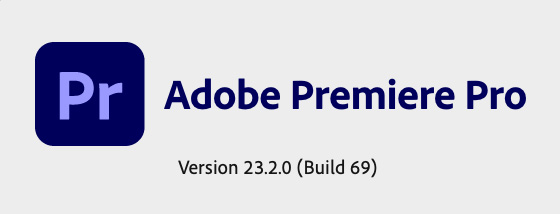
For Premiere, I’m running the current version: 23.2.0.

For external storage I’m using an 8 TB OWC Thunderblade which I’ve configured into a 3-drive SSD RAID. (I use the remaining SSD blade as my Time Machine drive.) The Thunderblade has a maximum speed around 2,500 MB/second.
NOTE: Here’s my review of the OWC Thunderblade.
CREATING PROXIES
Premiere creates proxies on import, after files are imported into the project file, or by linking to existing proxies. All proxies are created by Adobe Media Encoder.
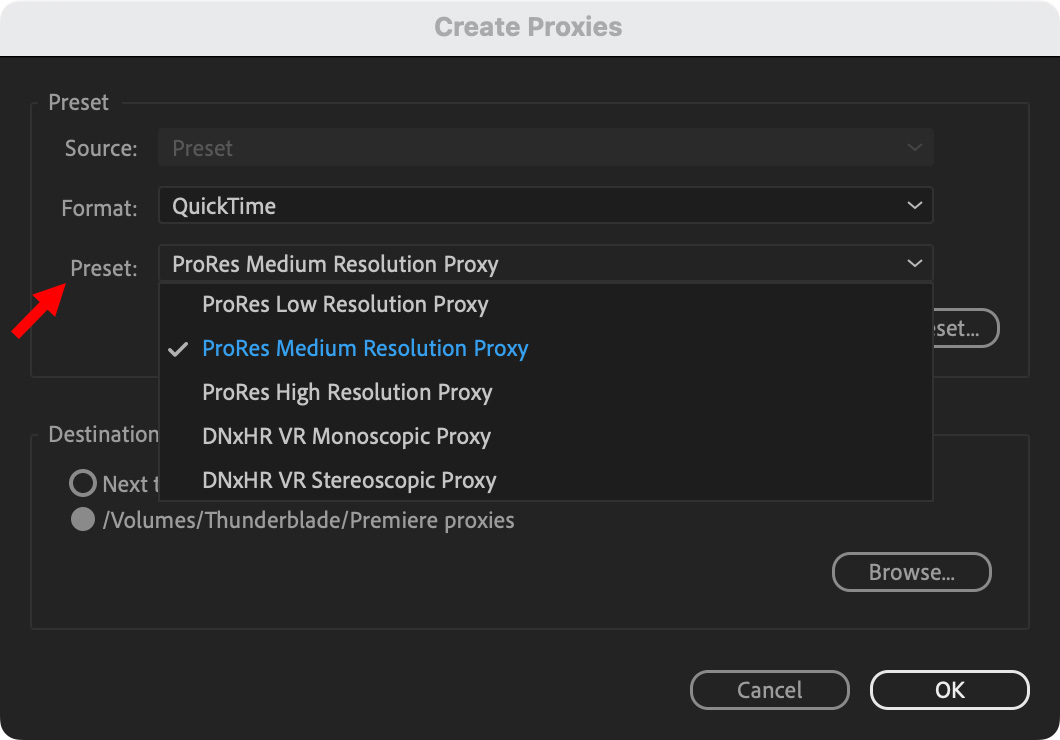
When creating proxies by right-clicking an existing clip in the Project panel, Premiere offers five options. While this menu emphasizes creating ProRes proxies, the specific frame sizes and compression settings not actually defined.
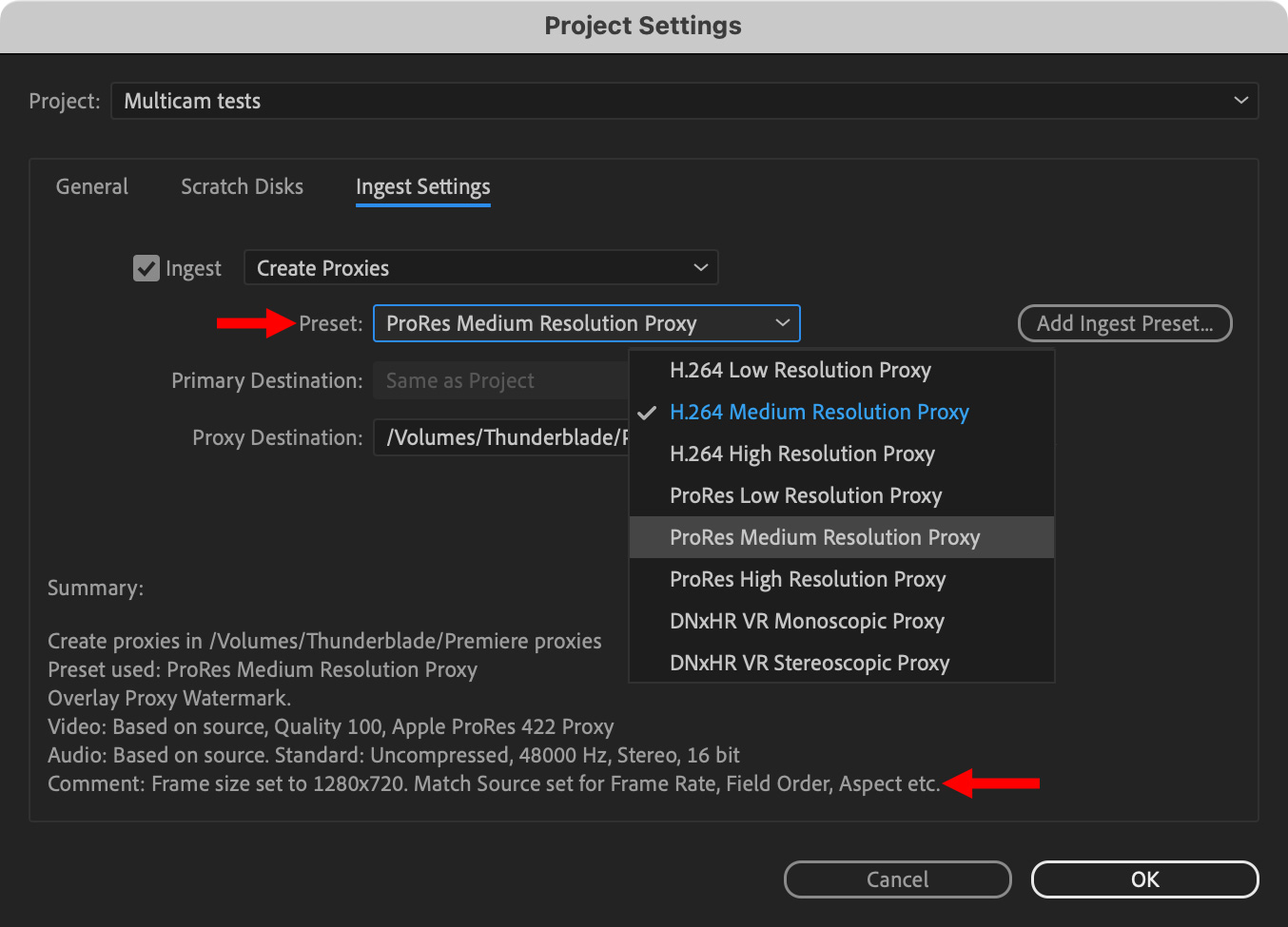
To see frame size definitions and other proxy format options, create proxies on import using Premiere’s Media Browser. There, Adobe adds H.264 as a proxy choice and defines the compressed frame sizes:
These frame size options seem very strange to me.
Another thing that struck me when working in Adobe Media Encoder was how hard it is to create a proxy compression setting for either ProRes Proxy or H.264 that was 50% of the source frame size. Proxies are increasingly part of every editing workflow. Finding, customizing and optimizing proxy presets should not be as difficult or time-consuming as it is.
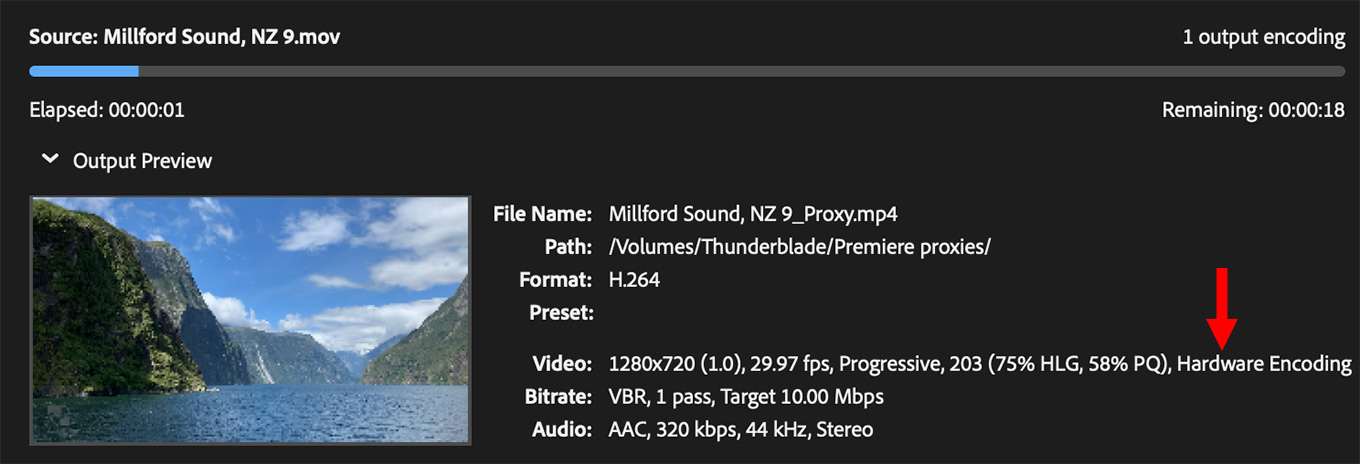
As the red arrow indicates, AME is using hardware encoding for media. (I really like this encoding status screen.)
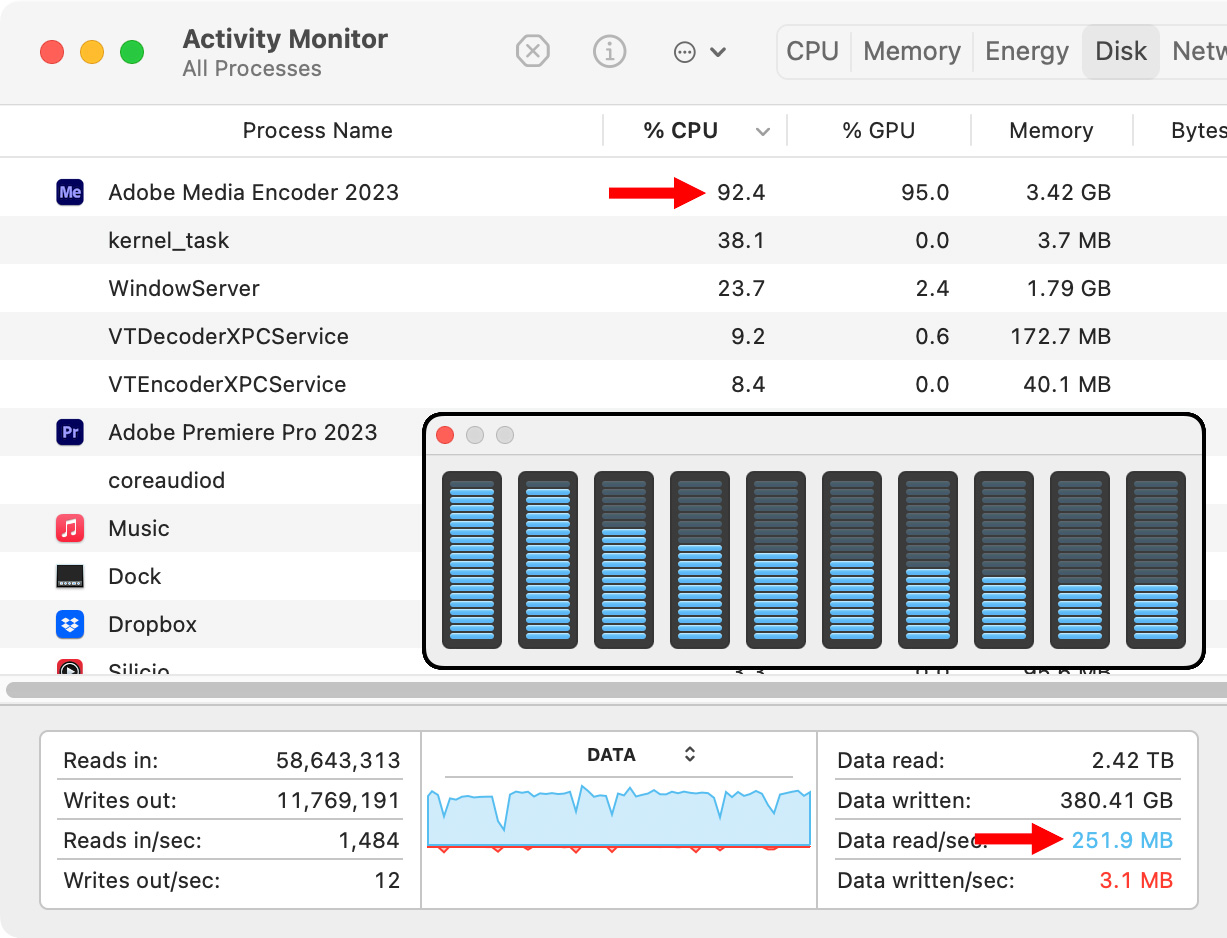
However, AME is certainly NOT utilizing the speed of the Apple silicon system at all. Only the efficiency cores are busy. (If the CPU were maxed out, it would show about 1,000% usage. AME is only using about 10% of the CPU.)
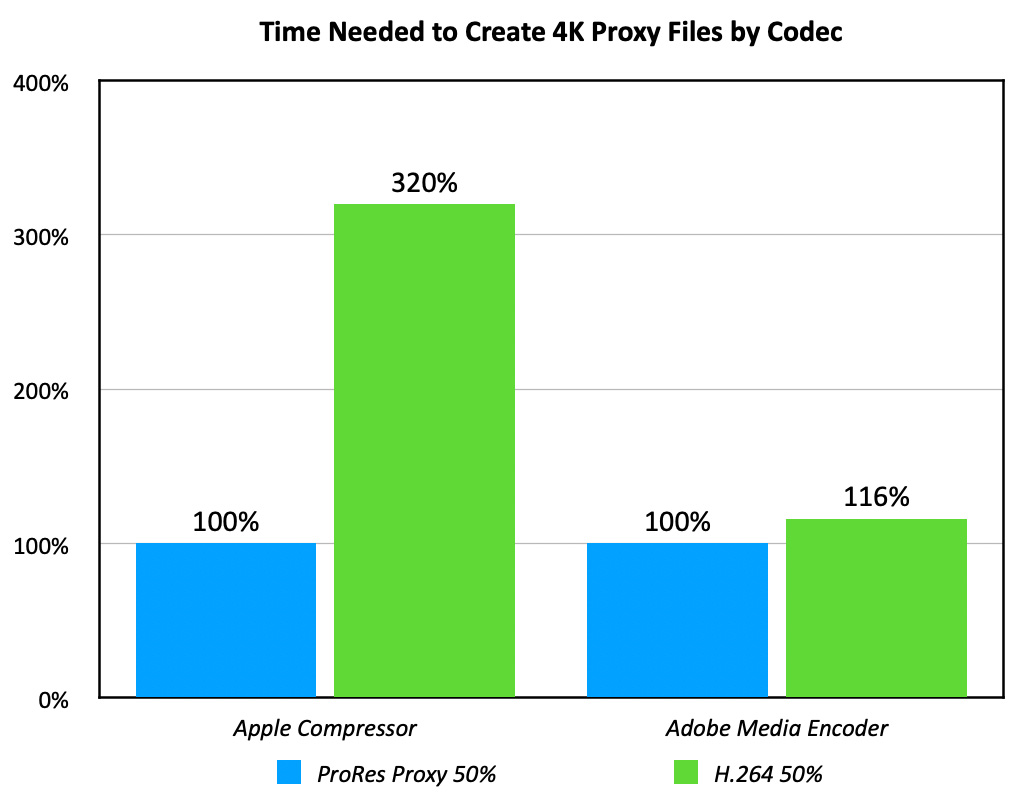
When we look at the time difference to create ProRes 422 Proxy vs. H.264 proxy media, encoding ProRes proxy is faster in all cases; though encoding speeds are closer in Premiere.
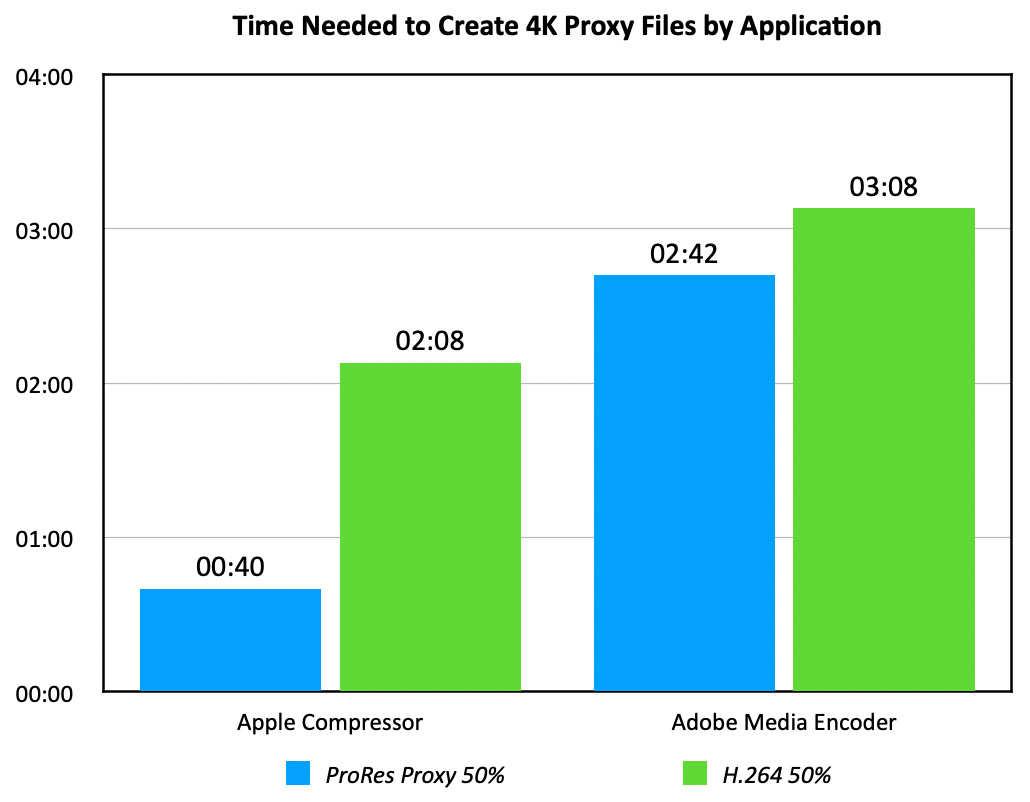
However, if we look at the actual time it takes to encode proxies, Adobe Media Encoder is significantly slower than Apple Compressor. Compressor creates ProRes Proxy files 3X faster than Media Creator and about 50% faster when encoding H.264 media.

NOTE: I also added the Proxy watermark, but it is incredibly difficult to see, as the enlarged screen shot above illustrates. I like the concept of the watermark, but not how Adobe has executed it.
MULTICAM PLAYBACK
In Premiere, I created a series of 4K multicam sequences using increments of five clips, starting with 10 clips. Proxy frame sizes were the same for both ProRes Proxy and H.264. I used the same source clips in both tests; all source files were 3840 x 2160; all proxy files were 1920 x 1080. I then measured the number of clips that could smoothly playback until drop frames started.
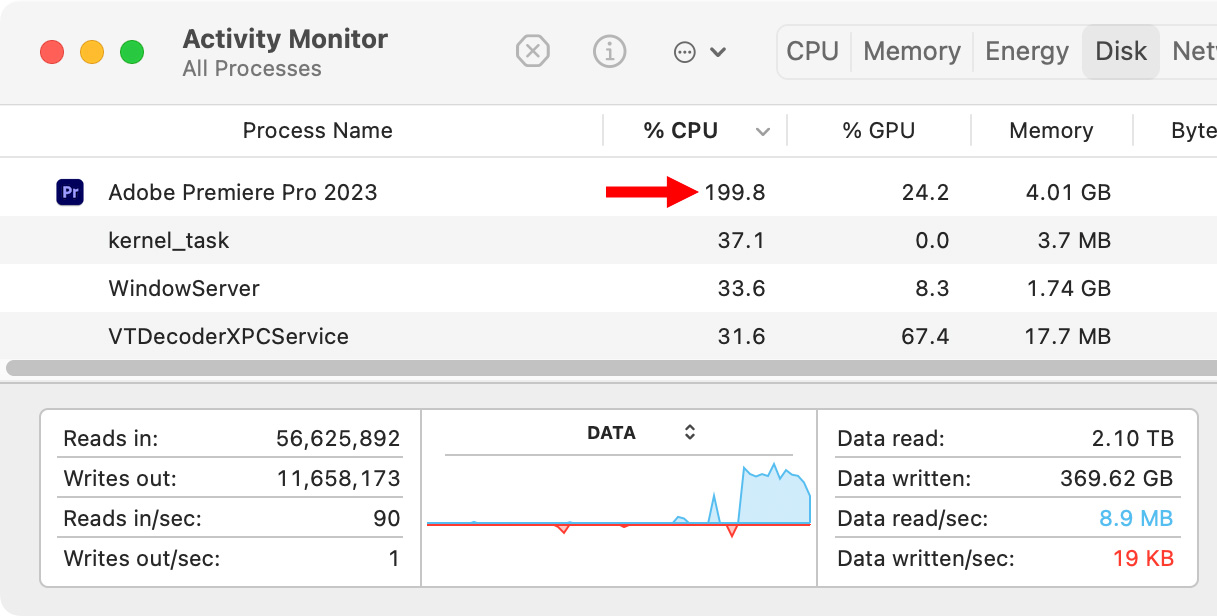
As with encoding, when editing a 35 clip multicam sequence, Premiere was using less than 200% of available 1000% of CPU power. I’m not sure why it is using so little of the CPU.
These results illustrate something I’ve written about for years: ProRes media is optimized for editing, H.264 media is optimized for small files. When editing multicam sequences, always use ProRes – or ProRes proxies – for the most efficient, highest-quality results.
TESTING FOR DROPPED FRAMES
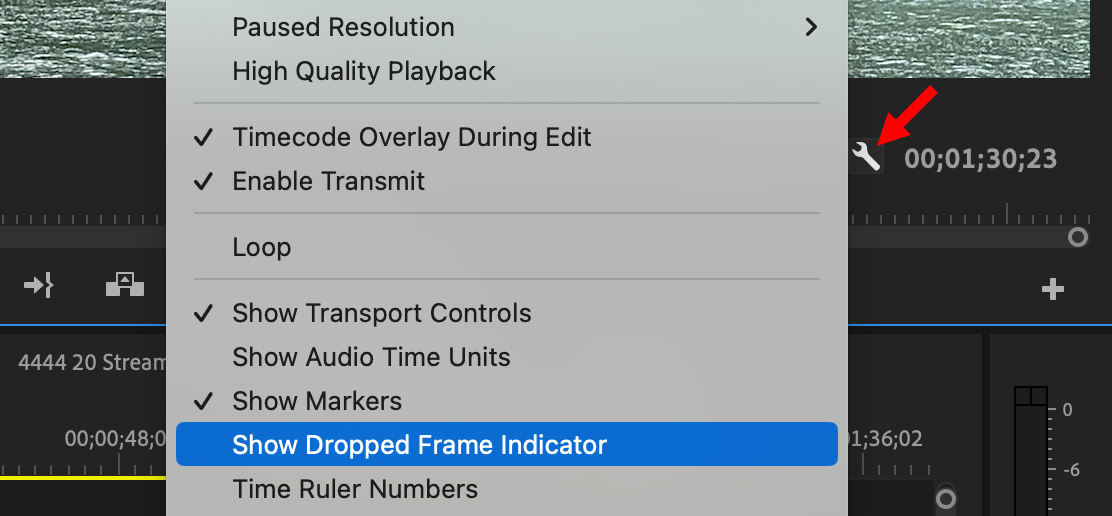
To enable Premiere’s dropped frame indicator, which is off by default, click the Wrench icon in the Program monitor. Then choose Show Dropped Frame Indicator from the menu.
You can also enable this indicator in the Source monitor, but the Program monitor is more useful.
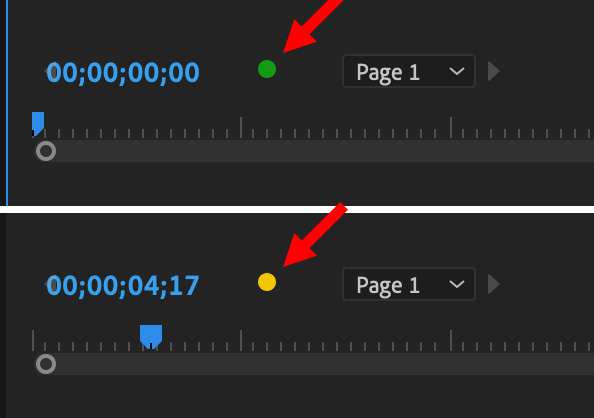
In the lower left corner of the Program monitor a green or yellow light appears. Green indicates no dropped frames during playback. Yellow indicates frames are being dropped. While this is generally caused by storage that is too slow, the Premiere’s case I think it is because the CPU is not being fully utilized.
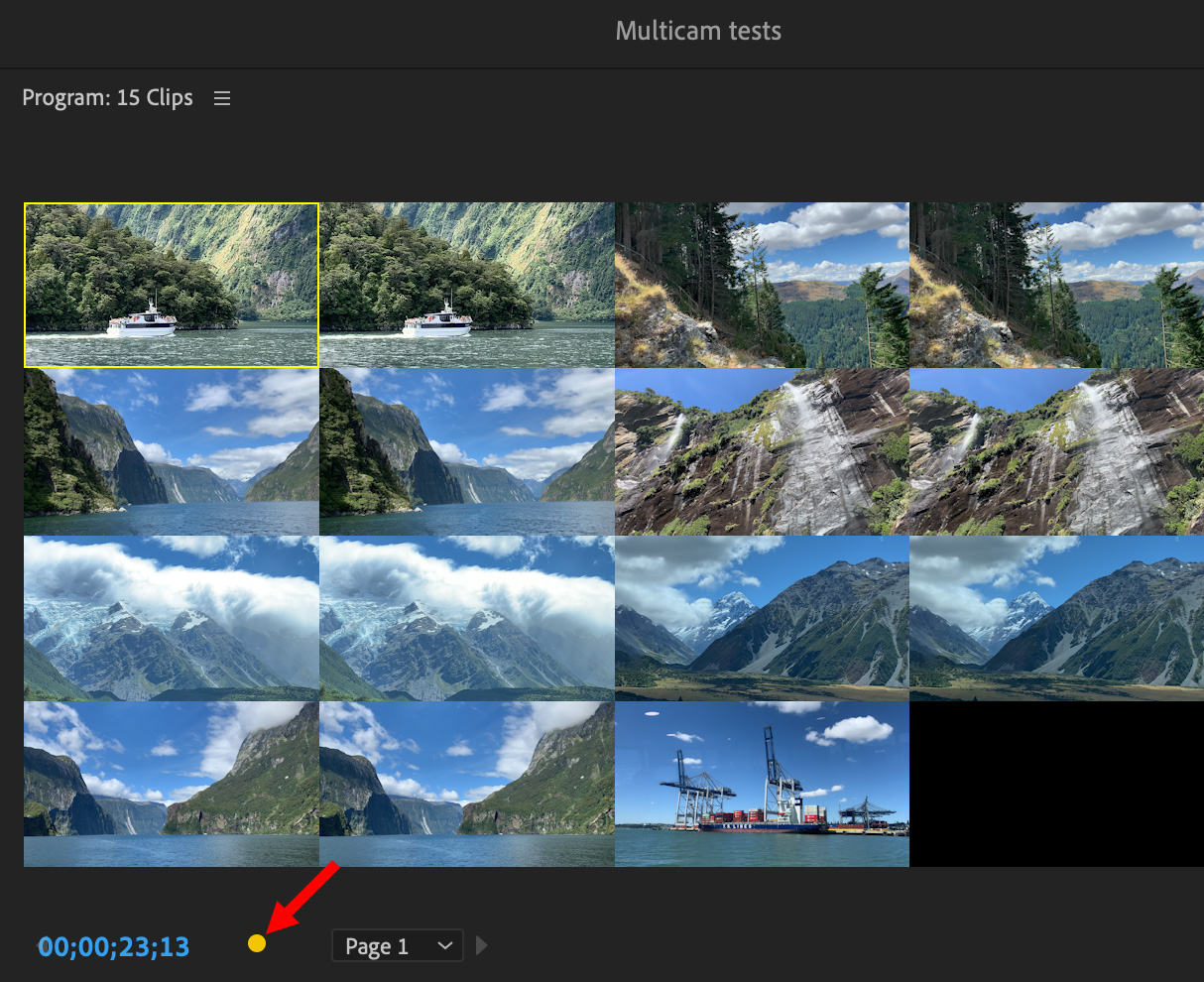
Here’s an example of playing a 15 stream multicam sequence using H.264 media, with the dropped frame yellow warning light lit during playback. The light lit within ten seconds of the start of playback.
SUMMARY
Premiere Pro is not bad at multicam editing. But, when compared to Final Cut Pro it is both slower and more limited. If you are only editing a few clips, Premiere will be fine. But, for complex projects, or where you want to customize proxy compression settings, Premiere is not the fastest or most capable choice.
2 Responses to How Many Multicam Streams of 4K Media Can Adobe Premiere Pro Edit?
When you use the term 4K, are you talking about a format with 4 thousand pixels and above? And not something that is in the 3 thousand pixels plus family? Sometimes it’s confusing. I know we have SD, HD, FHD, UHD and what represents 4 thousand (and nothing below it.) pixels, ‘UHD+’ or is there nothing for that?
Thanks, Mr. Cambell
Andre:
It IS confusing. There are two “sizes” of 4K images: UHD (3840 x 2160) and “true” 4K (4096 x 2160). UHD is, by far, the most popular. It is also the size you are viewing when you watch a 4K TV because UHD has a 16:9 aspect ratio and it is also the easiest size to use when scaling 1920 x 1080 media up to fill the screen.
All my tests were run using UHD media.
Larry