 “Fast is much faster than Slow, but Darned Fast isn’t much slower than Darned Fastest.”
“Fast is much faster than Slow, but Darned Fast isn’t much slower than Darned Fastest.”
(Adam Wilt, Nov. 7, 2023)
We all know that video editing requires significant computer and storage performance. But how fast is “fast enough?” In truth, the speed of your computer is less important than the speed of your storage. Almost every computer released today can edit video. Yes, a faster computer will render and export faster, and stream more multicam angles, but, regardless of computer speed, the image and audio quality will be the same.
These days, performance is much more dependent upon storage and how it is connected than the computer. The problem is that, all too often, we don’t know what speeds we need nor the speed of our storage. In other words, we are operating blind and hoping “everything works.”
The purpose of this article is to illustrate performance fundamentals so that you can better decide whether the gear you have is sufficient for the task, or if you need something faster. While all NLEs handle media a bit differently, they are all constrained by the same speed limits.
DEFINITIONS
STORAGE SPEEDS
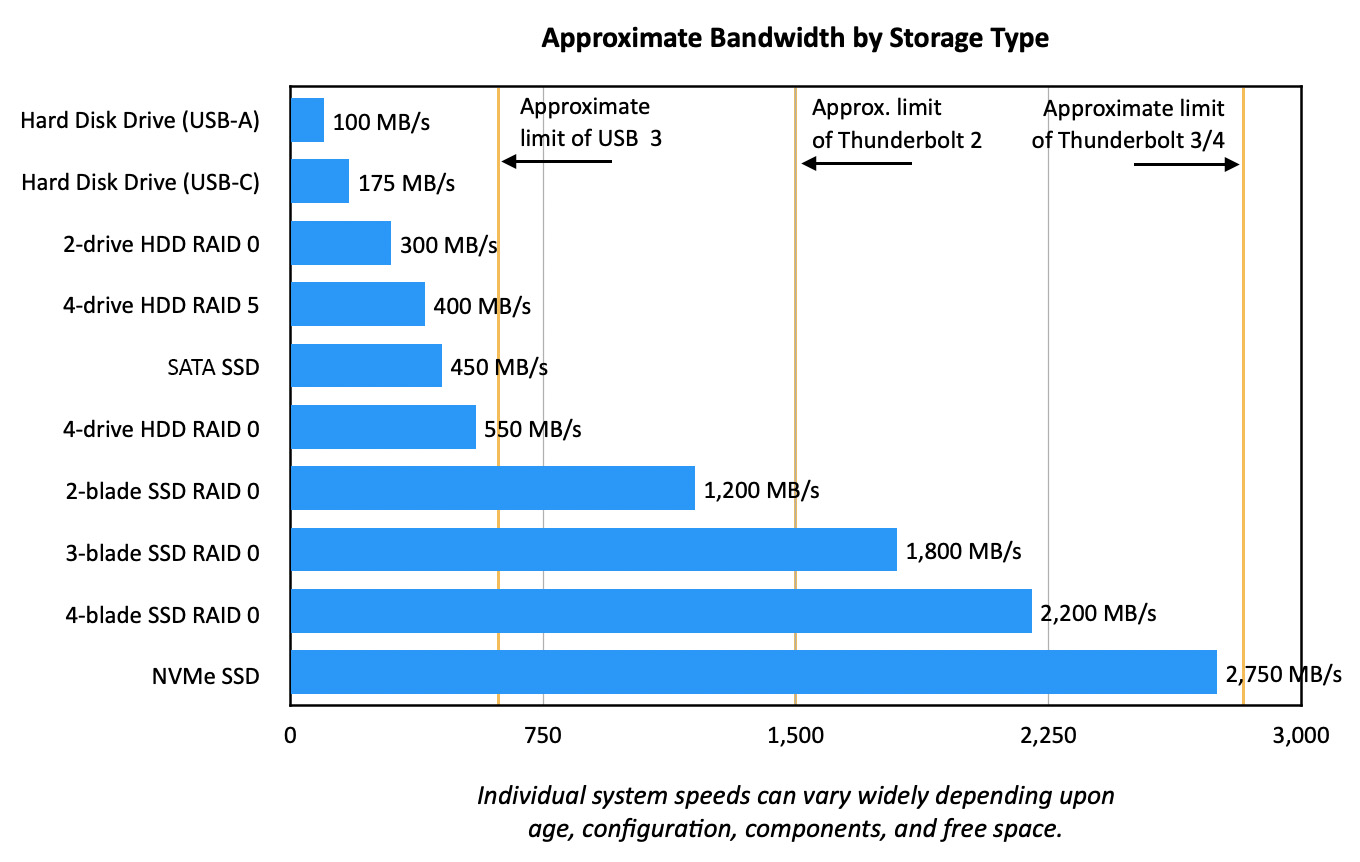
Let’s start at the beginning. While there are variations in hardware speed, this chart shows the relative differences between the gear. This also shows the approximate speed limits of USB-3 (5 Gbps), Thunderbolt 2 (20 Gbps), and Thunderbolt 3/4 (40 Gbps).
NOTE: Codec bandwidth is often expressed as “bps” (bits per second, lower case “b”), while storage bandwidth is commonly expressed as “Bps” (Bytes per second, capital “B”). To convert from “bps” to “Bps”, divide “bps” by 8.
While hard disk drives (HDD) have far more capacity, solid-state drives (SSD) are far faster. Also, SSDs are preferred for multicam editing because they don’t have the latency (delay) that HDD drives and HDD RAIDs do.
There are two principle types of SSDs: SATA and NVMe. SATA is older and slower. NVMe SSDs are about six times faster than SATA SSDs.
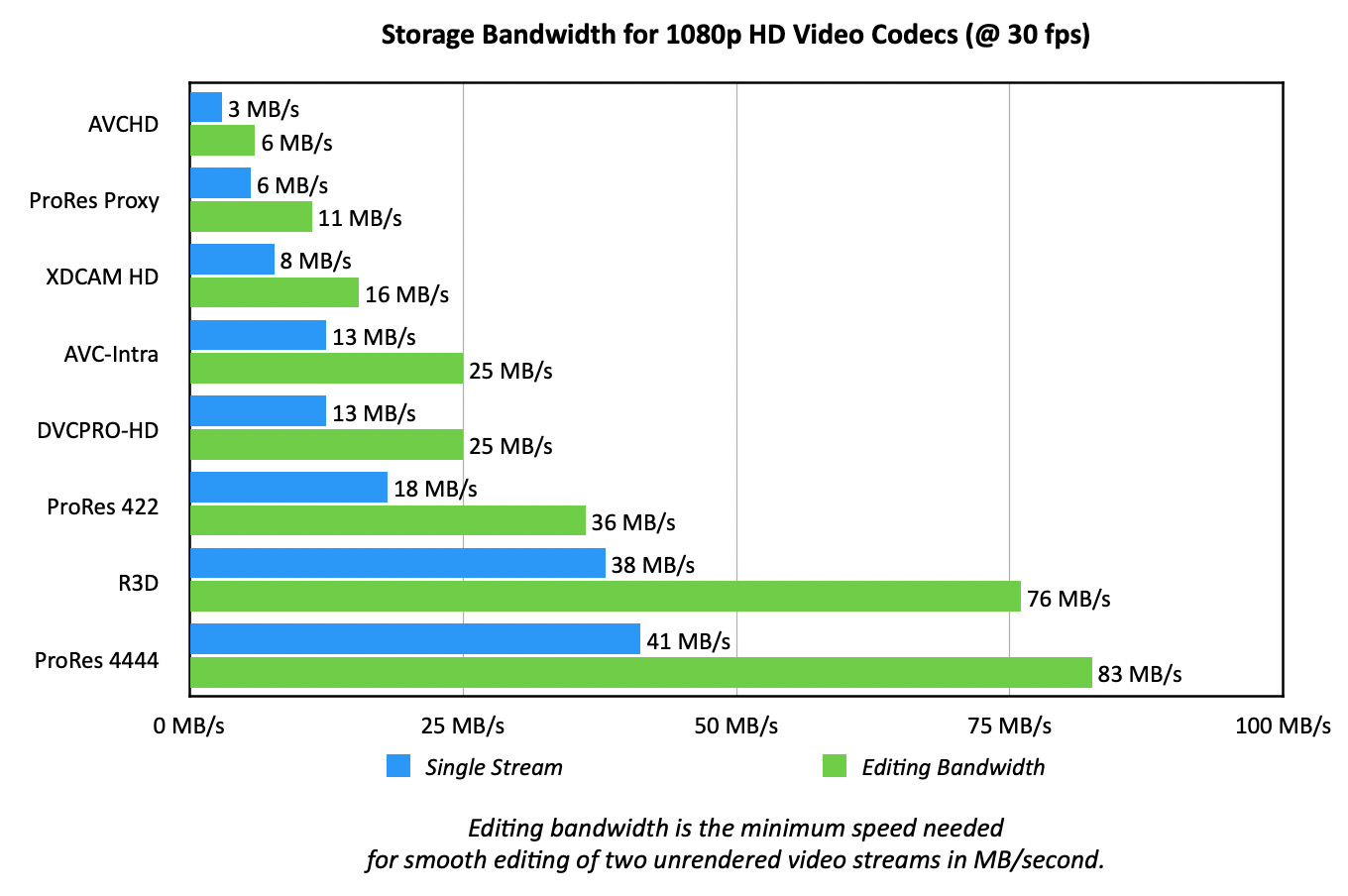
Now let’s look at single camera – as opposed to multicam – editing. This chart illustrates how different codecs require different amounts of bandwidth. This chart uses 1080p/30 fps media as its example. (If you are editing 4K media, multiply the editing bandwidth by 4.)
NOTE: Editing bandwidth illustrates the speed necessary to play two clips of the same format media at the same time without rendering. For example, playing B-roll over a talking head.
It is important to note that while H.264 media can be edited on all modern computers and uses smaller files, it is more CPU intensive, has a more restricted color space and tends to take longer to render or export.
In addition to which codec you use, there are two other factors that significantly affect storage: source media frame size and frame rate. Let’s start with frame size.
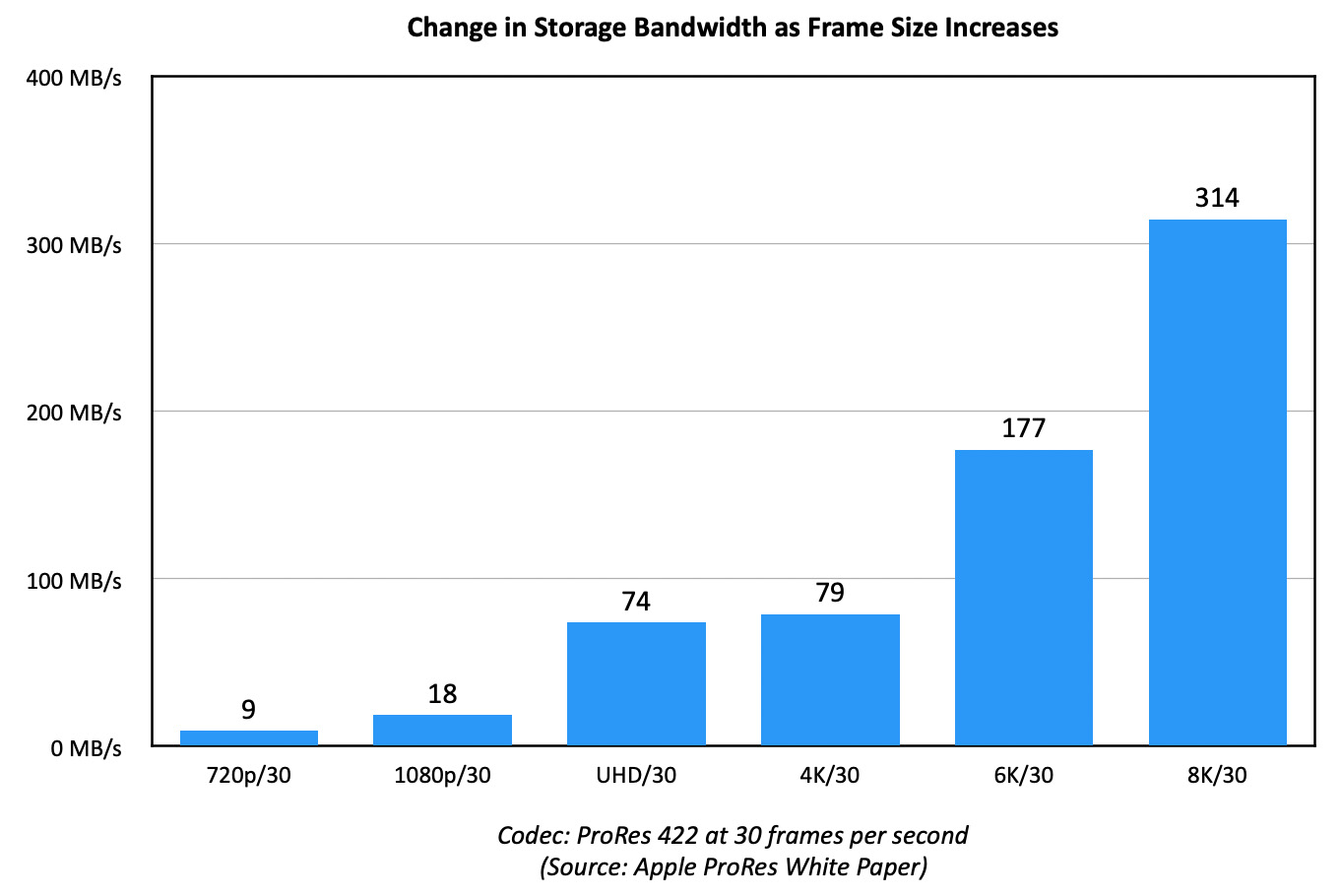
Storage requirements increase dramatically as frame size increases. This is most clearly illustrated when you jump from editing 1080 to 4K. It is important to mention that these numbers are for just a single stream of video. When planning “normal,” single-camera editing, a good bandwidth guide is to double these numbers.
NOTE: While these numbers change when editing media using different codecs, the speed relationship is similar. Larger frame sizes generate larger files.
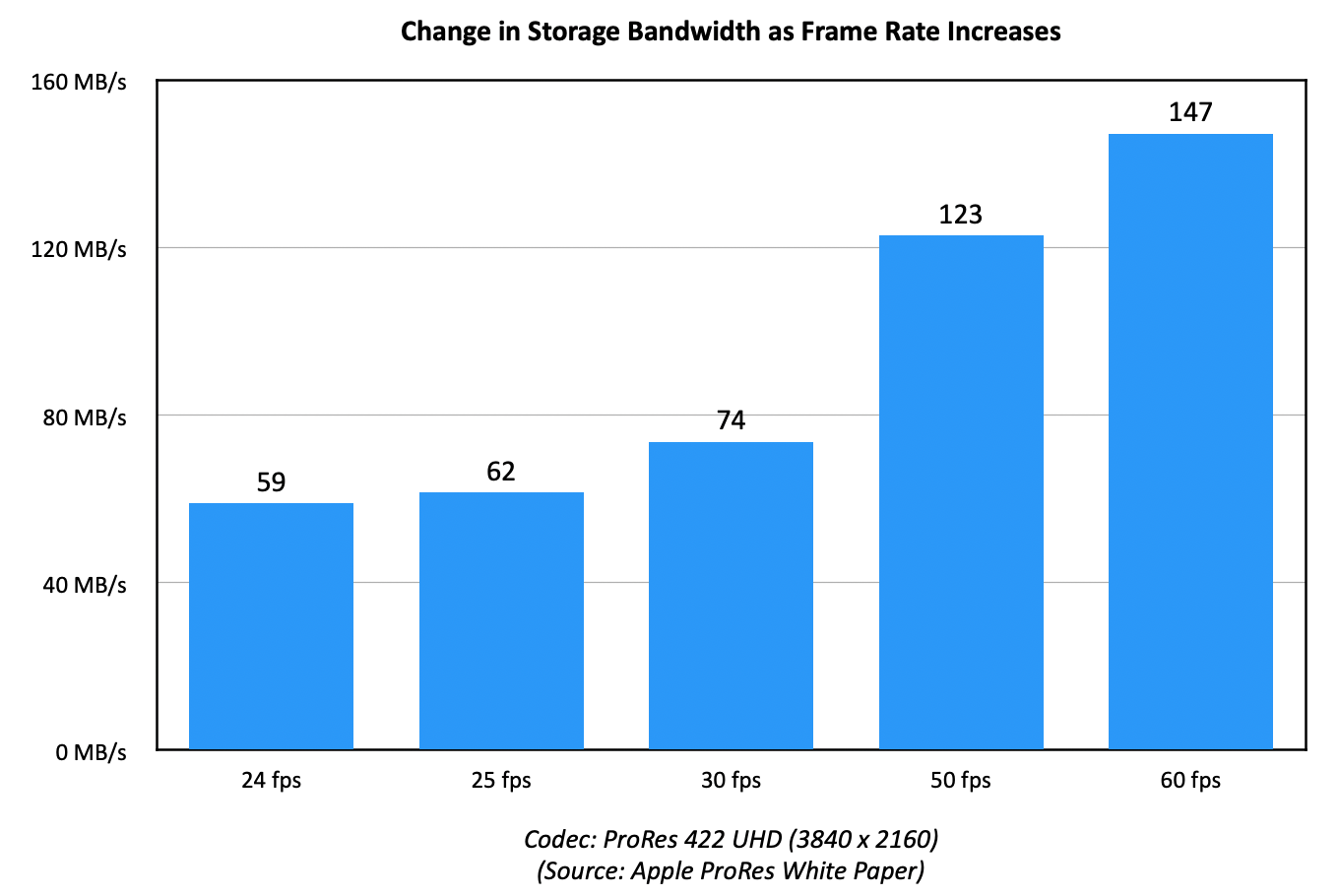
Storage bandwidth also increases dramatically as frame rate increases. These numbers, like frame size, are for a single stream of media. When planning “normal,” single-camera editing, a good bandwidth guide is to double these numbers.
NOTE: While these numbers change when editing media using different codecs or frame sizes, the speed relationship is similar. Faster frame rates generate larger files.
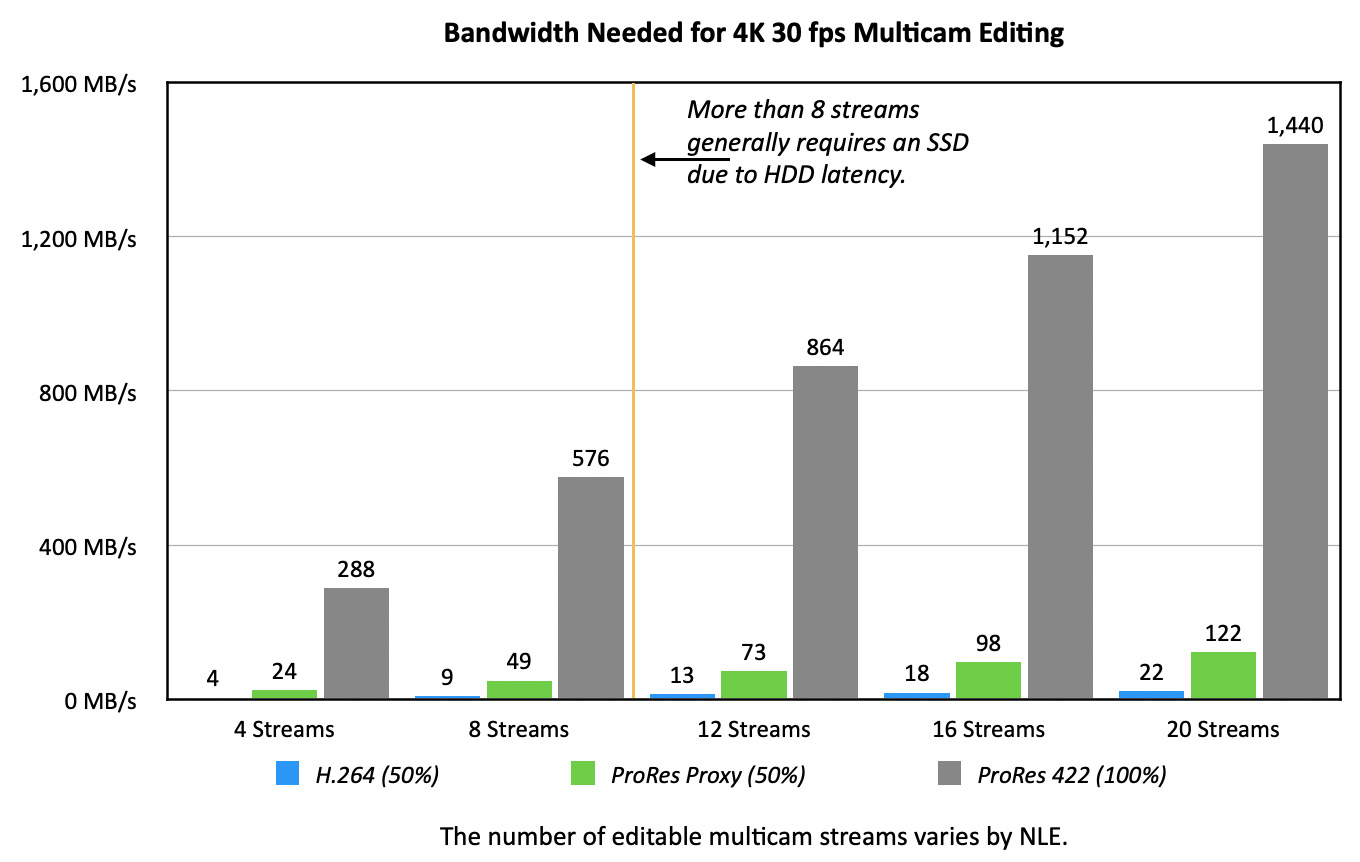
When we move to multi-camera editing, storage speeds and low latency become especially critical. This chart shows the differences between editing proxy files at 50% resolution of 4K source media vs. editing the 4K source media itself.
NOTE: The number of multicam streams an NLE can actually edit varies by NLE.
It is also important to point out that the latency (delay) inherent in all spinning hard drives – due to the time needed to move the heads from one place on the disk platters to another – means that SSDs are vastly preferable for multicam edits containing more than a few cameras.
NOTE: While H.264 generates much smaller files, this format is especially difficult to edit in multicam. Based on past tests with both Premiere and Final Cut, editing using ProRes more than doubles the playable streams when compared to editing native H.264 media.
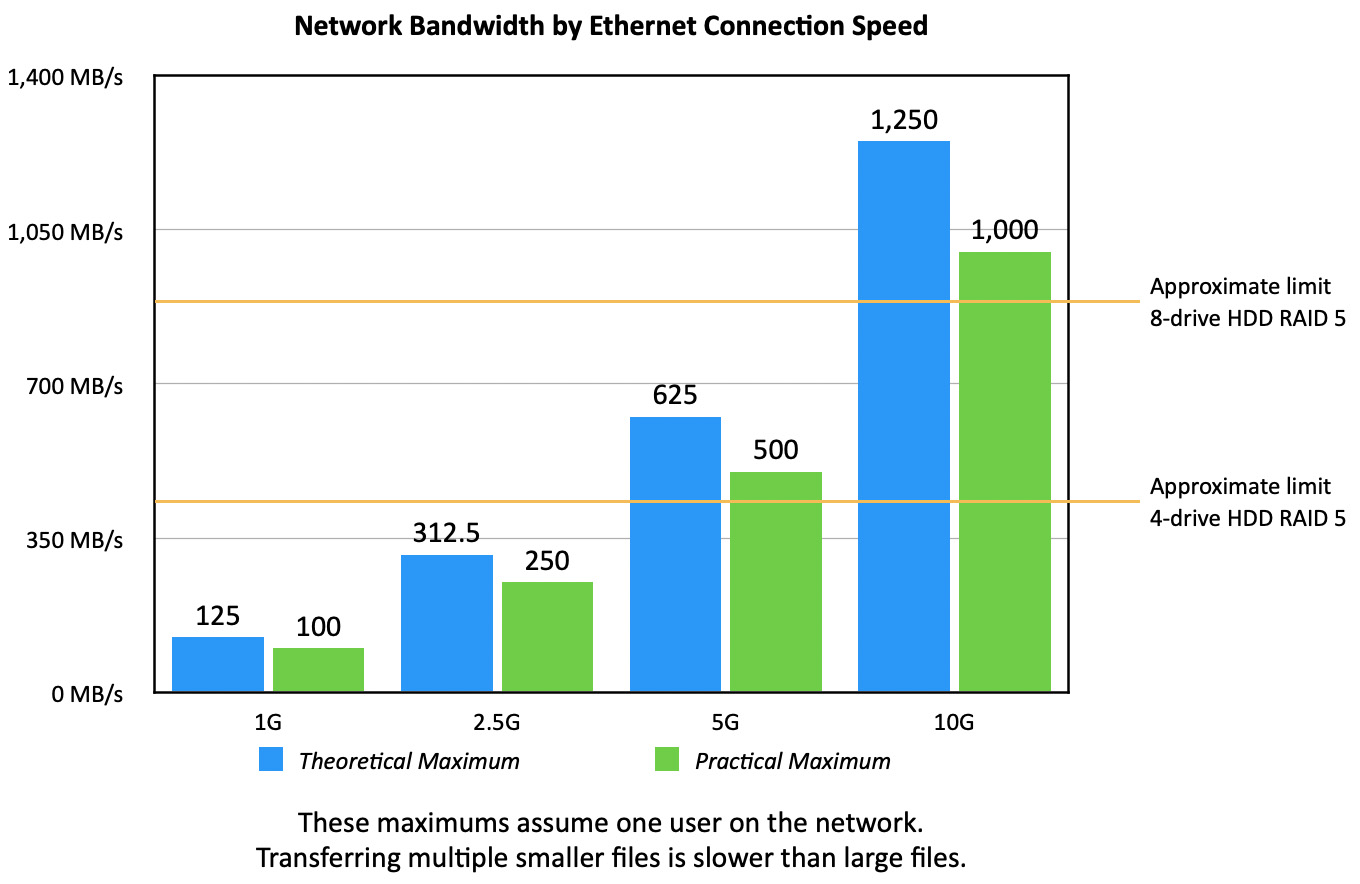
Direct-attached storage is preferred for media editing because it is optimized for speed. However, network-attached storage (NAS) is preferred when you need to share media between multiple editors. Sadly, it is also far slower. Even if you have a fast switch providing faster bandwidth, most servers don’t have the speed to fill a high-speed Ethernet connection.
The two yellow limit lines indicate the approximate maximum speed that a 4- or 8-drive RAID can sustain. For example, if you connected a 4-drive RAID 5 into a 10G network, even though the network supports up to 1 GB/second, the RAID can only supply up to 500 MB/second; far less if multiple users access the same server at the same time.
RELATED ARTICLES
REAL-WORLD RESULTS
The charts above provide theoretical speeds. Now let’s take a look at single camera editing results measured in the “real-world.”
NOTE: Drives were tested using Blackmagic Disk Speed Test (v. 3.4.2). Green checkmarks indicate speeds fast enough to edit that frame size, frame rate and codec.
USB-A HARD DISK DRIVE
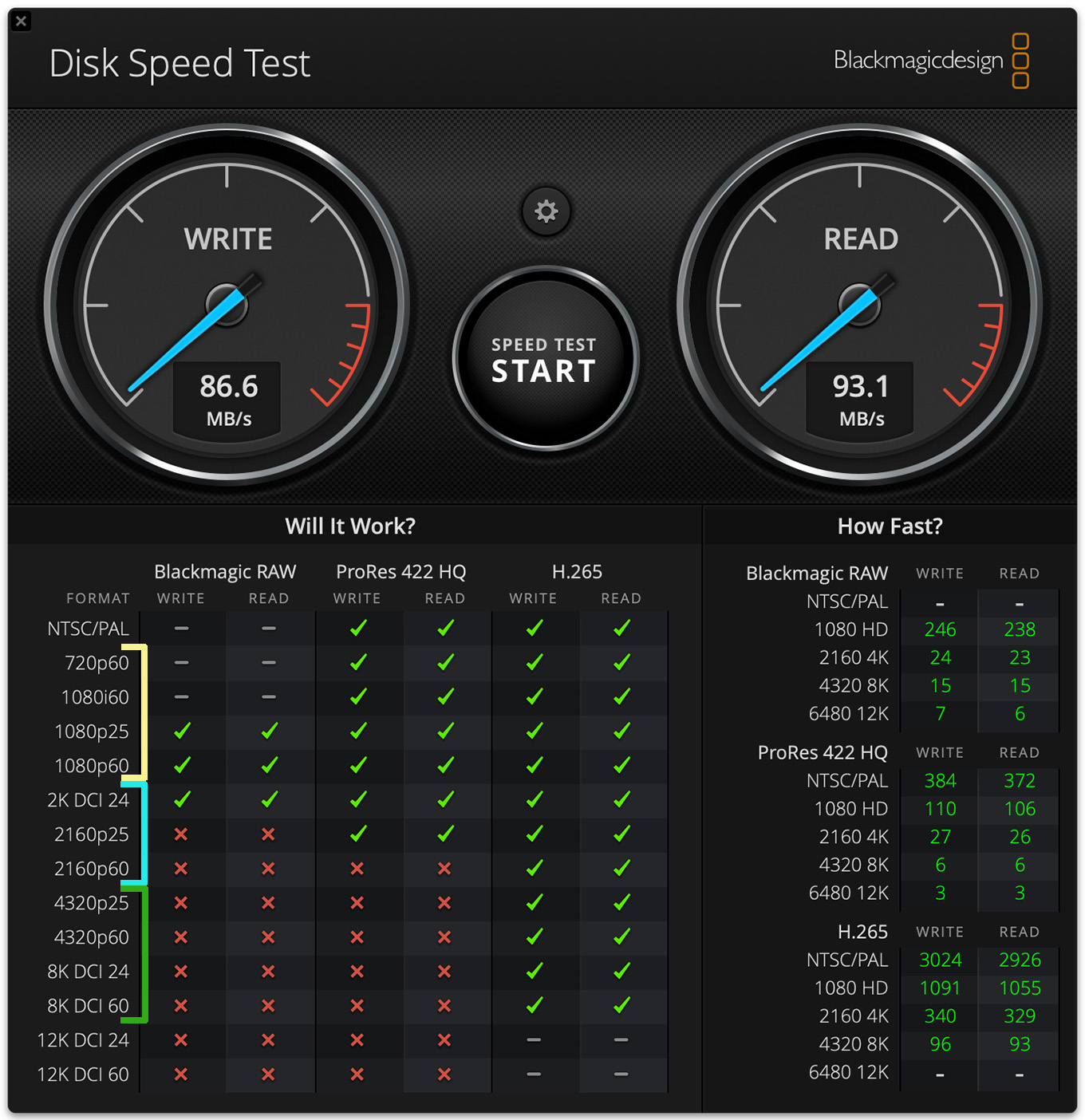 Green checkmarks indicate the storage is fast enough to read or write that specific media.
Green checkmarks indicate the storage is fast enough to read or write that specific media.
This is a very slow USB-A hard disk with read and write speeds below 100 MB/second. (It is normal for read and write speeds to vary; sometimes by a great deal.)
Even a slow drive like this can easily edit all 720 and 1080 single camera video formats. However, this drive is too slow for multicam editing.
FRAME SIZE COLOR KEY
4-DRIVE HDD RAID 5
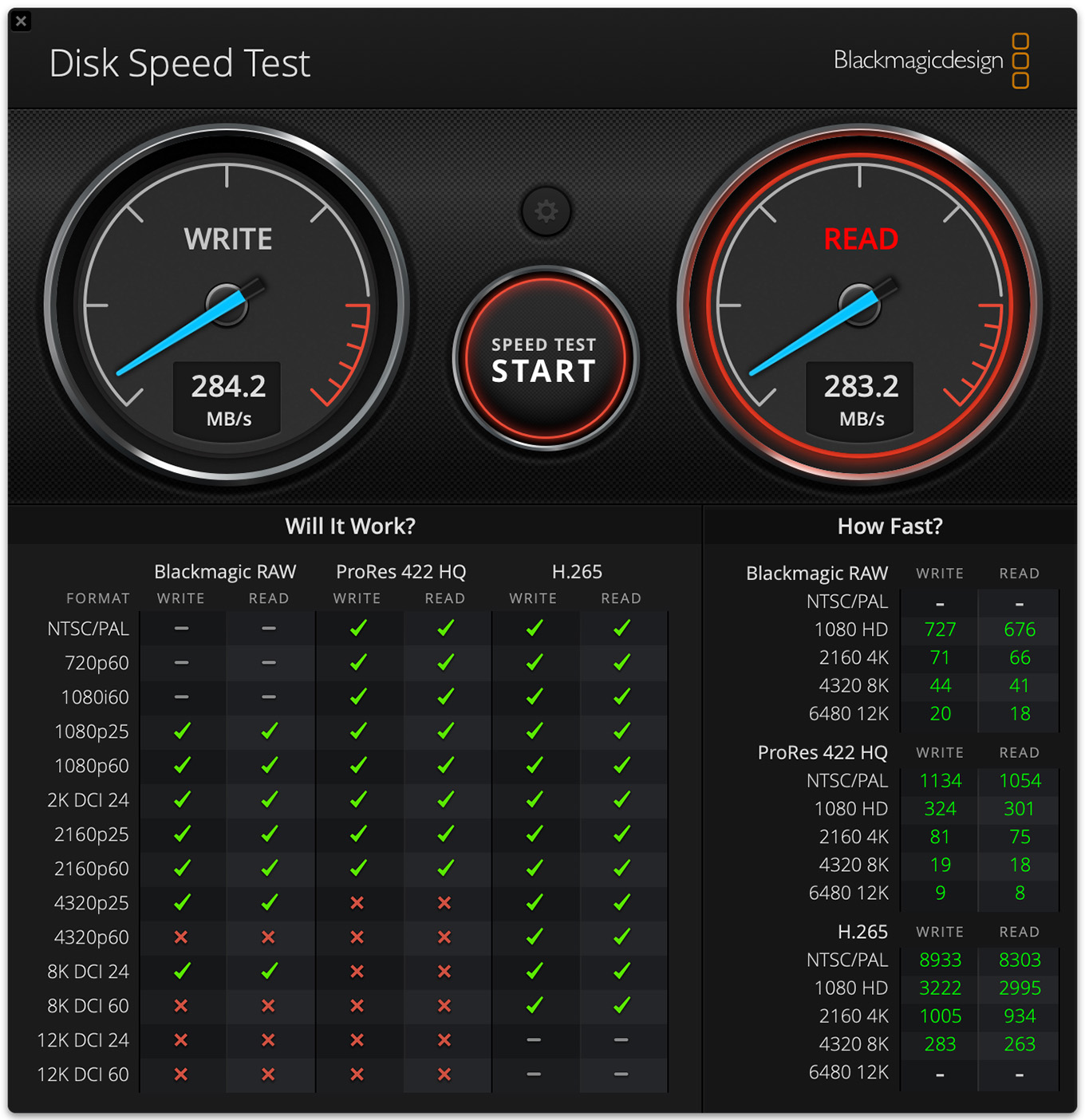
This is an older and slower HDD RAID 5, but even these speeds support all HD and 4K single camera editing. Within limits, meaning 2-4 streams, you could also use this for small multicam edits.
SATA SSD DRIVE
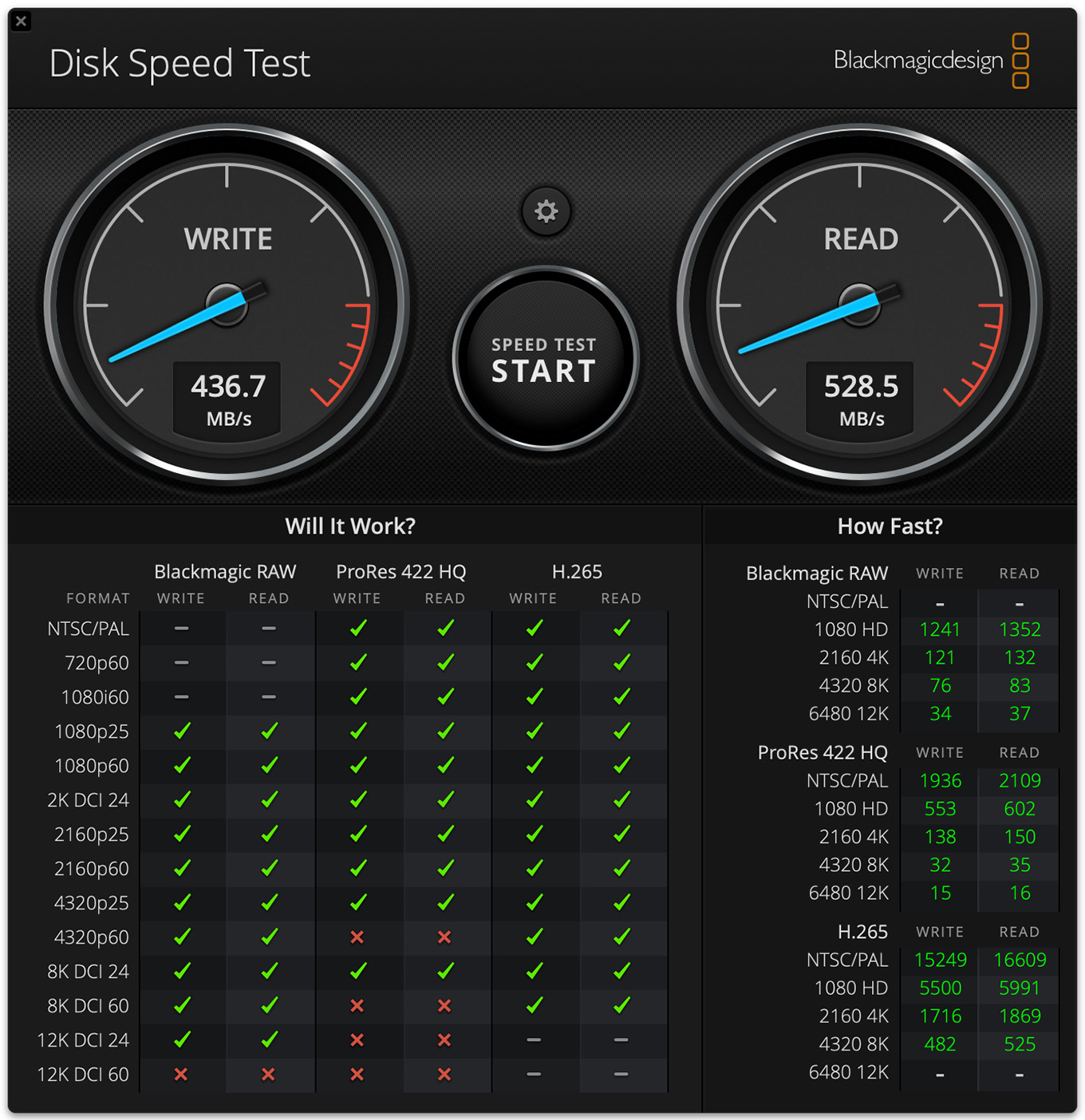
Stepping into the world of SSDs, a “slow” SATA SSD still supports all HD, 4K and some slower frame rate 8K video; that is, at 24 or 25 fps media.
In addition, unlike spinning media, SSDs have essentially no latency. This means a single SATA SSD, connected via Thunderbolt 3/4, could easily support twenty ProRes Proxy streams (50%) of 4K video for multicam editing.
3-DRIVE NVMe SSD RAID
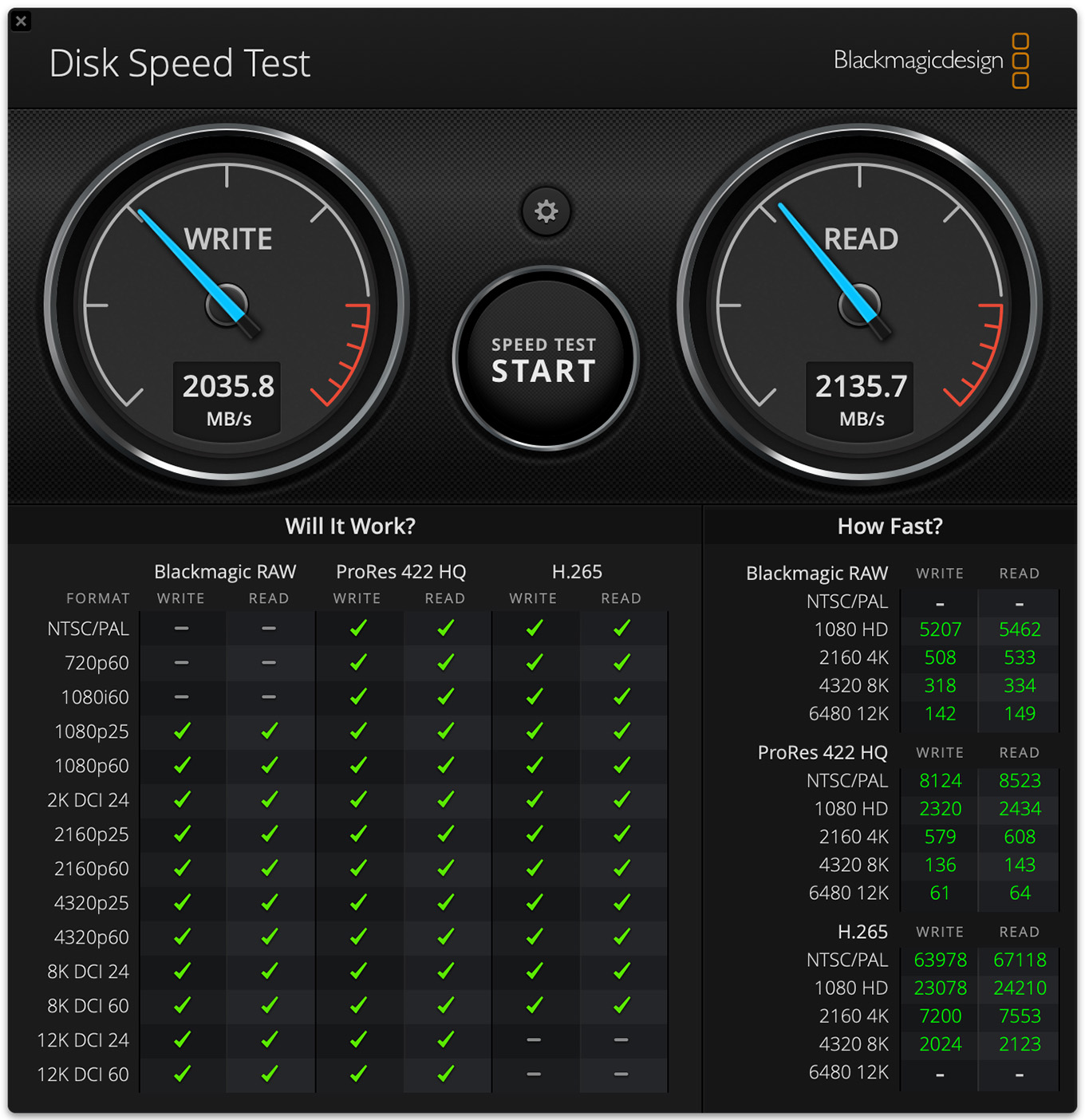
Stepping up in speed, a 3-drive NVMe SSD RAID transfers data at over 2 GB per second. This is more than enough for all video formats – and it is especially useful for multicam editing; even those containing more than 20 streams of any video format.
M2 MAC STUDIO INTERNAL DRIVE
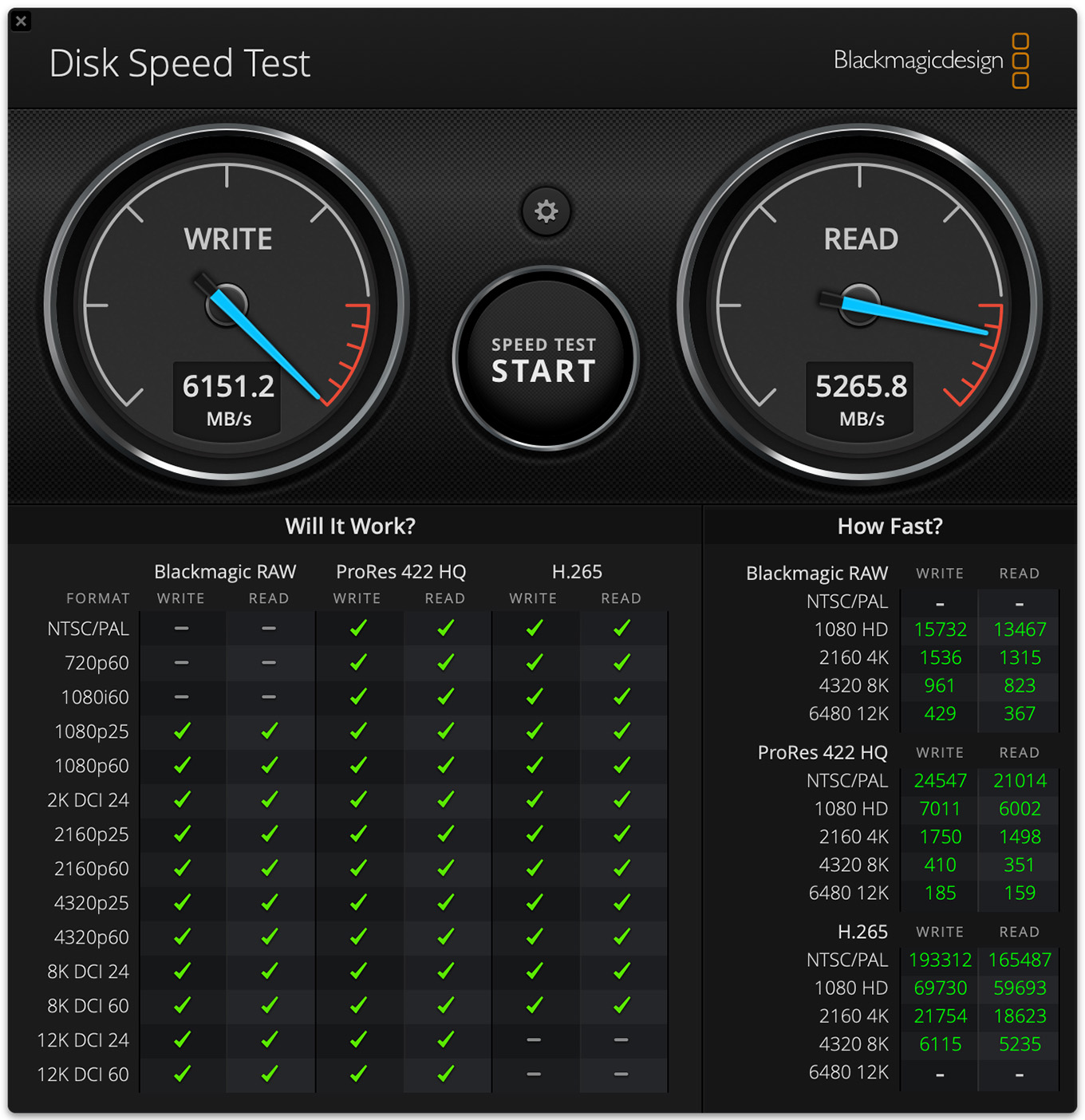
Just as an example of the current high-end of storage speed, the internal drive of a Mac Studio delivers data around 6 GB per second!
While excessively fast for any single camera edit, this delivers more than enough speed to support 8K multicam editing; up to 11 streams!
SUMMARY
What these fundamentals show is that the simple act of importing, previewing and editing video does not require excessive computer or storage resources, though increasing frame size or frame rate impacts storage bandwidth.
Where more power is required is when we start to manipulate individual pixels or process multiple streams of video. For example, color grading, effects, rendering, compression, export and multi-camera editing. In these instances, faster computers handle these tasks more easily.
So, really, the key question becomes: “How much are you willing to spend to go faster?” That answer varies for each of us.
GOING FURTHER
Now that you understand the fundamentals of storage, this collection of reports highlights the performance you can expect from current Apple systems. They also provide guidance on optimal configurations that balance speed with budget.
MacBook Pro
Mac mini
Mac Studio
Mac Pro
16 Responses to Speed Requirements of Video Editing Storage
Many thanks Larry. Great info as usual. Much appreciated.
Brad:
I had fun putting this together. I’m glad you liked it.
Larry
Very helpful as always Larry. Something to note for people doing fairly uncomplicated videos is even the first generation M1 Macbook (not pro) works pretty well for even when doing a three or four camera, multi cam editing with proxies. That is up until the most recent update of Final Cut, which began causing issues. Most of my videos are between three and 20 minutes and so far my humble MacBook has been able to handle it.
Hey Larry,
Another great article! I have a speed and performance question for you.
I’m editing with Premiere Pro on iMac (27″ Retina Late 2014). I only edit single camera productions and until recently, mostly HD. The iMac is maxed out with 32GB of RAM. I have media on an external SSD drive. As you’re probably aware, this machine is at the end of the line with OS Big Sur.
Editing has become noticeably slower so although I’m looking at possibly upgrading to a Mac Mini, I’m also considering a “band-aid” solution in the short term. Based on some poking around I’ve come across the possibility of adding an additional external SSD drive as the startup drive. I’d also run applications off that drive. Considering I’m dealing with USB 3.0, do you see any significant benefit in this approach?
Thanks for considering my question.
Jeff:
The problem is the USB-A connection – it isn’t that fast. At all.
32 GB of RAM is fine for HD, even 4K single camera. Adding another SSD – if it is connected via USB-A – will provide more storage but not a lot of extra speed.
Make sure whatever drive you use to boot with has at least 20% free space.
Larry
Thanks for the reply.
I’m currently getting about 375mb/sec. from the external SSD that my media is on. I realize it would be faster if I had a USB-C connection with a USB 3.2 bus rather than the USB 3.0 bus I’m plugged into with the USB-A blue tipped cable. But isn’t that faster than what I’m getting with the internal fusion drive?
Jeff:
375 MB/second is a totally respectable speed. While not faster than the SSD portion of your Fusion drive, it IS faster than the hard disk portion.
Larry
Thanks, Larry. Much appreciated.
Well, I followed your other piece of advice:
“Make sure whatever drive you use to boot with has at least 20% free space.”
By removing enough “stuff” from my internal boot drive, I now have a little over 20% free space. And wouldn’t you know it, my iMac Late 2014 is noticeably zippier.
Doh.
Larry Jordan does it again!
Informative as always. But my nightmare question is about the end of life or failure mode of SSD storage. One article I read a while back implied that the system would essentially “brick” the whole drive when it got to some (small but critical) level of errors. As we move more and more to solid state we need to remember that these devices have a lifecycle. I just wish I knew more about that.
Jim:
Based on my understanding, this is not true. Just as when a hard drive loses sectors, which get ignored when new files are written, SSD directories skip bits that can’t be written.
A file may get corrupted, but the entire SSD won’t brick.
And, I should stress – even with SSDs you need to keep backups.
Larry
This is a master class in video editing storage. Thank you, Larry.
Dennis:
Thanks for the kind words. I learned a lot putting this together.
Larry
I just purchased a Samsung external SSD it is formatted EXFAT. I am on a Mac. I got 800 – 900 mb/sec on Black Magic speed test. Should I leave it EXFAT or format it APS or MAC journaled?
Troy:
If you are sharing the drive between Mac and Windows, leave it as ExFAT. If you are using it exclusively on the Mac, reformat to APFS.
Larry
[…] Speed Requirements of Video Editing Storage […]