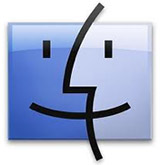 This article was suggested by Robert Bagley, who was having problems storing files on a newly-acquired hard drive. Fixing his problem was simple – but not obvious. If this setting is incorrect on a new hard drive you just installed, you’ll have problems accessing files on that drive.
This article was suggested by Robert Bagley, who was having problems storing files on a newly-acquired hard drive. Fixing his problem was simple – but not obvious. If this setting is incorrect on a new hard drive you just installed, you’ll have problems accessing files on that drive.
NOTE: This technique applies to, and works the same on, all versions of the Mac OS from 10.6 through 10.9.
Applications, and the boot disk, require permissions and ownership to be accurate and enabled to function properly. (A permission allows one application to “talk” with another application.) This is what we are repairing when we use Disk Utility to “Repair Permissions.”
NOTE: File servers, also, require permissions to keep track of which user has access to which file.
Drives that store data don’t use permissions and ownership. In fact, they shouldn’t use permissions. However, especially for new drives, permissions get turned on by accident for a data drive, which then prevents it from working properly.
Here’s how to turn off permissions on a hard drive or RAID.
BIG NOTE: This should NOT be done for the boot disk or server volumes. This SHOULD be done for all direct-connected drives that only store data.
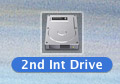
Select a drive. (Remember, leave the boot disk alone.)
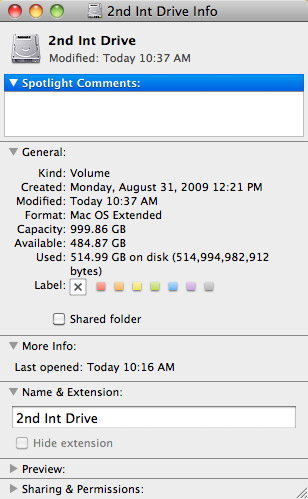
Type Command+I (or choose File > Get Info). This displays a wide variety of statistics about that hard disk. (My favorite is “Available,” which is always seems to disappear almost immediately.)
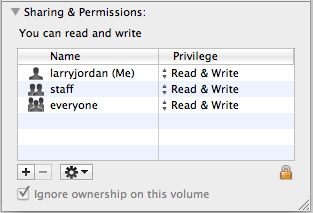
If it is closed, twirl open the Sharing and Permissions triangle and look toward the bottom. If “Ignore ownership on this volume” is checked, everything is fine.
However, if this is NOT checked, we need to change the setting.
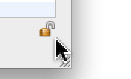
Click the lock and enter an administrator’s password to allow changes to this setting.

Then, check “Ignore Ownership on this volume” and close the window.
You only need to do this once for each of your data drives. Most of the time, this will be set correctly. But, for those instances where it isn’t, now you know how to fix it.
2,000 Video Training Titles
Edit smarter with Larry Jordan. Available in our store.
Access over 2,000 on-demand video editing courses. Become a member of our Video Training Library today!
Subscribe to Larry's FREE weekly newsletter and
save 10%
on your first purchase.
79 Responses to Mac OS: Turn Off Drive Ownership
← Older Comments Newer Comments →-
 Hamish Finnie says:
Hamish Finnie says:
September 17, 2014 at 11:22 pm
-
 LarryJ says:
LarryJ says:
September 18, 2014 at 7:55 am
-
 Bee says:
Bee says:
October 13, 2014 at 8:14 pm
-
 Larry Jordan says:
Larry Jordan says:
October 13, 2014 at 9:41 pm
-
 Bee says:
Bee says:
October 14, 2014 at 10:15 pm
-
 LarryJ says:
LarryJ says:
October 15, 2014 at 7:11 am
-
 Alex says:
Alex says:
August 28, 2015 at 5:33 pm
-
 Caesar says:
Caesar says:
December 28, 2015 at 10:56 pm
-
 Larry says:
Larry says:
December 29, 2015 at 9:05 am
-
 Jim says:
Jim says:
December 29, 2015 at 11:18 pm
-
 Larry says:
Larry says:
December 30, 2015 at 7:43 am
-
 Lindsay says:
Lindsay says:
January 20, 2016 at 5:45 pm
-
 Lindsay says:
Lindsay says:
January 20, 2016 at 5:58 pm
-
 Larry says:
Larry says:
January 20, 2016 at 7:17 pm
-
 John says:
John says:
March 10, 2016 at 1:40 am
-
 Myname says:
Myname says:
April 2, 2016 at 10:41 am
-
 Larry says:
Larry says:
April 2, 2016 at 11:24 am
-
 Tom Quackenbush says:
Tom Quackenbush says:
June 14, 2016 at 9:28 am
-
 Larry says:
Larry says:
June 14, 2016 at 9:38 am
← Older Comments Newer Comments →Hi, my external hard drive is no longer being recognised by my laptop upon plugging in. Why is this happening and how can I make it work?
Hamish:
Hmmm… Time to call Apple Support. This is a hardware issue.
Larry
Hi there, in 10.9.5 the check box is not an option (does not exist on the Get Info window). Is there another route to enabling ownership? I am trying to relocate my back up files to a different drive.
Thanks!
Bee:
The checkbox does not exist on the boot drive or server volumes. However, and I’m running 10.9.5, it does exist on external drives.
Larry
Hi Larry thanks for your reply. I double checked that I opened the “Get Info” window for my external Seagate back up and the check box is not there. I took a screen shot but can’t seem to find a way to attach/insert here.
Bee:
Without seeing it, I can’t help a whole lot. My suggestion is to contact Apple support.
Larry
IF YOU HAVE NO “Ignore ownership on this volume” checkbox, just check your “Sharing & Permissions” in Get info. If admin (or your account) is not in list, just add it. Do not forget to unlock before making changes.
Hope this will help someone.
I’m wondering if this relates to security on an external hard drive, and if drive ownership and permissions settings will secure an external from being accessed, should it fall into other hands.
I am the only user accessing my drives, and my concern is not that they will work anywhere they are connected; rather that they will only work for me.
For my purpose, would enabling drive ownership, and UNchecking “Ignore ownership on this volume” be the right choice? It seems I could then assign drive ownership to my user name; delete “Staff” group; and set “Everyone” to ‘No Access’. Would that block access to all but me?
I do also encrypt drives first thing out of the box…
It seems that 95% of what I’ve read so far has been users needing to gain access, so I may be misinterpreting this altogether. Can anyone shed some light on this or point me in a good direction??
Thanks
Caesar:
Nice idea, but it doesn’t work that way. Rather than change permissions, consider encrypting the data on the drive. That way, you can unlock it during editing, but if someone steals your drive and doesn’t know the password, they can’t access the data.
The only downside is that encryption slows performance. On a fast drive, with HD media, that shouldn’t matter.
Larry
In the article you say “Drives that store data don’t use permissions and ownership. In fact, they shouldn’t use permissions.”
I have a case where I actually want to turn this on. My wife and I both have photos to edit in Lightroom and need to share an external drive. To prevent each other from messing with the other’s catalogs I am giving each of us our own folder.
I was using a NAS for this but I’d rather have a faster external RAID drive formatted with the OS X file system.
Would there be a downside to setting permissions this way?
Jim:
This is not a good way to use permissions. These are best used when running server software.
A MUCH better approach is to partition your hard disk – one for you and one for your wife – then only mount the partition you need.
Much faster, safer and more flexible.
larry
After literally almost a YEAR of just dealing with the fact that I would get a permissions ever every time I opened a file in the Mac Preview app, i FINALLY figured it out thanks to this article!
Here is the scenario:
Mac Yosemite (and now El Capitan) booting off of an SSD and storing on a spinning drive. When I would open a file in the Preview app it would open fine but every file I attempt to open in the Preview app after the first one gave me a permission error. The odd thing was let’s say I had file1.jpg and file2.jpg – I could open file1.jpg in Preview but if I went to open file2.jpg in Preview immediately after, I would get a permission error on opening of file2.jpg… NOW if I closed Preview and reopened it (no need to reboot) I was able to open file2.jpg in Preview but I could not immediately open file1.jpg after that (or any other file).
Basically this told me that the issue wasn’t exactly with the permissions of the individual files or folders they reside in but something else.
I’ve tried almost every solution provided about “Preview permissions errors” and NOTHING worked. Then, months later, I come across this article! (today)
I opened my storage disk, unchecked that box, restarted, and boom! IT WORKS!
THANKS SO MUCH!
Just one after thought…
This all makes perfect sense for files stored on my storage (spinning) drive.. but it does not make sense at all that it was the case for files stored on my desktop (which is on my SSD boot drive) ! Files on my desktop had the same issue as files in my spinning drive, and checking this box on my storage drive managed to fix the issue for all files including those on my desktop!
Lindsay.
Glad I could help.
Larry
Hi All, this is the way i over came this problem of copying over a time capsule backup folder from my old TC drive,
1) Format the new external drive as OSX extended journal
2) Use this drive as a TC backup drive
3) Do a TC backup, once the backup had finished,
4) You and now copy over the TC backup folder to the new drive.
Where is this option? This is my External HDD (NTFS) http://imagizer.imageshack.us/a/img921/4143/x91nGa.png
MyName:
Your drive is formatted for Windows. This option only exists when it is formatted for a Mac.
Larry
Hi, I am having a problem with the “Ignored ownership” check box changing all by itself to unchecked every day. This is a non-boot, data-only volume. I set check the “Ignore ownership” and lock it, but the next morning the box is unchecked. Very strange. I have to unlock it everyday. Any suggestions, please?
Tom:
Something more serious is messing with your drive. Time to call Apple Support.
Larry