 There are three simple custom shortcuts that I use in every Final Cut edit that make my life easier.
There are three simple custom shortcuts that I use in every Final Cut edit that make my life easier.
None are enabled by default, but each is easy to turn on.
Let me show them to you.
ENABLE / DISABLE SAFE ZONES
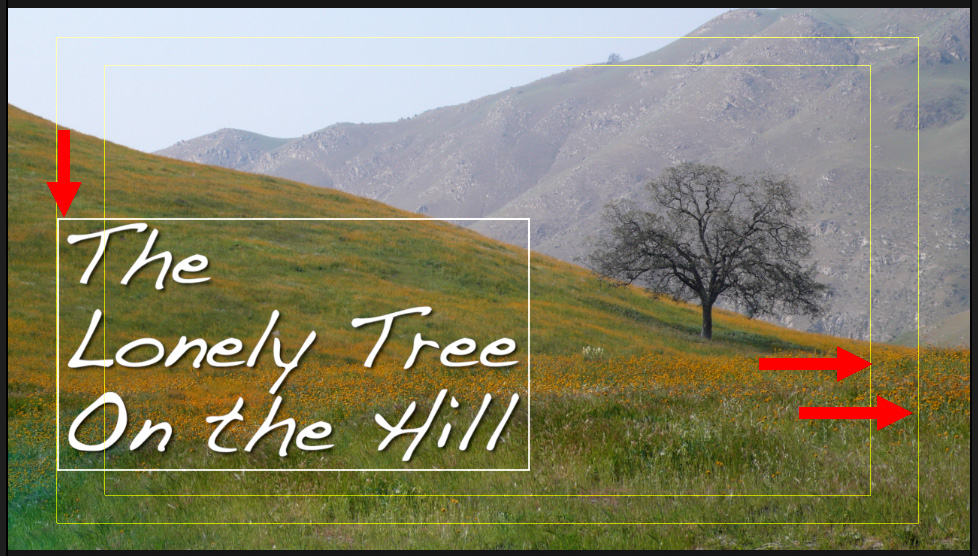
Safe Zones (Action Safe & Title Safe) are rectangles displayed in the Viewer that help place graphics so that they are not cut-off during playback. Action Safe is the outer rectangle, Title Safe is the inner rectangle.
These were essential when all projects went to broadcast or cable, because both were infamous for cutting the edges off media.
Even in today’s world of the web, I keep all text inside Action Safe (left red arrow) because there’s still no guarantee that your images won’t get cropped. Like all media, we have virtually no control over playback.
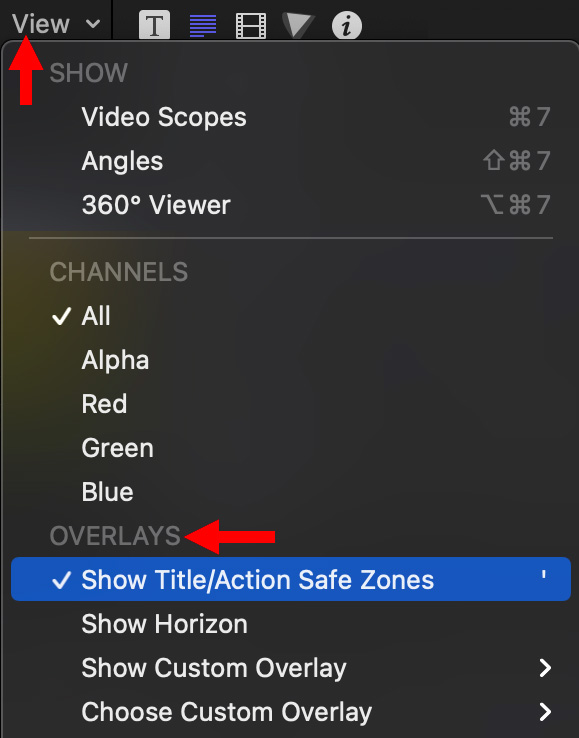
Safe Zones are enabled / disabled using the View menu in the top right corner of the Viewer. Unfortunately, there is no keyboard shortcut that activates them.
Apple Motion uses an apostrophe, so I created the same shortcut in Final Cut.
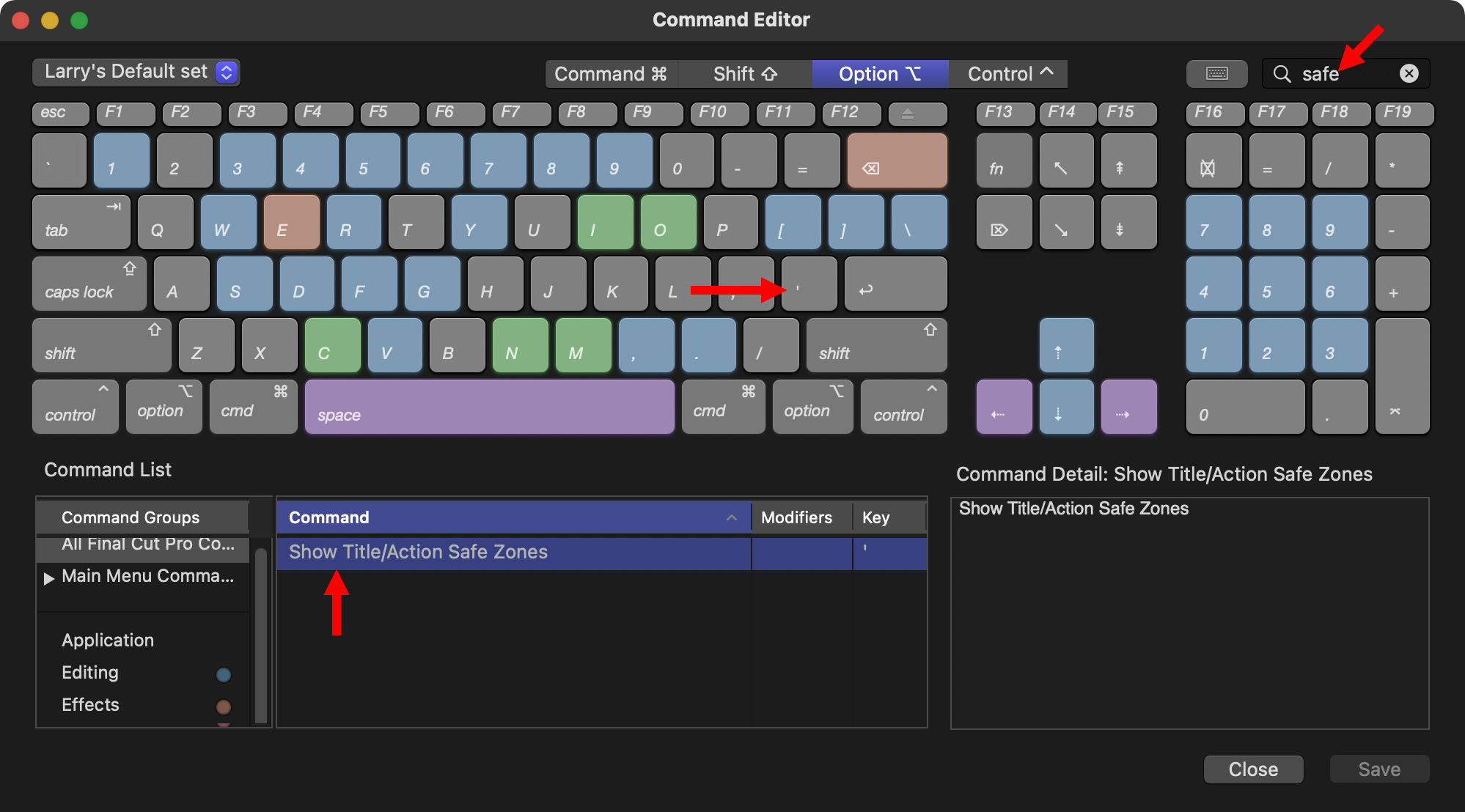
(Click to see a larger image.)
Done.
DISPLAY A WATERMARK
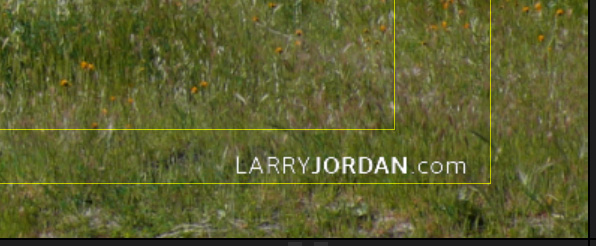
Almost all of my work is displayed on the web. And all my web videos are watermarked with my website. However, I don’t add the watermark until the final project is compressed. This allows me to archive a clean version in case I need to use a different watermark in the future.
Still, it helps to see the size and position of the watermark while I’m editing to make sure I don’t put something in the project that would conflict with it.
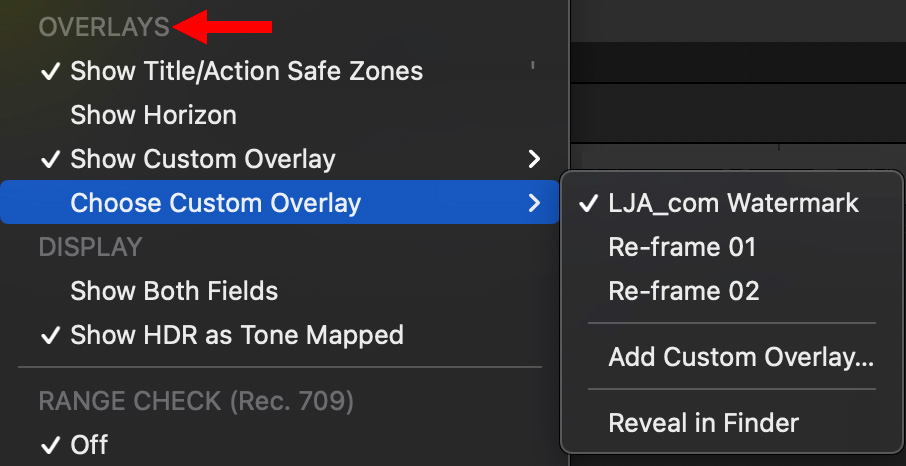
So, I created a custom watermark and imported it into Final Cut so I can display it during my edit. I can see the watermark, yet know that it is display-only and won’t export.
NOTE: Here’s an article describing how this is done.
ADD A SHORTCUT TO YOUR FAVORITE TITLES
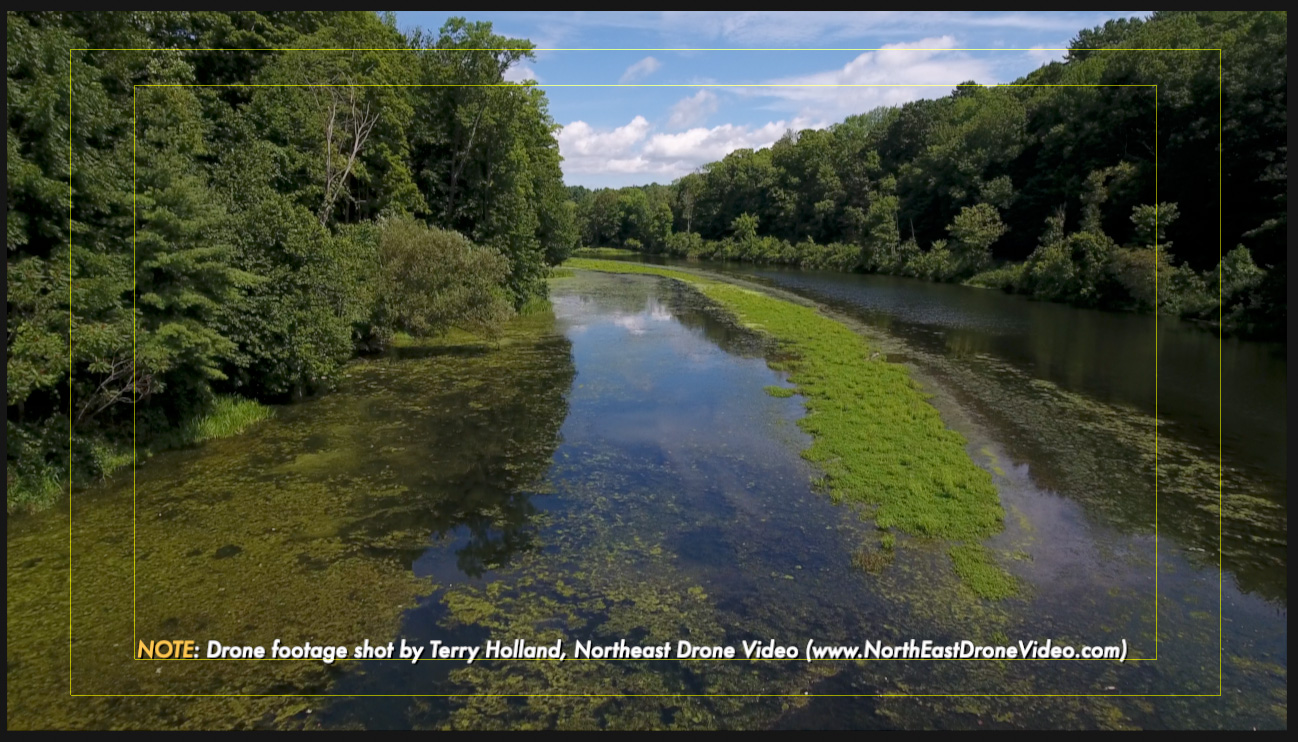
There are two titles I used constantly when editing my webinars:
Both of these are custom titles created in Apple Motion.
NOTE: Here’s an article that describes how I created them.
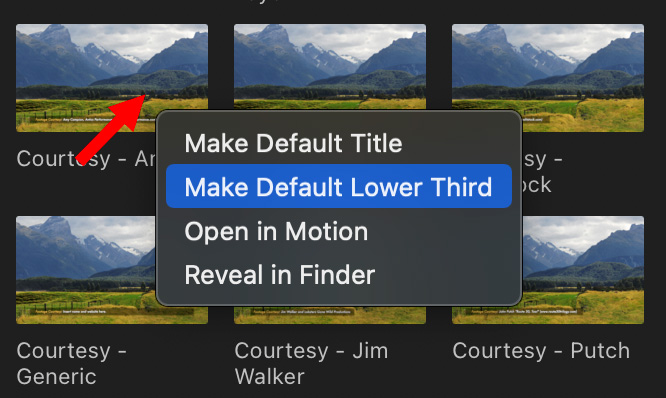
To add a shortcut to a title you use a lot, Control-click it in the Browser, then select one of two options:
All you are doing is assigning shortcuts. You can use any title you want for either shortcut as this doesn’t change the content or position of the selected title.
SUMMARY
These three custom shortcuts simplify and speed several repetitive aspects of my edit and I want to share them to save you time in your edits as well.
2,000 Video Training Titles
Edit smarter with Larry Jordan. Available in our store.
Access over 2,000 on-demand video editing courses. Become a member of our Video Training Library today!
Subscribe to Larry's FREE weekly newsletter and
save 10%
on your first purchase.