 [ CAUTION: Nov. 30, 2020. The more I work with Stellar Photo Repair, the less impressed I am with this software. I have not found their Photo Repair program to work successfully with any images other than JPEG or HEIC. Dec. 6, 2020, updated with an extensive re-write of repairing TIFF and video files. ]
[ CAUTION: Nov. 30, 2020. The more I work with Stellar Photo Repair, the less impressed I am with this software. I have not found their Photo Repair program to work successfully with any images other than JPEG or HEIC. Dec. 6, 2020, updated with an extensive re-write of repairing TIFF and video files. ]
This article details what I learned trying to access often corrupted digital images that are 15 – 25 years old. It illustrates the software I use to recover images, video codecs that are obsolete and techniques I use to preserve media for the future.
Over the years, my family and I have scanned, captured or saved thousands of images, along with hundreds of audio and video files. I can’t count the number of times I’ve said: “I’ll get these files organized when I have some spare time.” Recently, depressed by the chaos these files are stored in when trying to find a specific photo, I decided to “finally get them organized.” Admittedly, this is like shoveling water against the tide, but I devoted this week to getting a handle on the mess. With over 100,000 images on file, getting these organized and catalogued with take months!
NOTE: My son, the digital archivist, reminds me of three rules archivists keep in mind when storing assets for the future:
BACKGROUND
Our current family server stores tens of thousands of images, most of them scanned from photographs, newspaper articles, hand-written letters from the 1800’s, dozens of audio interviews and uncounted video clips. We first started archiving photos and other media files back in 1995 and our work continues today.
As I started to get this into some kind of shape, I discovered that we followed no known organizational scheme for naming or storing media. Then, as if that weren’t bad enough we migrated servers and suffered server crashes which corrupted large numbers of files. Finally, in our zeal to make backups, I have multiple, multiple copies of image files. (One 10 MB image of a Civil War vet had 21 copies!)
In other words, our archives are a shambles. Sigh… I need a bigger shovel.
This article covers:
SEE WHAT YOU’VE GOT – FAST
A simple media application that I like a lot is Image Chest, by Armpit Studios. This software displays stills and video clips contained in one or more folders, allows you to view, rotate, tag delete or move media from one folder to another. Searches on tags are virtually instant. Press the space key to view any selected image. This is a great tool to see what you’ve got, then move assets where you need them – all without worry about scripts or programming.
I used this for my book as well as quick browsing to see what’s in a folder. You can also add notes and attach them to any image.
CONVERTING CLARISWORKS / APPLEWORKS FILES
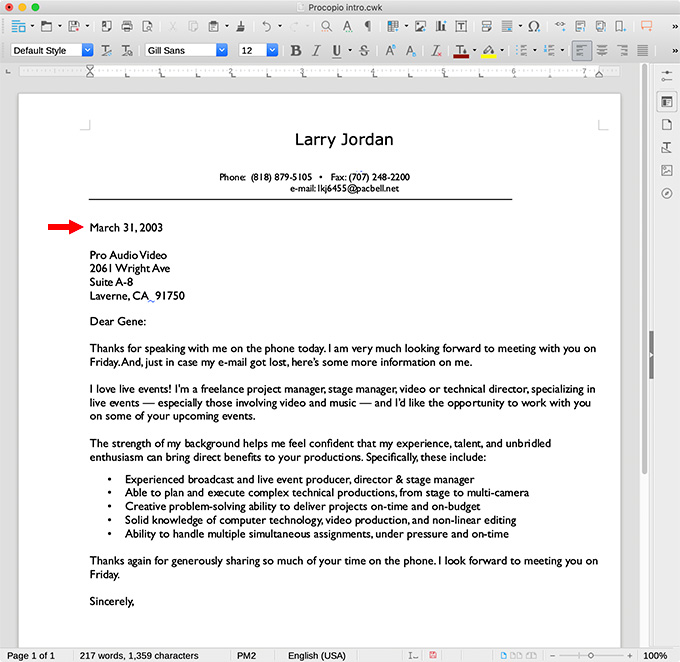
Back in the 1990’s WordPerfect, Word and AppleWorks all competed for users and marketshare. I much preferred the simplicity and user interface of AppleWorks (which started life in 1991 as ClarisWorks.) For much of the 90’s and early 2000’s, all my writing was done using this software – until Apple killed it in 2007, without an Apple-supplied migration path.
Naturally, for over a decade I ignored the fact that most of my early writing was totally inaccessible. Now, though, I would like to resurrect that earlier part of my life… but how?
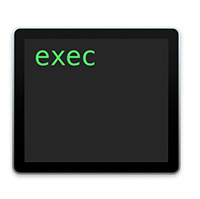
A file that the computer can’t read has an icon like the one on the right. (In normal circumstances, this means the file is an executable, i.e. something for Terminal to work with.)
Back in the old days, Macs disdained file extensions. (This developed into a bragging point over Windows users.) That’s because the information about which application created the file was stored in the file header, not indicated by the file extension.
But in today’s world of servers and cross-platform support, extensions are necessary.
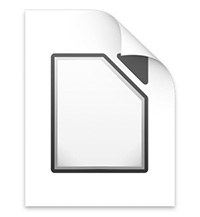
When I add the file extension for AppleWorks (.CWK), the icon changes to the image on the right.
But the file can’t be opened until you install LibreOffice.
LibreOffice is free and open source software. “Our software is tested and used daily by a large and devoted user community. It supports a vast number of dead, old and new word processing, graphic and simple database formats.” (Website)
Once I changed file extensions and installed LibreOffice, all my oldest writing became re-accessible. I immediately exported it as a PDF to make the content of this file easy to find and review.
Yay! One category down.
NOTE: This icon only appears if LibreOffice is installed
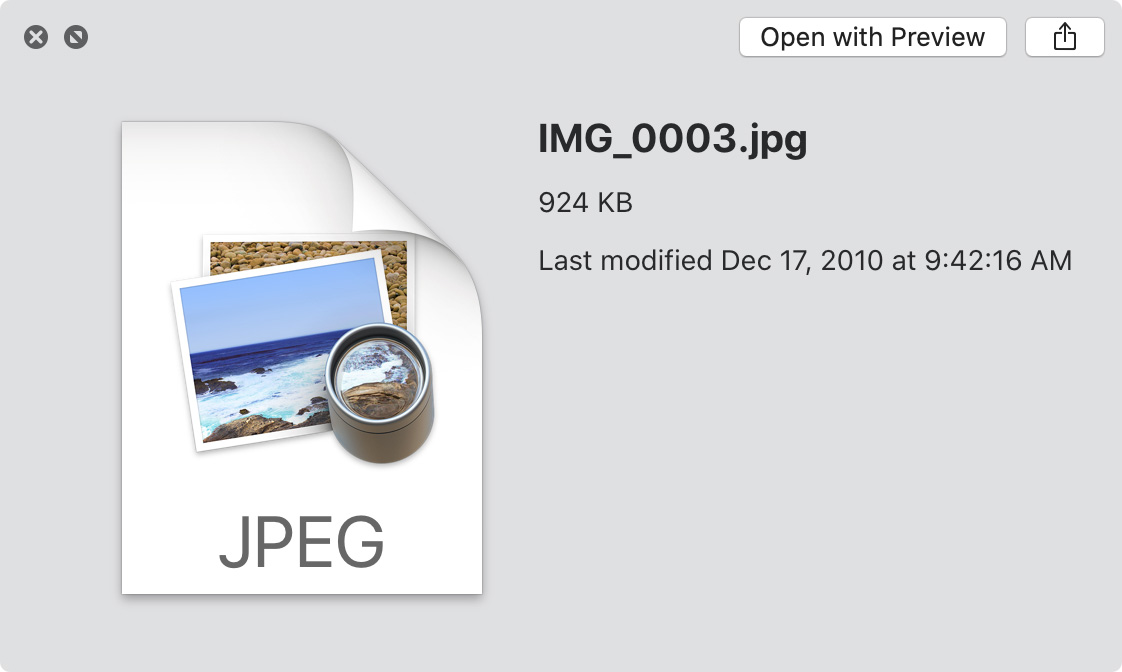
When you try to preview an image that can’t be opened, the Mac displays this dialog. If the file can be opened, a small thumbnail of the image is displayed in place of the generic JPEG logo.
Still images collected over a long period of time, whether created on the computer, or scanned, are a mess. Why? Because the codecs they use keep changing, with older ones no longer supported Anyone remember PICT or PhotoCD files? Sigh… I have hundreds of them. Most won’t open without help.
Complicating my life, past server crashes corrupted many of the JPEG and TIFF images. Finally, many files were missing file extensions. This is a deal-breaker when images are stored on a server, as mine are, because the Mac doesn’t know what software to use to open a server-based file without an extension.
Broken still images need to be solved in stages:
Fortunately, I made a point, over the years to almost always scan into TIFF files. So, though the extensions are missing, if the file was created after about 2000, it is most likely a TIFF file.
There is a very handy renaming utility, available on the Mac App Store, called Better Rename 11. I first started using this a couple of years ago, and now, I can’t work without it. I use it with every article I create. “Better Rename’s user interface supports complex renaming tasks without sacrificing ease and speed of use. Simply drag the files you want to rename straight from the Finder into the large preview table or the application icon, or use our Finder context menu and hot key.” (Mac App Store)
Using the Add Text function, I can quickly add file extensions to hundreds of files. At which point, I can either verify the files open, which they most often do; or go about fixing them.
NOTE: Most of the time, simply adding the correct file extension changes a file from useless to useful.
As with all things digital, codecs are the heart of any media file. Here are the one’s I’m working with regularly for still images:
Naturally, I had files in all these formats and many of them didn’t open. Let’s break this solution down by codec.
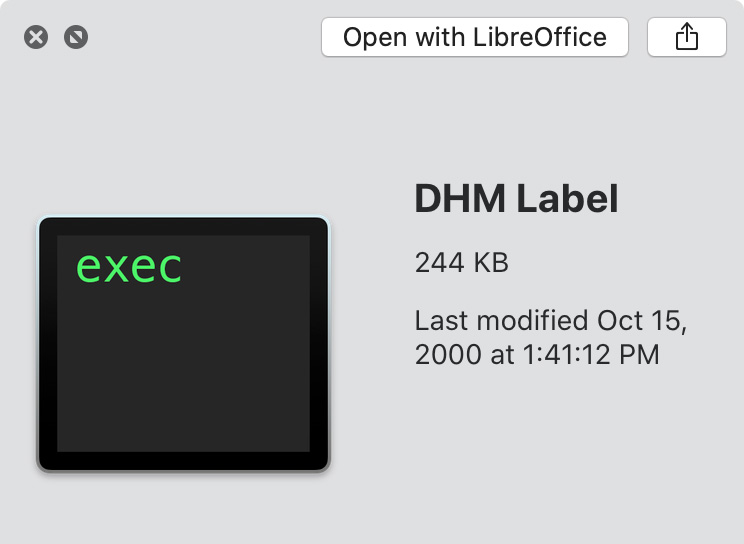
The first step is to figure out which older images are PICTs, then give them the correct extension. There’s no secret trick that I know of. Just guess and see if it works. For me, images created before 2002 are most likely PICTs.
Then, I use an image conversion tool called XnConvert, from XnSoft. Free for individual use, companies need to purchase a license for 15 Euros.
NOTE: You can also use LibreOffice to open PICTs, but XnConvert provides better export options.
XnConvert is a fast, powerful and free cross-platform batch image converter. I like it a lot – it is very flexible. It supports automatic editing of massive photo collections through batch processing. You can rotate, convert and compress your different images, photos and pictures easily, and apply over 80 actions (like resize, crop, color adjustments, filter). All common picture and graphics formats are supported (JPEG, TIFF, PNG, GIF, WEBP, PSD, JPEG2000, OpenEXR, camera RAW, HEIC, PDF, DNG, CR2). You can save and re-use presets for another batch image convert. (Website)
NOTE: The XnConvert website doesn’t mention it, but it will also convert PICT images. When it doesn’t, LibreOffice will.
I like using XnConvert. It is fast, allows me to select from a wide variety of export formats, allows me scale images during conversion and, best of all, it has the option to retain the original creation date for a file, which means I don’t lose track of when an image was first crated. I currently convert all my older images into PNG.
NOTE: While XnConvert retains the original creation date on all converted files, most other conversion software does not provide this feature. I try to use XnConvert whenever possible for this reason.
PhotoCD was released by Kodak in 1991 as a long-term archiving system for digitizing and saving high-quality photos on CD-ROM. Each disc could hold up to 100 images. Consumers were not impressed, but photo pros loved it, as it supported images up to 25 megapixels. Sadly, Kodak let the format die around 2004.
However, during the 13 years PhotoCD was actively supported by Kodak, I created thousands of PhotoCD images that, now, I can’t read.
Finding the right solution took a while. Photoshop no longer supports PhotoCD media. While XnConvert will convert PhotoCD files, it only creates images that are 1024 x 1536 pixels, rather than at the higher image resolution stored in the file. Worse, it doesn’t provide any color adjustments during the export.
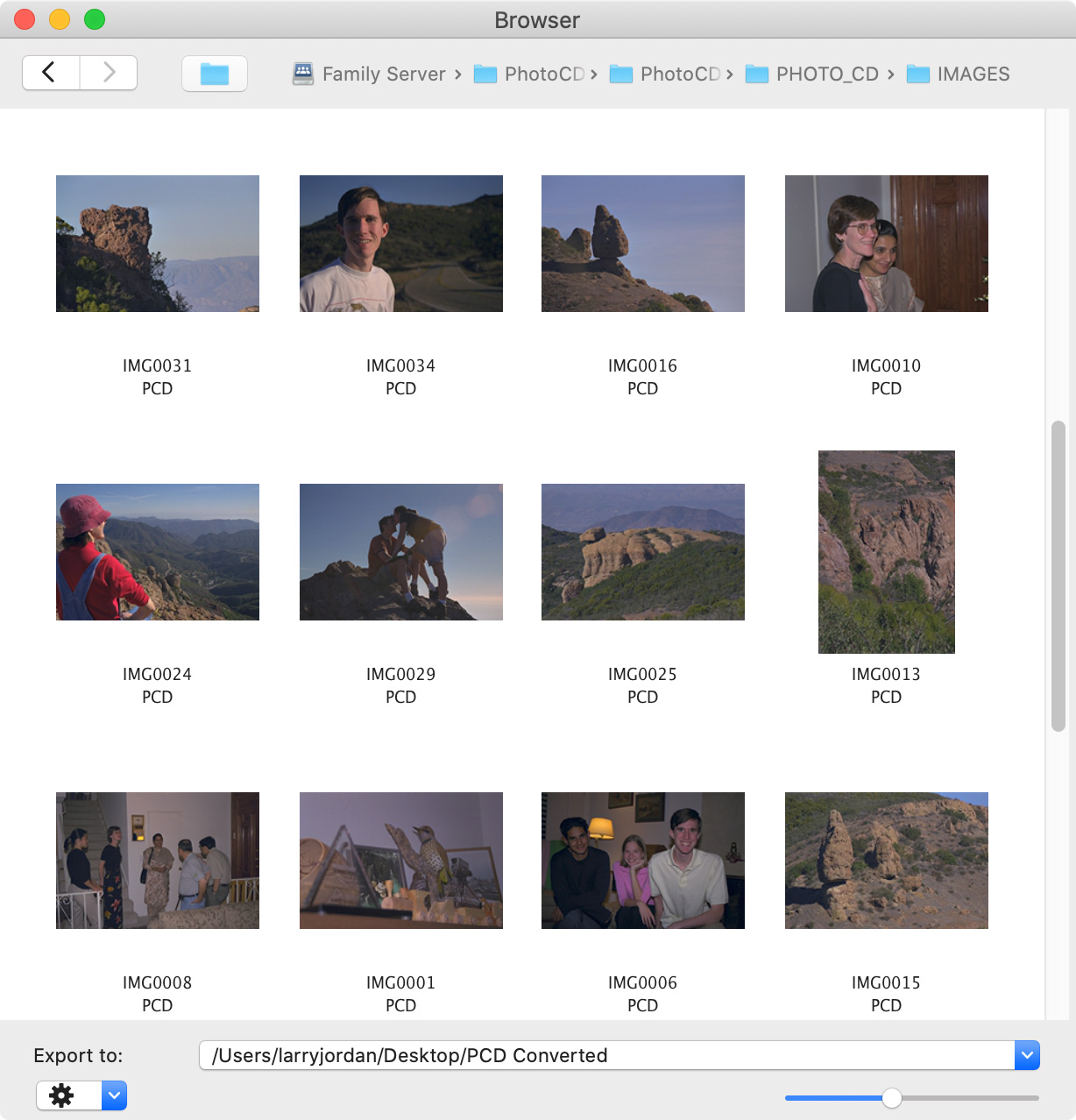
Instead, a better conversion option is pcdMagic for the Mac, developed by McGuffog & Company. This $79 utility provides access to the highest image quality, along with color compensation during export. It also avoids problems with blown-out highlights. “pcdMagic converts Kodak Photo CD images into JPEG, TIFF, EXR or DNG files. All Photo CD resolutions are supported, with correct color handling.” (Website)
A free trial version is available on their website. The software is purchased through the Mac App Store.
While I like the speed, ease of use, and flexibility of XnConvert, the benefits of spending the money for pcdMagic for the Mac are:
You can export one, several, or all the images contained on the PhotoCD. You can use the default TIFF export setting, or create a custom setting which can be saved and reused. Then, as necessary, go back and color grade those images that need additional work.
The only downside is that you lose the original creation date on the export. For this reason, keep the masters so you know when the image was shot.
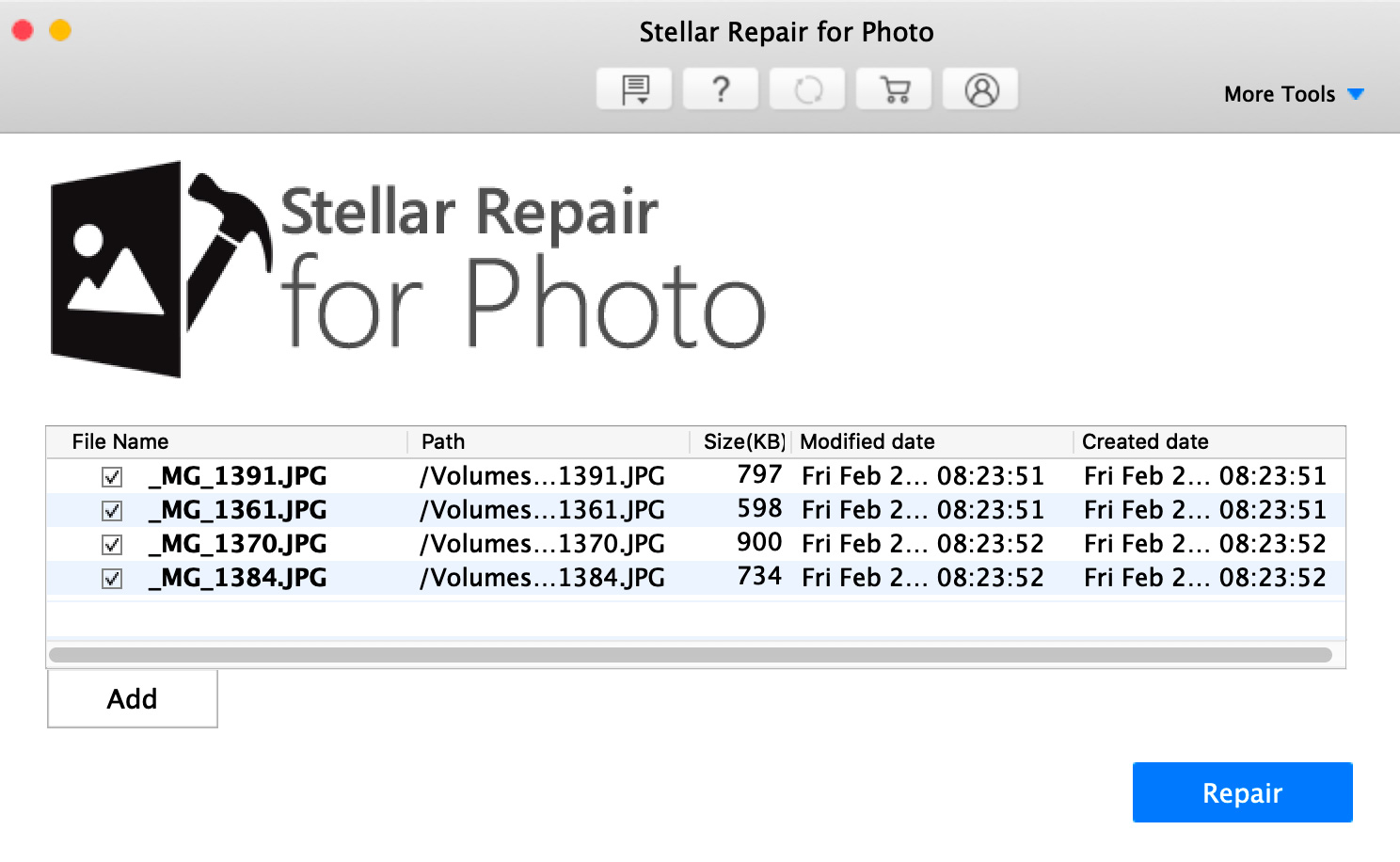
JPEG images consist of two parts: The container (or file header) and the image data. If the image data is damaged, the image can be fixed – at least to some extent. If the container is damaged, the image is pretty much hosed.
The software I use to fix JPEG images is: StellarRepairforPhoto.
“Stellar Repair for Photo software repairs corrupt photos and restores your prized memories. The powerful software can fix any kind of image corruption and makes them sharp and vivid.” (Website)
The good news is they have a free trial version, which fixes photos and previews them. If you like the results, you’ll need to buy the software in order to export them.
The bad news is that most of my corrupted JPEG files were not repairable. Sigh… I was able to fix a few, but not many. I suspect this is more caused by file damage due to server crashes than the software.
NOTE: While the Stellar Repair for Photo documentation says it only processes HEIC, JPG and JPEG images; you can import and repair TIFF images. However, I’ve found its ability to repair my damaged TIFF images to be very limited.
You can experiment with this software using their free trial. It will repair an image and display a preview if a repair is possible. If there’s no preview, it can’t fix the file. This is a free and fast way to test to see if it can fix your corrupted files.
UPDATE: Nov. 30, 2020. I am increasingly disappointed with Stellar Photo Recovery/Repair for any images other than JPEG. It consistently fails to repair any TIF or PNG files. I would recommend against buying this software if you have any image format other than JPEG or HEIC (iPhone still image format.)
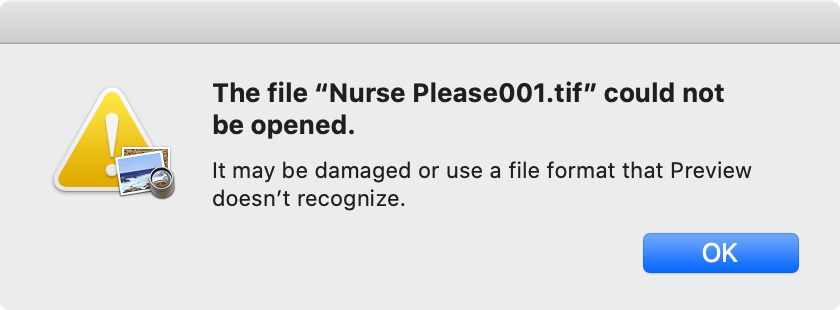
I have not yet found a good utility for repairing TIFF images. I continue to look. However, Stellar provides these recommendations to repair TIFFs:
I had success fixing a TIFF image using XnConvert (linked above) and converting it to a PNG. I was able to save ten files this way, but that was a small fraction of what I needed.
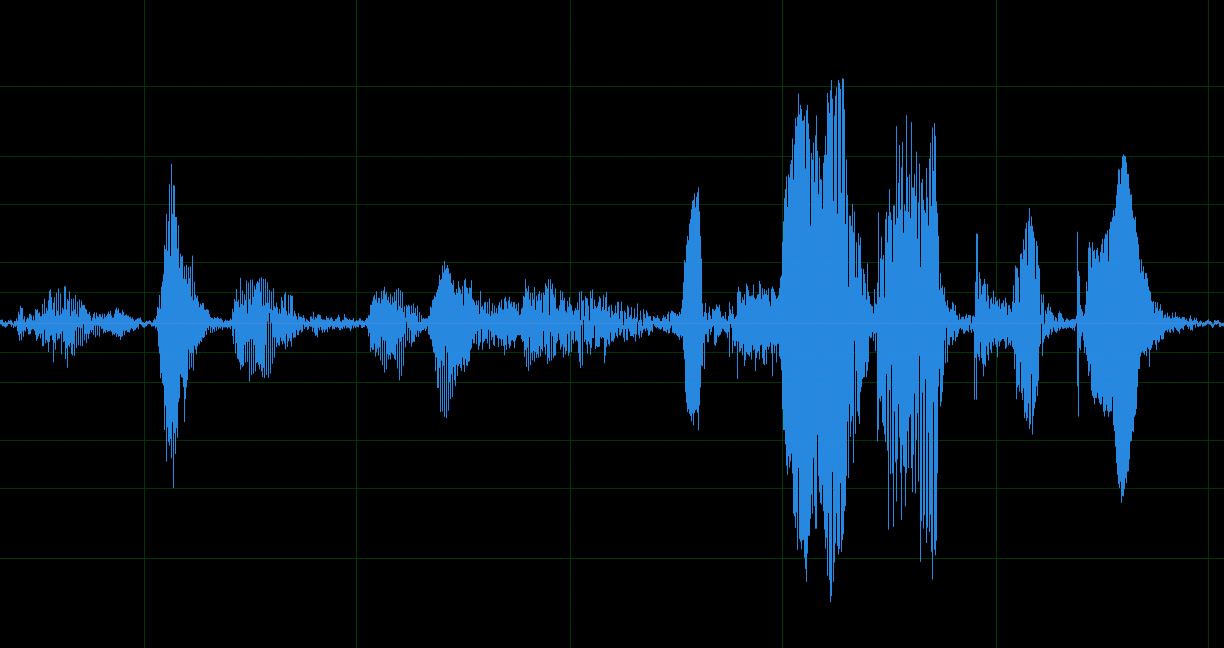
Audio is relatively future-proof, as long as it is stored in a stand-alone audio file. The four most popular audio codecs are:
AIF and WAV audio are both uncompressed. In fact, they have the same audio data, with different file headers. These are ideal long-term storage formats. Currently, all my audio archives are in WAV format.
MP3, though highly compressed, is so popular that files in this format will be playable for years and years to come. While not an ideal audio format for archiving, MP3 is better than losing the file altogether.
M4a is the audio portion of an MPEG-4 file. It, like MP3, is a lossy codec better suited for distribution than editing. Still is is widely used, though not as widely as MP3.
Where possible use WAV or AIF.
However, the problem I ran into with older audio files was when I had stored them as QuickTime movies. And QuickTime is a format in transition.
There are three big problems with video files that don’t play:
The first problem generally shows up when you store media files on a server. Servers don’t use the Mac operating system, which means that all files on a server must use an extension. Sometimes, simply adding the correct extension – either .mov or .mp4 – will allow a movie to play.
A bigger problem with video files are codecs that are no longer supported. Apple removed support for 32-bit codecs in macOS Catalina, which means many early videos no longer play. Even my audio-only files, stored in early QuickTime movies, would not play.
NOTE: Here’s a blog that goes into detail on which video codecs no longer work.
Here, I’ve discovered three solid work-arounds.
First, I have two computers at home that I use to convert older QuickTime movies. I’m converting all my older media into ProRes 422, because it is widely supported and because ProRes retains excellent image fidelity with efficient editing in a format that can be played on both Mac and Windows systems. Any version of macOS 10.14 or earlier can play these older codecs.
If you are not lucky enough to have older computers lying around, and if the video file is not damaged, but uses an older codec, Kyno, from LessPain Software, will convert it. In most cases, I convert all older files into ProRes 422.
NOTE: Here’s a tutorial that shows how to use Kyno to convert Legacy Media.
The third problem, though is trickier. When dealing with QuickTime movies, the entire file needs to be perfect for the video to play. If one small part of a QuickTime movie is damaged, the entire movie is dead. For this reason, much though I love QuickTime, I’m also converting any movies that need future proofing into MPEG-4. Keep the bit rate high – 10 mbps or above – to retain high image quality. Then, I have both a ProRes version and an MPEG-4 version. One of those should last.
If the media file is damaged, I’ve had great success using Wondershare UniConverter. While this hasn’t fixed all my files, it HAS fixed most of them. This software has a free trial that converts the first third of any video. If it can convert a third, the paid version (subscription or purchase) will convert all of it. I used this software to recover over 100 files that wouldn’t play.
NOTE: The folks at Digital Rebellion also have a family of QuickTime repair utilities called Pro Maintenance Tools. I’m hoping to give it a try in the next week or two. I have great respect for their developers!
This issue of orphaned codecs is one that you need to take seriously for your own files. You may be keeping masters “for the future” but if the codecs they are built on are no longer supported, the best organization in the world won’t help you.
A NOTE ON VIDEO PROJECTS
Before I forget, whenever you edit a project in ANY version of Final Cut, Premiere or Avid, BE SURE to save an XML export of the finished timeline. All native NLE file formats are proprietary which may make them impossible to open in the future. If you ever expect to re-open or transfer a project in the future, XML will be required.
Besides, XML files are small and, even if you don’t need them, they won’t take a lot of space. Also, as a caution, XML just contains the instructions on how your project was edited, it does not include media. You’ll need to archive media separately.
SUMMARY
Files corrupt. Media dies. And, suddenly, we’ve lost access to our history. For some, this simply means a lost photo. For others, it means a lost project and related revenue.
In either case, take time now to make sure your essential media – especially older files – can still be played. It is easier to future-proof your media when you can open the files than when you can’t.
Trust me… I’ve learned this lesson personally. (Now, if only I can find a way to get these broken TIFFs to open.)
18 Responses to The Software I Use to Repair Image and Video Files [u]
Newer Comments →-
 Tod Hopkins says:
Tod Hopkins says:
October 12, 2020 at 6:29 am
-
 Larry says:
Larry says:
October 12, 2020 at 6:35 am
-
 stu says:
stu says:
October 12, 2020 at 7:07 am
-
 David Cole says:
David Cole says:
October 12, 2020 at 8:47 am
-
 Larry says:
Larry says:
October 12, 2020 at 8:57 am
-
 Kelvin Jones says:
Kelvin Jones says:
October 12, 2020 at 8:50 am
-
 Larry says:
Larry says:
October 12, 2020 at 8:58 am
-
 Rowan says:
Rowan says:
October 12, 2020 at 11:27 am
-
 Larry says:
Larry says:
October 12, 2020 at 12:01 pm
-
 Bernard Tagholm says:
Bernard Tagholm says:
October 12, 2020 at 11:32 am
-
 Larry says:
Larry says:
October 12, 2020 at 12:02 pm
-
 Rob Currie says:
Rob Currie says:
October 19, 2020 at 6:38 am
-
 Larry says:
Larry says:
October 19, 2020 at 9:42 am
-
 Constance says:
Constance says:
December 7, 2020 at 8:32 am
-
 Steve Sweitzer says:
Steve Sweitzer says:
December 19, 2020 at 6:04 am
-
 Mark Johnson says:
Mark Johnson says:
May 24, 2021 at 7:04 pm
-
 Larry says:
Larry says:
May 24, 2021 at 7:05 pm
Newer Comments →I appreciate the reminder to make and save XMLs of finished projects!
I’ve used Digital Rebellion’s Media Salvage and QT Repair to salvage corrupt QT files.
Cheers, tod
Tod:
Thanks – I was not aware of those two programs.
Larry
Many Thanks Larry !!
Outstanding article! So important for anyone creating content. Bravo!
David:
Thanks! It was fun to write.
Larry
Thank you Larry. So comprehensive it could be a whole chapter in your next book!
Cheers,
Kelvin
Kelvin:
Smile… Thanks! However, my FIRST priority is making my current book successful!
Larry
These are some great points, especially the XML output. I think I’ll kick out an XML for various versions of the timeline as well. (It would be interesting to find a way to automate that.)
I just recommended your newsletter to our little filmmaking group here in Western Massachusetts.
Rowan:
Thanks for the kind words – and the referral.
Larry
Great Article Larry. I’ve been dong the same thing. Converting old files into newer readable formats.
LibreOffice does a good job not only on Claris/AppleWorks text files but also handles the spreadsheet/database files and draw/paint files they created. Text files I usually save as RTF in case I want edit the contents, but then also archive them as PDF.
Some other useful software:
Intaglio will open old MacPaint files.
Graphics Converter by Lemke software will open and convert just about any graphics format. Well worth the $40 price.
Shedworx makes a suite of conversion utilities. The offer both free versions and Pro versions. SmartConverter handles video files, MusicConverter handles audio files. They will do single file or batch conversions. They also make a utility,DateShiftr, that can correct bad creation/modification dates and GPS coordinates.
And thanks for the tip on saving video as ProRes and exporting the XML as well. I’m going to incorporate that in my workflow.
Bernard:
These are some great tips.
Thanks!
Larry
What awesome and helpful resources Larry. Thank you!
Recently had the challenge of scanning several photo albums’contents that were damaged due to a flood. Some of the photos were over 80 years old and very curled. I used Apple’s image capture on 2 imacs with two scanners to grab multiple images from each group of photos from each scan. Image capture allowed me to create multiple separate files from one scan. Saved them as 600pdi TIFFs. They looked fine in Apple’s preview. When I tried to open them in Photoshop for some digital clean up all to a one would not display the entire image.
In the end I used Apple Preview to open large groups of image files at a time, select them all, and “Batch exported” them and changed the format to jpeg in options. While it means working in jpeg now all the files work fine in Photoshop.
Couldn’t believe both pieces of software came free with the Apple computers and did the job.
By the way love your book. I’ve been at this video production business for over 30 years and you still teach me new stuff all the time. And finally, over the decades I’ve happily worked for some huge companies and produced literally thousands of videos and yet it feels like documenting and preserving my family history is the most important work I do.
Recently edited my parents’ wedding video for their 60th Anniversary using scans of colour slides, b&w prints and 2 minutes of 16mm film that a rich uncle shot during the taking of pictures back in 1960. Cut it to the song from their first dance.
I love paying for food and shelter by being a corporate video producer but being able to continue to see and use the “priceless” images from so long ago – that is a big deal. Good luck with your continued archiving.
Thanks Larry and sorry for the long reply.
Rob:
I love long stories – thanks for sharing yours! (And thanks for the kind words about my book! Here’s a link to learn more about it.)
I agree, preserving history is the only way we will remember it. And, as George Santayana once wrote: “Those who cannot remember the past are condemned to repeat it.”
I’m doing something similar with my family.
Take care,
Larry
Thank you for updating and running this article again.
Great info. Has anyone figured out how to view/convert old iMovie files from late 80s and early 90s?
Thanks so much, Larry!
I’ve had files going back to 1987 that have been transferred from one upgraded Mac to another for years. Many were stories about my kids growing up, and the things they said and did. I hung onto them in hopes that someday I would come across a program that would allow me to open them again. LibreOffice did the trick! They all transferred to new .docx files flawlessly. Thanks so much for this very helpful article. Thanks to you, we had lots of great laughs reading the long-forgotten stories in those files.
Mark:
This is great news – happy to help.
Now, if only I could find software that repairs broken TIFF images.
Larry