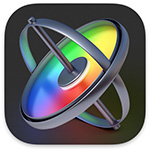 I’m working on a project this week which requires adding a variety of over-the-shoulder images to narration. Since production hasn’t yet occurred, I have two options:
I’m working on a project this week which requires adding a variety of over-the-shoulder images to narration. Since production hasn’t yet occurred, I have two options:
Since shooting a monitor works best if you chroma-key off a blue background displayed on the monitor screen, I thought I’d play with creating a simple 3D animation using Motion.
NOTE: Final Cut Pro supports rotating text in 3D, but not stills or video. As well, FCP doesn’t support keyframing 3D rotation.

Here’s where we are going. A frame which pivots into view along the Y axis, with different images inserted into it.
CREATE THE FRAME

Create a new Motion project. In my example, I choose 1080p at 29.97 fps.
NOTE: The preset simply determines image size. All compositing inside Motion is done at the highest quality.
To help with placement, import a still or video clip with the correct framing to use as a background.

Create a new group by right-clicking in the Layers panel. Label it “Frame” and make sure it is positioned above the background group.
Either select a frame from Motion > Library > Content > Frames or drag the frame you want to use into the Frame group.
NOTE: The Frames inside Motion are all pretty old-fashioned – and all gold. I found it easier to create my own frame. Using Photoshop I also made the interior of the frame transparent, which simplifies our compositing work inside Motion.

Next, import the image you want to put into the frame into the same group that contains the frame. Make sure it is positioned below the frame itself – this allows the frame to appear above/around the image.
Because the center of the frame is transparent, that imported image appears instantly without any additional work on our part.

However, the image is the wrong size and aspect ratio. Using the Scale and Position settings in the Inspector, adjust the image until it appears the way you want in the frame.

To remove the excess image outside the frame, make sure the image is still selected in the Layers panel, then choose Rectangular from the Mask menu and draw a rectangle over the frame itself. All parts of the image that are outside the mask disappear, with any overlap hidden by the frame itself.

Because we want the composite of the frame and picture to rotate together, we need to move the anchor point for the Frame group. Select the Frame group, then, in Properties, drag the Anchor Point X value until the small circle is located on the right edge (red arrow) of the frame.
NOTE: The anchor point is indicated by a circle with a handle extending to the right. This is the point around which an images rotates or scales.

With the Frame group still selected, drag the frame into the position you want.
ANIMATE THE FRAME

To animate the frame, put the playhead on the frame you want the animation to start then, in Properties, twirl down Rotation (top left red arrow) to display coordinates for X, Y, & Z rotation. Set a starting keyframe by clicking the nearly-invisible black diamond for the Y value (right red arrow).
When a keyframe is set, the diamond glows gold. Set a Y value of -111 (or whatever value makes the frame disappear).
Move the playhead forward the number of frames you want the effect to take (I used 30 frames) and set a second keyframe with a value of 0.
Now, when you play the sequence the frame will rotate in and display the image. Because both the frame and image in it are in the same group, they rotate together.
NOTE: To reverse this effect and have the frame disappear, set two more keyframes with the first keyframe set to 0 and the second set to -111. The distance between keyframes determines the speed of the effect.

Ta-DAH! Done.
Sample Movie: 3D Rotation in Apple Motion
THE RESULT
To change images in the frame, simply drag and drop a new image onto of the old one in the Layers panel. The new image will inherit the same scaling and cropping as the old.
NOTE: Because the frame is only a 2D image, the edges of the frame are very thin. Fixing that would require moving this animation into a 3D package where shapes have depth. That would look more “3D,” but require different software and more work.
2 Responses to Rotate a Composite Image in 3D in Apple Motion
That’s kinda interesting, Larry.
Thanks, I had fun thinking about this.
Larry