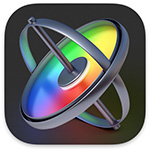 A new year is upon us. Let’s celebrate by creating something fun in Motion and do it in less than ten minutes!
A new year is upon us. Let’s celebrate by creating something fun in Motion and do it in less than ten minutes!
This project can be output as a stand-alone movie, or a title graphic for use in either Final Cut Pro or Premiere. The background is optional, as well.
(And, along the way, we’ll learn something about blend modes.)

Here’s where we are going. A fully-animated, “Happy New Year” video.
BUILD THE TEXT

Start by creating a new Motion project. I’m creating a 720p/30 project to simplify taking screen shots. You can create any frame size you want.

Select the Text tool (Shortcut: T), click anywhere in the Viewer and type your text. (Remember to press Return after “Happy”. (I really like Harrington for this – but in order to put video inside text, the letters themselves need to be thicker.)

Select the text layer in the Layers panel, then go to Inspector > Text > Format:

Then, using the Arrow tool (Shortcut: A), drag the selected text box into the center of the frame.

Control-click the text layer in the Layers panel and Duplicate it. Name the new copy: “Happy Glow.”

Make sure the Happy Glow layer is above the Happy layer, then name the Group containing these two text clips: TEXT and uncheck the checkbox next to Happy Glow to make it invisible.
FILL THE TEXT
Go to Library > Particle Emitters > Sparkles and drag Sparkle Explosion into the Layers panel. Rename the group SPARKLES.

Drag the TEXT group ABOVE the newly-added SPARKLES group.

Select the SPARKLES group in the Layers panel, then, in the Viewer, drag the image size so it is larger than the text.

Select the Happy New Year text and, in Inspector > Properties, change the Blend mode to Stencil Alpha.
Ta-Dah! Things are looking better already.

Enable the Happy Glow layer (by checking the checkbox back on), select it, then go to Inspector > Text > Appearance:

Getting better and better.
If you play this, you’ll see that the sparkles inside the letters are animated. If you want, you could stop here. Export the video as is, or add it to a project in Final Cut – or Premiere. Exported Motion movies are supported in both apps.
ADD A BACKGROUND

In order to make the background visible, we need to reorganize the layers a bit. Drag the SPARKLES group into the TEXT group and make sure the two text layers are above the SPARKLES group.
Go to Library > Particle Emitters > Nature and drag Thin Water into the Layers panel.

Then, drag TEXT above the Thin Water group. (Remember, SPARKLES is inside the TEXT group.)

Select the TEXT group and go to Inspector > Properties and set Blend Mode to Behind. This allows us to see all elements that are behind the selected group.
Select the THIN WATER group and lower its Opacity to about 35%.

Finally, apply Filters > Color > Colorize to the THIN WATER group and change the gold color to blue. We don’t need to do this, but the blue background looks better behind a colorful foreground.

Here’s the finished Layers panel.

Ta-DAH!