 I purchased an M2 Max Mac Studio computer from Apple specifically for video editing. Well, editing and writing about video editing. During this last week, I tested it using Adobe Premiere Pro and Apple Final Cut Pro.
I purchased an M2 Max Mac Studio computer from Apple specifically for video editing. Well, editing and writing about video editing. During this last week, I tested it using Adobe Premiere Pro and Apple Final Cut Pro.
NOTE: Here are the results from testing Premiere Pro.
All too often, computer product reviews center on ports and specs. In this case, I look at real-world editing tasks and performance and compare it to older computer systems.
This report details my results using Final Cut Pro.
TABLE OF CONTENTS
EXECUTIVE SUMMARY

(Image: Apple Inc.)
The Mac Studio, from Apple, with an M2 Max SoC, is a blazing-fast desktop computer that will easily meet all current and future video editing tasks, including editing 12K media. This mid-range Mac Studio – with the M2 Max SoC, 12 CPU cores, 30 GPU cores, 64 GB of RAM and 2 TB of storage – provides flexible and abundant power for video editing, all at an affordable price.
It is virtually silent, small and contains a multiplicity of useful ports. On my office system, it’s driving two 4K computer monitors, an external audio system, an external DSLR webcam, an SSD RAID and a spinning media RAID. Oh! And a wired mouse. This still leaves me with two empty USB-C ports and an SD card slot.
NOTE: I prefer using wired keyboards, in case the Mac refuses to boot. I recently learned that the Apple Magic keyboard, which is wireless, acts as a wired keyboard if the lightning cable is connected to the computer. So, I’m using a Bluetooth wireless keyboard for the first time on my main computer.

(Image: Apple Inc.
Unpacking and setup for the Mac Studio is the same as any Mac: unbox it, plug it in and get to work. In most cases, you’ll need to upgrade the macOS. I upgraded the OS after I transferred data from my older computer to this one.
While I’ve only been using the M2 Max Mac Studio for a week, so far it meets all my needs and exceeds my expectations. I’m looking forward to seeing what it allows me to do in the future.
BIG NOTE: The Media Engine in M-series Macs is optimized for ProRes (all versions), H.264 and HEVC. If you are using other media formats, you will not see the same level of performance – especially for multicam editing. The recommended workflow in that case is to optimize media before starting the edit. This transcodes camera native media into ProRes 422, then switch back to the camera masters for final color grading and output. Alternatively, you could use proxies, which are also ProRes and provide outstanding performance.
Manufacturer: Apple, Inc.
System: M2 Max Mac Studio
Website: https://www.apple.com/mac-studio/
Price as tested: $2,999 (US)
UNBOXING

Normally, I don’t write about packaging. But whoever designed the packaging for the Mac Studio is a genius at creating cardboard origami. Pull one tape strip off the top and the box unfolds as though it was revealing jewelry.
It is as mind-bogglingly cool as the packaging for the Apple Studio Display. Both deserve special mention for high-quality, eco-friendly packaging.

Inside the package is the computer, simple setup instructions and a power cable. As we all know, setting up a computer is easy. Discovering everything it can do takes a lifetime.
MIGRATION
I bought my first Mac on January 24, 1984. Yes, the day Steve Jobs announced it. Since then I’ve owned more than a dozen. (I have five sitting around me now as I run these tests.)
Normally, I migrate all the data from the older computer to the new one using Applications > Utilities > Migration Assistant. However, that leads to transferring a lot of applications and related system settings that I no longer need. These were causing some glitches in my current system.
So, this time, I used Migration Assistant to transfer just data, network settings and system preferences – no apps. I connected my M1 MacBook Pro to the Mac Studio via Thunderbolt, then waited for two hours while they transferred 1,049,049 files (I mention this because I was stunned at how many files I’ve created over the years.) The transfer speed was around 240 MB/second.
I then upgraded the macOS and reinstalled only the applications I needed. This process took about four hours to complete. The few glitches I was experiencing went away.
You don’t need to go to all this trouble. Just transfer everything using Migration Assistant. It will be faster and easier – and, if your system isn’t causing any problems, I would recommend this faster approach.
PICK THE RIGHT SYSTEM
QUESTION: IS THE MAC STUDIO FAST ENOUGH?

Oh my, YES! As you can see from all the green checkmarks, this system with an M2 Max SoC supports all known video formats up to 12K/60.
If you are doing single camera editing, this system has speed to burn. Multicam editing, though, is a bit more nuanced, I’ll discuss that in a bit.
QUESTION: WHY THE MAC STUDIO VS. OTHER MACS?
I prefer the Mac Studio for media editing due to its faster performance, better heat management, number of ports, low noise, small desk space and the ability to select the monitor, mouse and keyboard of my choice.
However, there are other options:
Mac Studio Ultra. This SoC is overkill for video editing, but may be necessary for extensive visual effects or 3D rendering. If you are doing lots of rendering or pixel manipulation, the Ultra SoC will provide faster output – but not better quality. The Ultra will also help if you are editing more than a dozen streams of native 8K or larger media without creating proxies; though using proxies will provide a better workflow.
NOTE: As you look at the results of these speed tests, the speed of the M2 Ultra will be slightly less than twice as fast as the M2 Max. The question you need to ask yourself is: “Given the existing speed of the M2 Max, is the faster speed of the M2 Ultra significantly meaningful to my work and worth the extra cost?”
MacBook Pro. I recommend these when portability is essential. They are nearly as fast as the Studio but run hotter. These are excellent systems. I own an M1 Pro MacBook Pro and am very pleased with it. I used it heavily over the the last two years.
NOTE: Here’s my review of the M1 version.
Mac mini. I recommend this when budgets or space are tight. The M2 Pro Mac mini is an amazing performer and will easily handle whatever HD or 4K editing you throw at it.
NOTE: Here’s my review.
Mac Pro. I recommend this when you need to connect PCIe cards. Its performance will equal that of a Mac Studio Ultra.
QUESTION: HOW MUCH RAM?
Based on my tests, while both Final Cut and Premiere cache files into RAM to improve performance, a system with 32-64 GB of RAM will easily handle all media editing tasks. You can add more RAM, but you won’t use it.
NOTE: The amount of RAM is determined at purchase and can’t be upgraded later.
QUESTION: HOW MUCH STORAGE?
Apple storage is expensive. On the other hand, not enough storage limits your system.
My recommendation is to buy 1-2 TB of storage. My system has 2 TB. If you can afford more, get it, but most of the time, you’ll use external storage more than internal.
NOTE: The amount of storage, which is composed of very high-speed SSDs, is determined at purchase and can’t be upgraded later.
TEST SYSTEMS

For these tests, I used six computers:
2023 Mac Studio
M2 Max SoC
64 GB RAM
2 TB internal SSD storage
macOS Ventura 13.4.1
2013 15″ MacBook Pro
2.6 GHz Core 17
16 GB RAM
NVIDIA Force GT 750 M graphics
1 TB internal SSD storage
macOS Mojave (10.14.6)
2017 27″ iMac
3.8 GHz Quad Core i5
40 GB RAM
Radeon Pro 580 graphics
2 TB internal Fusion storage
macOS Ventura 13.4.1
2018 Mac mini
3.2 GHz 6-core i7
8 GB RAM
Intel UHD Graphics 630 1536
500 GB internal SSD storage
macOS Ventura 13.4.1
2021 15″ MacBook Pro
M1 Pro SoC
32 GB RAM
1 TB internal storage
macOS Ventura 13.4.1
2023 Mac mini
M2 Pro SoC
32 GB RAM
1 TB internal SSD storage
macOS Ventura 13.4.1
(Not available for all tests)
NOTE: Here’s a PDF showing all test results, charts and notes.
TEST RESULTS
NOTE: While not relevant to video editing, I’ve noticed that it takes the M2 Max Mac Studio about twice as long to wake from sleep as an M1 Pro MacBook Pro. This doesn’t worry me, as it wakes within seconds. But I do find it curious.
INTERNAL STORAGE SPEEDS
To get started with the fun stuff, the internal drive of the Mac Studio is BLAZING FAST! 5-6 GB/second!!
NOTE: AJA engineers told me that for the most accurate speed test results, test using 16-bit RGB files. Testing using a specific codec slows down results due to encoding/decoding the codec during the test.
When we compare the speed of the internal storage of the Mac Studio to a variety of Macs over the last ten years, we see a dramatic speed bump when Apple introduced their M-series chips.
Essentially, the M2 Pro Mac mini and M2 Max Mac Studio have the same internal drive speed.
What is more interesting is that these same three M-series computers have internal storage that is twice as fast as Thunderbolt. While that doesn’t affect single camera editing, it became significant with multicam editing at very large frame sizes.
THUNDERBOLT SPEEDS

A thought that occurred during these tests was to ask whether Thunderbolt speeds varied by CPU. The answer is: Yes. As this chart illustrates, Thunderbolt speeds varied 15-25% based upon the processor.
NOTE: I didn’t include the 2013 MacBook Pro because it didn’t have a Thunderbolt 3 port.
TEST RESULTS – FINAL CUT PRO
FINAL CUT: RENDER SPEEDS
As we saw in Pick the Right System, the Mac Studio is more than fast enough for all single camera editing. Where performance matters, though, is when rendering, color grading, or pixel manipulations are required.
NOTE: It is important to remember that image quality is the same across all devices and all speeds. The only difference is in how quickly these renders are completed.

As expected, Apple silicon systems are SERIOUSLY faster than their Intel counterparts. The Mac Studio is 26% faster than the M1 Pro MacBook Pro and 83% faster than the 2017 iMac.
NOTE: The M2 Mac mini speeds, though not shown, would be 10-15% slower than the Mac Studio.
I was surprised to see the 2018 Mac mini with the slowest times, even though its CPU is faster than the 2013 MacBook Pro and with more cores than the iMac. I suspect this is probably due to the Mac mini having only 8 GB of RAM and a Intel UHD 630 GPU. Both of these will significantly limit speeds.
For this speed test, I rendered a fifty-minute, 1600×900 ProRes 4444 project containing three video layers which were rotated, blurred, scaled, and/or desaturated. Then I added a text title with a soft-edge drop shadow. This same media and project were used on all four computer systems.
Source files were stored on an SSD RAID. Projects were stored on the desktop. In looking at reasons for the speed differences I found:
FINAL CUT: EXPORT SPEEDS
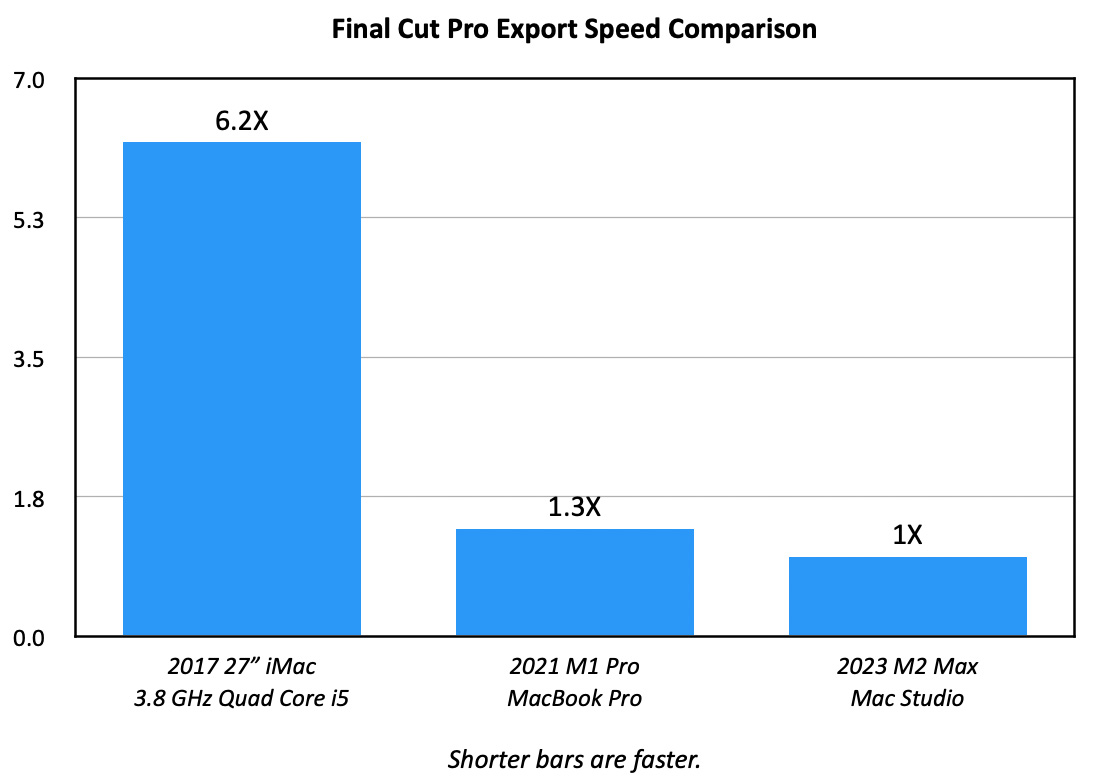
Using the same project as I used for the render test, I checked export speeds and got essentially the same results. (All exported files were stored to the desktop.)
This told me that export speeds are determined more by the amount of rendering required, because saving the file to disk takes almost no time at all.
NOTE: I didn’t test the 2013 MacBook Pro or 2018 Mac mini because, frankly, they were far too slow and I didn’t want to waste the time.
FINAL CUT: CREATE PROXIES

When it comes to creating proxies, again, the speed differences are stunning. The Mac Studio wins, again, but what I found really surprising was the benefit of storing source media on fast storage.
The Mac Studio was reading data at more than 2 GB/second! This means that storing media on faster storage will speed rendering and proxy creation because the processors can access data faster.
NOTE: All proxy files used the default frame size and codec: 50% ProRes proxy.
FINAL CUT: MULTICAM EDITING

Multicam streaming requires both a fast computer AND fast storage. Intel systems support hardware acceleration for H.264 media, which is why the iMac does well when editing H.264 clips, but poorly for ProRes clips.
The surprising news is that the media engine in M-series SoCs – which supports ProRes, H.264 and HEVC media – means that literally dozens of 4K clips can be streamed at the same time. The limit is not the computer, but storage speed. Trying to stream more than 50 4K clips hits the speed limit of Thunderbolt.
I realized this during testing 8K streaming. Using an SSD RAID connected via Thunderbolt, I could only get the Mac Studio to stream five 8K clips. At which point it reached the speed limit of Thunderbolt.
NOTE: Streaming using an M2 Ultra chip would have the same speed and clip limit.
But, when I copied the 8K files to the internal drive, I was able to stream eleven 8K clips! However this required hundreds of gigabytes of internal storage which is both expensive and limited in capacity.
In real life, using proxies for editing 8K multicam streams means you’d be able to stream more than 50 angles for the rough cut. Then, switch back to the 8K masters for effects and color grading.
NOTE: You could purchase more internal storage to support editing more streams of native 8K media, but you could save money by editing using proxies and put the money saved into buying faster external storage.
TEST RESULTS – VIDEO COMPRESSION
The last thing I looked at was video compression speeds, this time using Apple Compressor and comparing it to Adobe Media Encoder and Handbrake.
NOTE: Green cells indicate the computer with the fastest compression. Red cells indicate all compression tasks that took longer than an hour.
Source files were ten-minute 8K ProRes 422 media. I compressed these into 4K ProRes 422, H.264 and HEVC files. The media engine on M-series chips supports all three of these formats.
The Mac Studio won hands down. The M1 MacBook Pro was about half as fast as the Studio. Intel systems were seriously slower, with many compression times measured in hours. I did not run the HEVC test on older computers, as past experience shows it would take multiple hours for each test.
I included Handbrake, which is a free compression utility, because I wanted to see how it compared. It never came close to equalling the speed of either Compressor or Media Encoder.
SUMMARY
For video editors, any M-series Mac computer is a vast improvement over any Intel system. For the work most of us need to do, the Mac Studio with an M2 Max SoC meets our needs now and should continue to do so long into the future.
I’m delighted to be working with it. It is an excellent value for the money.
EXTRA CREDIT
2,000 Video Training Titles
Edit smarter with Larry Jordan. Available in our store.
Access over 2,000 on-demand video editing courses. Become a member of our Video Training Library today!
Subscribe to Larry's FREE weekly newsletter and
save 10%
on your first purchase.
Notifications
25 Responses to Performance Test: M2 Mac Studio Running Apple Final Cut Pro
← Older Comments-
 Robert Manciero says:
Robert Manciero says:
January 17, 2024 at 9:43 am
-
 Larry says:
Larry says:
January 17, 2024 at 9:47 am
-
 dan says:
dan says:
July 29, 2024 at 6:36 am
-
 Larry says:
Larry says:
July 29, 2024 at 6:38 am
← Older CommentsLarry you are always a wealth of great info. My current iMac is 2020 3.8 ghz 8core i7 with 40gb ram. The boxed Mac Studio is M2 Max 12 core with 64 ram and 1 tb drive. My projects are 4k. The 128 ram upgrade would be the iMac.
Robert:
Save your money – don’t upgrade the RAM. The M2 Max Mac Studio is a great machine.
What I recommend in your case is use the iMac until the M3 Max Mac Studio is announced, then buy that.
Larry
Love this
Dan:
I’m glad you like it. I continue to be seriously impressed with what these M-series systems can do.
Larry