 This you won’t believe.
This you won’t believe.
Last week, I wrote about testing the bandwidth (speed) requirements of Final Cut Pro to stream 4K clips for multicam editing. This required both a fast computer and really fast storage.
READ: How Fast Does Media Storage Need to Be for 4K Multicam Editing in Apple Final Cut Pro?
This week, I decided to push the limits of what’s possible in multicam editing using ProRes Proxy and H.264 files. Just how many proxy files can FCP stream? The answer blew me away!
EXECUTIVE SUMMARY
Using a collection of 4K (3840 x 2160 UHD media) source clips, I imported the media and created proxy files using both ProRes Proxy and H.264 at 50% scale. I then created a series of multicam projects containing from 5 – 50 streams.
Last week, I wrote that, provided your storage is fast enough, Final Cut can stream:
NOTE: While the internal drives of MacBook Pro laptops and the Mac Studio are faster than Thunderbolt, in most cases, the systems we buy won’t have enough capacity for 4K media projects. For this reason, I tested with Thunderbolt-connected high-speed external storage. The speed of Thunderbolt 3 and 4 are the same.
What I learned is that, provided your storage is fast enough, FCP can easily handle 50 streams of ProRes Proxy media at 50% resolution. (In fact, when doing so the CPUs are only running at about 1/5 capacity.)
However, FCP drops frames attempting to edit 20 H.264 clips at 50% scale. H.264 is nowhere near as efficient for editing as ProRes proxy. This illustrates something I’ve written about for many years: H.264 is optimized for small file size, while ProRes Proxy is optimized for editing efficiency.
And then, I decided to REALLY push the system…
MY SYSTEM
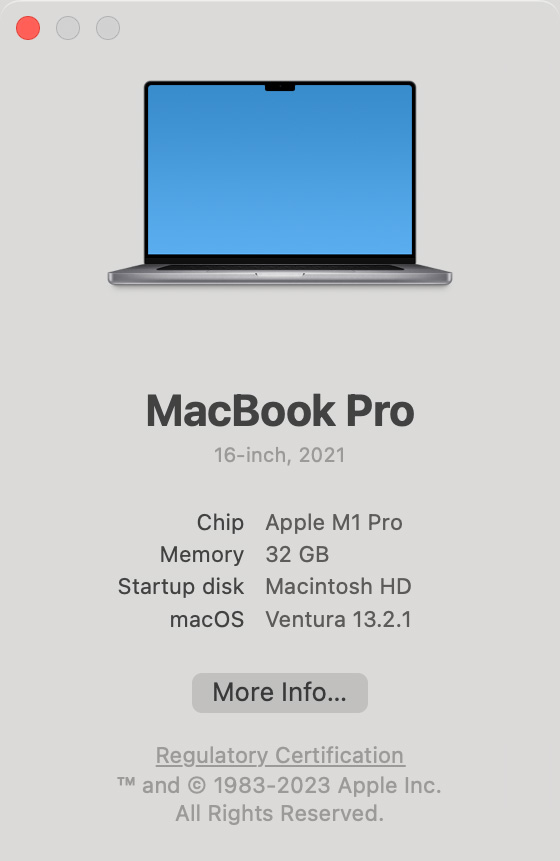
For this article, I’m using a 16″ M1 MacBook Pro with an M1 Pro chip and 32 GB of RAM. (An M1 Max SoC would be even faster, but I don’t have one to use for testing.)

I used the latest version of Apple Final Cut Pro: 10.6.5.

For external storage I’m using an 8 TB OWC Thunderblade which I’ve configured into a 3-drive SSD RAID. (I use the remaining SSD blade as my Time Machine drive.) The Thunderblade has a maximum speed around 2,500 MB/second.
NOTE: Here’s my review of the OWC Thunderblade.
THE TEST
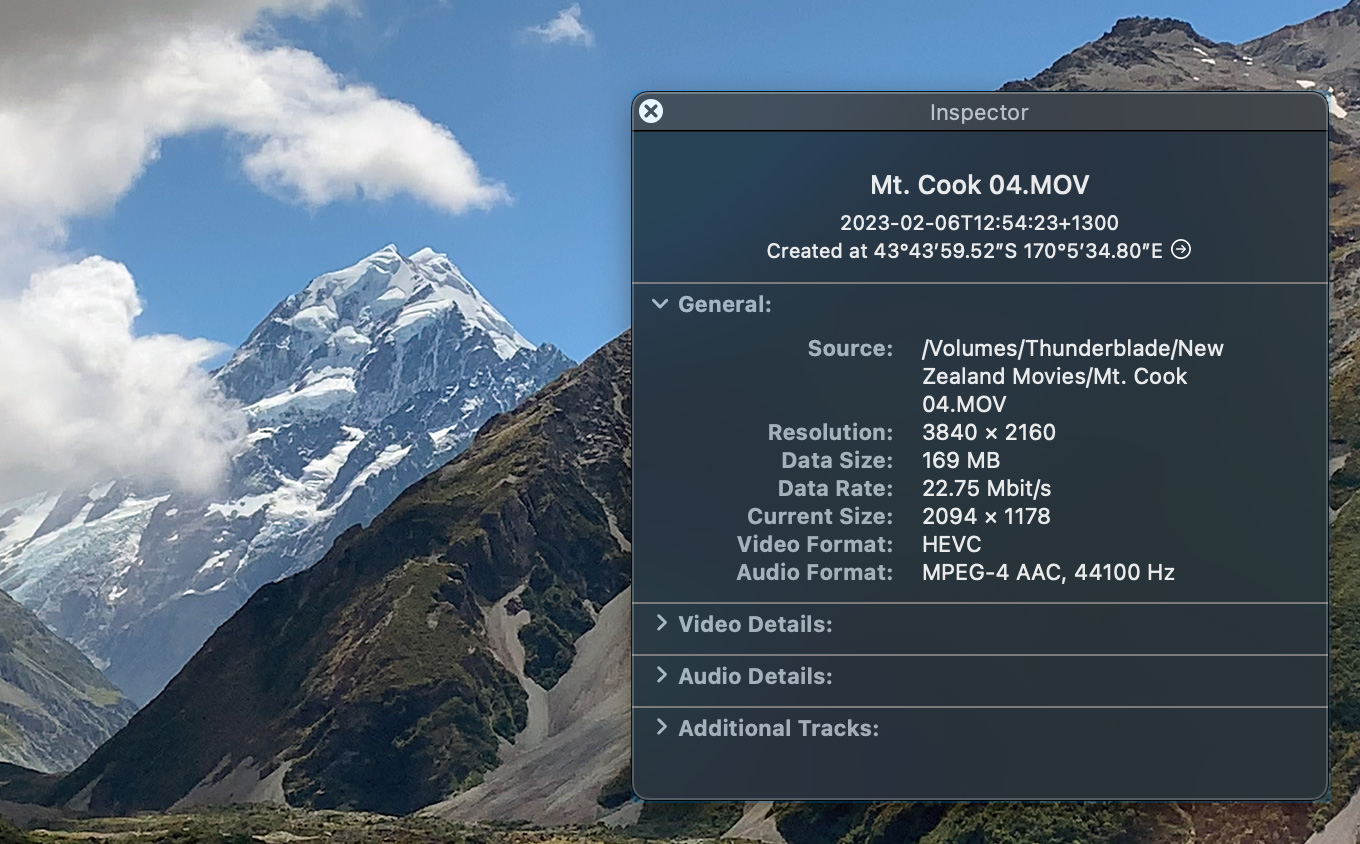
During a recent vacation, I shot more than thirty UHD (3840 x 2160 pixels) clips, also commonly called “4K”, using my iPhone. These movies range from 30 seconds to four minutes. They were recorded using the HEVC codec at 29.97 fps, then converted into both ProRes 422 and ProRes 4444 files once I returned home.
I imported all these clips into Apple Final Cut Pro 10.6.5 (the latest version) and created proxies for all media automatically during import.
During this test, I turned off background rendering, made sure the project specs matched the media and did not add any effects.
THE RESULTS
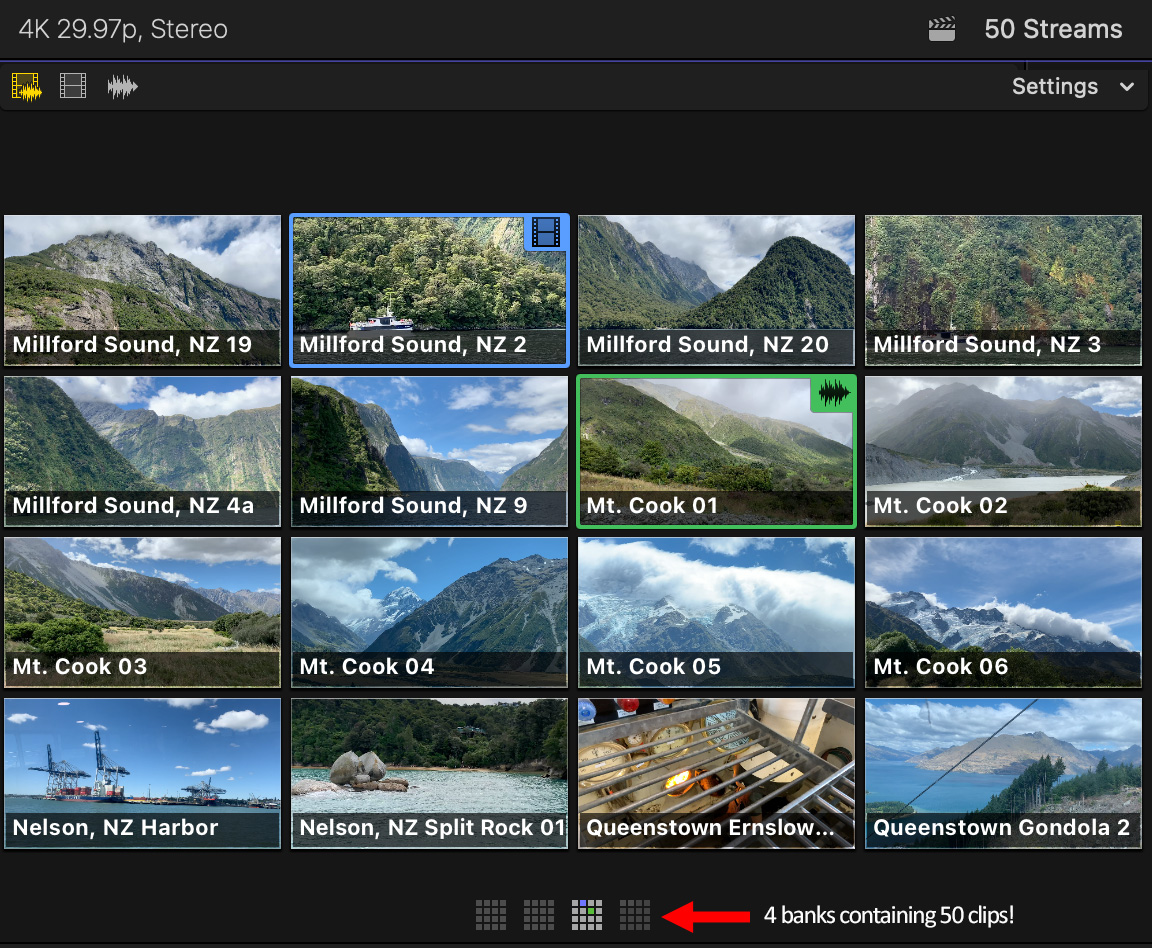
Here’s what 50 streams of video look like in Final Cut – four banks of images, containing 16 clips each.
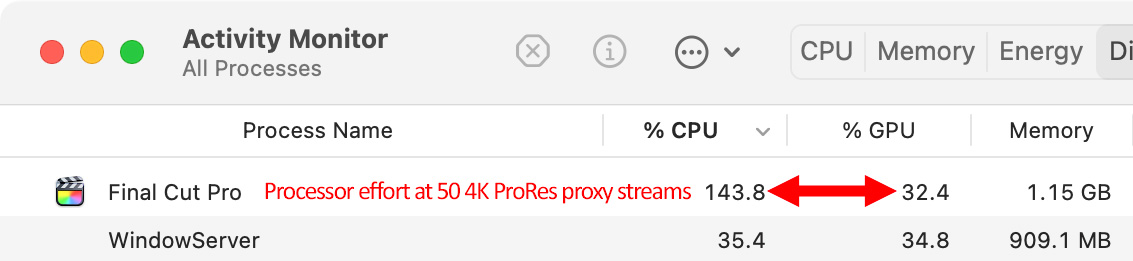
Surprisingly, the CPU is hardly working. Measuring the results using Activity Monitor (in Applications > Utilities), the CPU was running at about 15% capacity! Notice also that the GPU is running around 30% (all numbers fluctuate during editing), while using only 1.2 GB of RAM.
NOTE: The CPU shows about 1,000% when running at full capacity.
What I also discovered is that proxy files are so small that FCP caches them into RAM, which makes bandwidth measurement impossible. Cacheing wasn’t used when testing large numbers of ProRes 422 and 4444 files because they require hundreds of gigabytes, far exceeding the 32 GB of system RAM.
So, using bandwidth numbers from Apple’s ProRes White Paper, which I’ve found to be highly accurate in the past, the blue bars show media bandwidth assuming no cacheing. Even streaming 65 proxy files is within the bandwidth of a PCIe SSD! Though, truthfully, if I’m streaming that many clips, I’d probably move to an NVMe SSD or an SSD RAID.
IMPORTANT NOTE: While spinning hard disks, called HDD, have sufficient speed to support about about 30 proxy files, shuttling the disk heads between files takes so much time, called “latency,” that an HDD can’t deliver enough data fast enough for multicam editing. For any 4K multicam editing, an SSD will be required. HDDs will be OK for HD multicam edits of, say, six streams or less.
PUSHING THE ENVELOPE
Well, hmm… If Final Cut can handle 50 proxy file streams, just how many can it REALLY handle? And the answer is: I can’t measure the top end!
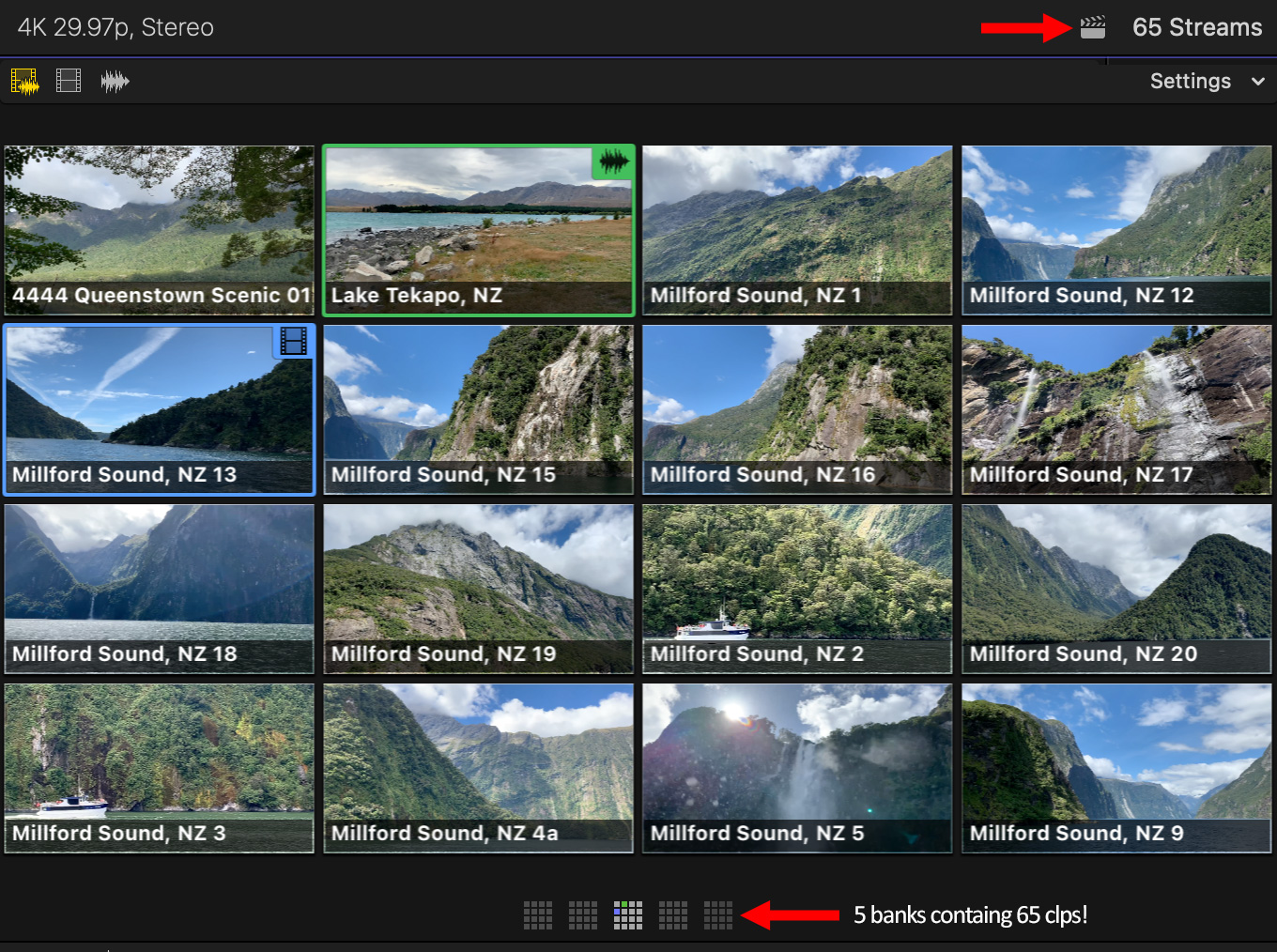
Here I created a multicam clip with 65 4K proxy streams at 50% resolution. 65 4K STREAMS! FCP edited perfectly!!
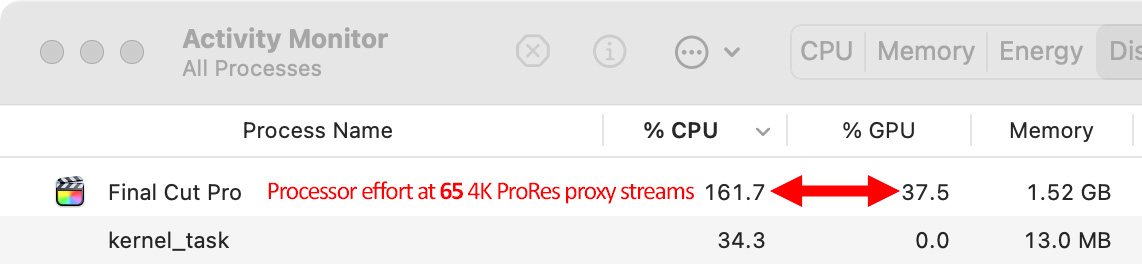
Again, looking at the CPU and GPU numbers both are easily cruising through all this data with zero issues. I was cutting as fast as I could, and FCP handled it smoothly, with no dropped frames.
Color me stunned!
NOTE: This reminded me of the “olde days” in User Group meetings when the whole crowd would cheer watching 30 extensions all load at the same time in System 7, or a hard disk transfer data at 5 MB/second! It gave me the same sense of unlimited potential.
BUT WAIT A MINUTE!
I can hear the objection: “Larry, you used ProRes Proxy, those are large files. What about H.264 files?” So I tested them.
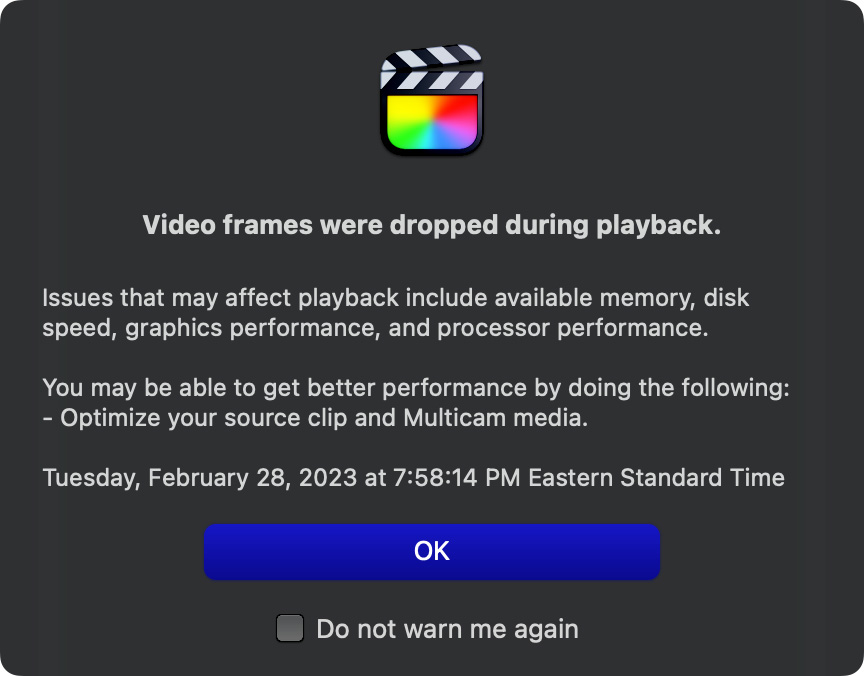
FCP will smoothly stream 15 H.264 proxy clips at 50% resolution. However, 20 streams causes drop frame errors. This gets back to what I’ve written before: ProRes proxy is optimized for efficient editing. H.264 is optimized for small file sizes. Whenever possible, always use ProRes for proxy files. It makes a big, big difference,
SUMMARY
65 streams of 4K media is pretty darn incredible! Keep in mind that this requires fast storage – at least a PCIe SSD. I’m using an SSD RAID, which has more than enough bandwidth for the task. So would, I think, an NVMe SSD.
As cameras get smaller and able to be placed into more unusual places, editing 15, 20, even 30 streams of concert video becomes technically simple with proxy media and Final Cut Pro.
The CREATIVE part of editing that many cameras, well, that remains challenging. But as for the process itself, FCP has your back.
EXTRA CREDIT
Once the edit is complete, close the Angle Viewer windows (shortcut: Shift + Cmd + 7) so that only one angle is visible in the Viewer. This disconnects all non-displayed clips in the multicam edit, without destroying the multicam clip itself. This means you are only streaming one clip at a time, which requires a fraction of the bandwidth of a multicam clip.
Switch the Viewer to Original/Optimized media to view your media at its full 4K resolution. If you need to go back to tweak the multicam edit, simply display the Angle Viewer and all multicam clips are reconnected and ready to stream.
Unlike FCP 7 or Premiere, FCP does not require flattening a multicam clip. It does so automatically by opening or closing the Angle Viewer window.
2,000 Video Training Titles
Edit smarter with Larry Jordan. Available in our store.
Access over 2,000 on-demand video editing courses. Become a member of our Video Training Library today!
Subscribe to Larry's FREE weekly newsletter and
save 10%
on your first purchase.