 NOTE: This is Part 2 of a 2-part series on the Timeline Index. You’ll find Part 1 here.
NOTE: This is Part 2 of a 2-part series on the Timeline Index. You’ll find Part 1 here.
At their most basic, Roles, in Final Cut Pro X, allow us to label, organize and display clips. While there are a variety of uses for roles, where I find them most helpful is in working with projects that span multiple languages – such as titles – and projects with complex audio.
NOTE: I can’t figure out if Roles should be capitalized or not. So, in this article, I pretty much did both. Frankly, I just gave up.
If everything you do is in one language, with a simple audio track, you will probably never need Roles. And that’s fine. If everything you do is simple and organized, Roles won’t help you a whole lot. No need to feel guilty about “missing something.”
But, as your projects get more complex, Roles can help. Think of Roles as categories, while Subroles are sub-categories within that main category. Let me show you how these work.
NOTE: Roles can also be used for captions. While I haven’t used them for this, the process of how they are used is the same.
THE BASICS
Apple views Roles as so essential to the operation of Final Cut that it allows you to apply them in the Browser, Timeline Index, Inspector and Timeline. I can’t think of any other, ah, anything that is so widely accessed.
A “Role” is a label which is applied to either the audio or video elements of a clip. A synced-sound clip has both a video role and an audio role. While Roles can be applied in a variety of places in Final Cut, we control them in the Timeline Index.
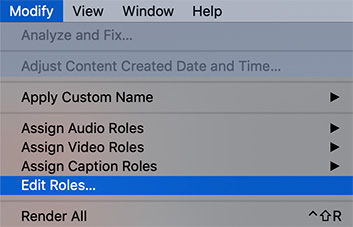
(I shortened this menu to make it easier to see the Role options.)
For example, the Modify menu allows us to apply audio or video roles, or edit existing roles. The Modify menu allows me to apply roles to a group of selected clips. However, while I use the Modify menu to edit Roles, I generally apply then directly on a clip.

(This screenshot illustrates both default and custom roles.)
To apply roles to a clip in the Browser or Timeline, right-click (control-click) a clip. This screenshot shows both default and custom roles and subroles.
There are two default video roles:
There are three default audio roles:
For both audio and video, you can create as many additional roles and subroles (categories and sub-categories) as you need.
Each clip MUST have one and only one role assigned to it. While you can change roles at any time, you can not remove all roles from a clip.
By default:
Roles are stored in the Library, so, if you create a new Library, you will need to re-create any custom Roles for it.

(This shows the default roles, along with two custom Titles subroles: English and Spanish.)
To view Roles in the Timeline Index, open the Index (shortcut: Shift + Cmd + 2) and click the Roles text button at the top.
MULTIPLE LANGUAGES

Here’s a typical video example. Imagine I’ve been tasked with creating an ad that will run on both Spanish- and English-language sites. Normally, I’d create two projects, but, as we all know, as soon as you have two separate projects, one of them will get out of sync.
(And, in my case, they BOTH get out of sync, but in different places…)
Roles makes this easier. I create a single project to which I add both Spanish and English titles. Now, I have just one edit that supports multiple languages.
NOTE: You can use this same technique for voice-overs or dialog in different languages, as well.
To jump to the finale, when it comes time to export this project, I disable all English titles with a single mouse click and export. Then, I enable the English and disable the Spanish titles and re-export.
One project – but two separate master files. MUCH more efficient! Cool.
To accomplish this:

NOTE: All roles can have subroles and there is no limit to the number of roles or subroles you create; though, personally, I don’t add a lot.

Once the subroles are created, right-click a clip and apply the appropriate subrole to the clip. Since every clip is assigned a role, you only need to worry about assigning roles which are not defaults.
Once roles are assigned, open the Timeline Index.

To display a role/subrole, check it. To hide it, uncheck it. If you have, say, 30 Spanish titles, you can turn them all on or off – regardless of where they are located in the timeline – with a single click. This is VERY cool!
AUDIO
Roles applied to audio have even more capability. Here are the highlights:

When dialog, or other audio, overlaps, click Show Audio Lanes.

(The top image illustrates hidden Audio Lanes, the bottom reveals Audio lanes.)
This “explodes” the related Audio Role so you can see all the clips assigned to that role. While this generally applies to Dialogue, any audio role can have audio lanes.
Final Cut now organizes audio clips by role, so that clips with the same role are generally grouped together.
NOTE: While this doesn’t change the mix, it makes organizing stuff easier.

To change the “stacking order” of your clips, drag a role in the timeline. All the related clips move in the Timeline as well.
NOTE: Again, reordering clips does not change your mix, only how clips are displayed in the Timeline.
The three icons to the right of the Role name provide special display options:





Here’s an illustration. The left side of this screenshot shows audio clips that are uncollapsed (not “Focused”), the right shows collapsed clips for Dialogue and Effects (Effects are now “Focused”). Unfocused clips just get out of the way. Again, to stress, this does not affect your mix or the audio levels. This is simply a display function to help you keep track of all your clips.
For my webinars, I create a new audio role called: “Final Mix.” Then, when I’m ready to export the finished version, I enable just the Final Mix. This turns off literally dozens of other clips that I no longer need to hear (because they are now in the Final Mix).
SUMMARY
When Apple first introduced Roles, it took me a while to figure them out. Once I realized that they were an organizational tool, I started using them more.
I don’t use them on simple projects. The defaults are fine. But, for my webinars and more complex projects, I use them every time.
2 Responses to Final Cut Pro X: The Basics of Roles
The whole roles feature is Apple’s way of getting around the ‘trackless’ editing system. Without fixed tracks it makes it harder to assign attributes to clips that have certain similarities – particularly audio. If there were tracks, you wouldn’t need roles. Premiere or Avid force the user to assign tracks during editing. FCP does not. Sooner or later you need to organize your material.
Doug:
You are partially correct. Roles is necessary because there are no tracks.
But, Roles also do much more in terms of grouping clips across multiple layers, combining different types of clips (music and effects) on the same layer.
Tracks have their benefits, but roles provide more flexibility.
Larry