 My son called me last week with a question: “How do I export a section of a movie?” Once I explained the process, I started wondering… “What if?”
My son called me last week with a question: “How do I export a section of a movie?” Once I explained the process, I started wondering… “What if?”
There’s a HUGE export secret buried in FCP X – it isn’t intuitive, but it is very cool. Let me explain.
EXPORTING THE EASY WAY
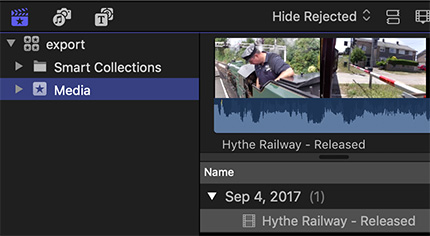
(Footage courtesy: Barrie Furminger)
Many times, we may be given a longer movie and need to export sections from it; for example to isolate a specific scene or highlight. A while back, knowing that I enjoy watching trains, Barrie Furminger sent me a video he created of the Romney Hythe & Dymchurch Railway; a lovely rail tour through the English countryside.
You might think that we need to cut this into appropriate chunks to export highlights. But, no. Specifically, simply selecting clips does NOT determine what gets exported.
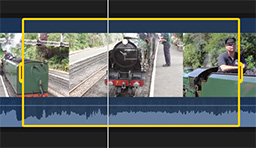
Instead, we need to create an In and Out to indicate the section to export. There are two ways to do this:
– or –
This range selection is “fragile.” If you click anywhere outside the clip it will disappear. This is not really a problem, you just need to reset the range, then be careful where you click.
NOTE: You can only have one In and Out in the Timeline at a time.
Once you have an In and/or Out set, you can export. Here’s the export rule that FCP X follows: “If no In or Out is set, export the entire project. If an In or Out is set export just the selected range.”
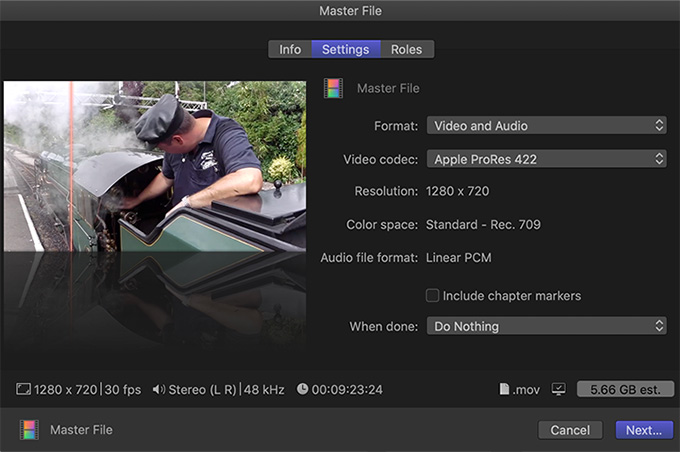
Once you’ve specified the export range, chose File > Share > Master File. You can use any destination, but Master File will be the fastest.
At this point, exporting a range is just like exporting an entire project. Best of all, since exporting from Final Cut is always a background activity, you can export clips almost as fast as you can set Ins and Outs.
EXPORTING THE SUPER-SECRET WAY
But… there’s a hidden trick in FCP X that makes exporting segments even faster. Remember that note above where I wrote: “You can only have one In and Out in the timeline?” That’s true for the timeline, but NOT true for the Browser.
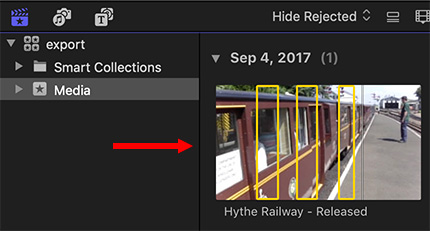
While the project in the timeline only supports one In and Out, clips in the Browser support as many segments as you want. For example, in this screen shot, I have three separate areas in the same clip selected – all at the same time!
NOTE: This multiple selection technique applies to clips in the Browser, but not Projects.
To select more than one section in a clip, drag to set the In and Out for the first section, then press the Command key and drag to set as many additional sections as you want!
NOTE: To delete a selected range in the Browser, select it then type Option + X.

With the areas you want to export selected, choose File > Share and note that this menu now shows how many clips you’ll export.
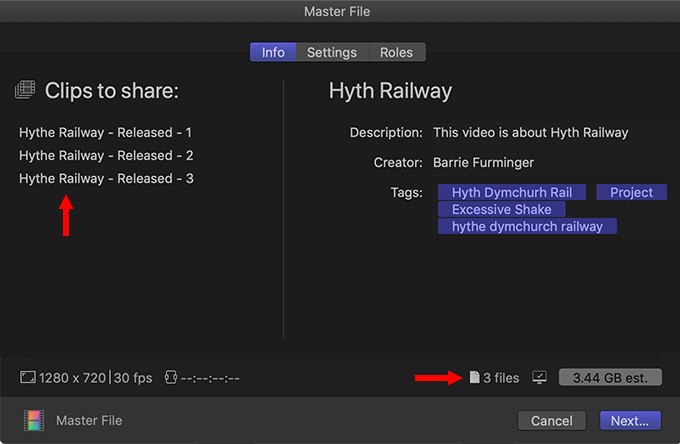
You see them listed in the Info window….
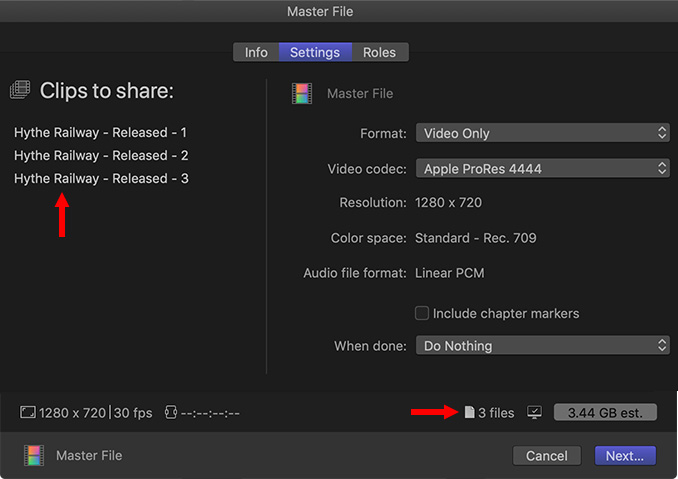
And in the Settings window. Use Settings to determine the format for the export. All the clips will export using the same settings.
Click Next to specify the location for the exported files, however FCP X will name each clip based on the source clip’s name. Once the export is complete, you can rename the clips in the Finder as you see fit.
SUMMARY
Exporting from FCP X has always been fast. But, when you need to break a movie into sections, it will be even faster – and at the highest possible quality – to export directly from the Browser.
Cool.
5 Responses to Final Cut Pro X: A Secret Tip to Faster Exports
Great tips. Thanks Larry.
If you create a compound clip from the timeline, doesn’t that cc appear in the browser too? And couldn’t you then choose multiple sections of your timeline via the compound clip in your browser?
Brian
Good point. I’ll have to try this.
Larry
I Live in Kent near the Hythe Dymchuch Rail
Albert:
It looks like a lovely part of the world.
Larry