 I was in the middle of a webinar when it happened. It suddenly struck me that there is a very easy way to consolidate all library elements into a single library for purposes of archiving and backup. In fact, I added it to the webinar then and there.
I was in the middle of a webinar when it happened. It suddenly struck me that there is a very easy way to consolidate all library elements into a single library for purposes of archiving and backup. In fact, I added it to the webinar then and there.
It isn’t obvious, but this is a great trick… if you know where to look.
This technique is especially helpful if you have lots of external media and need to gather it all into one place for archiving or to send to another editor.
NOTE: This technique requires Final Cut Pro X v10.1.2 or later.
IMPORTANT NOTES
This technique works great, provided two conditions are true:
DEFINITIONS
Managed Media. Media that is stored inside a library and managed by Final Cut Pro X.
External Media. Media that is stored outside a library and managed by you. FCP X points to external media and only stores links to that media in the Library. There is no limit to the number of external hard disks or folders that can be referenced by Final Cut. However, the 3,000 clip limit per Library still applies.
HOW THIS WORKS
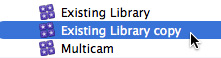
In the Finder, find the Library containing the project you want to consolidate and duplicate it. (It is always safest to work with a copy.)
Next, open the duplicated library in Final Cut Pro X.
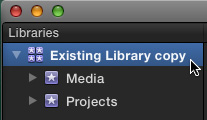
Select the Library in the Libraries panel.
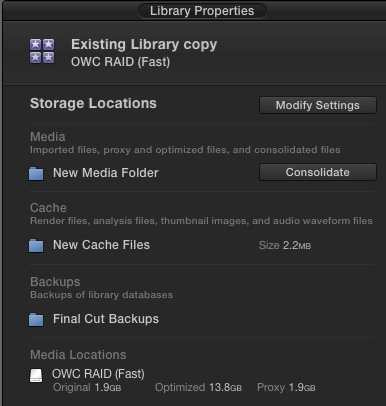
If the Library Properties panel doesn’t open in the Inspector, choose File > Library Properties (shortcut: Control+Cmd+J).
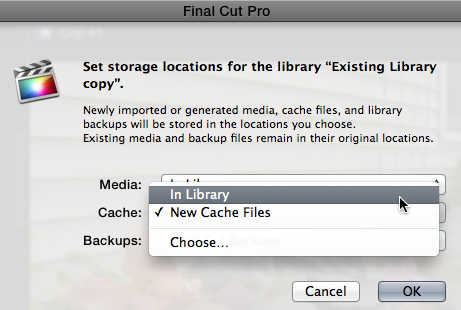
Click the Modify Settings button next to Storage Locations. Then, set both Media and Cache to In Library.
Click OK.
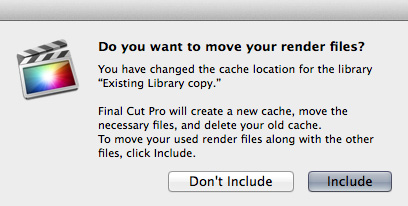
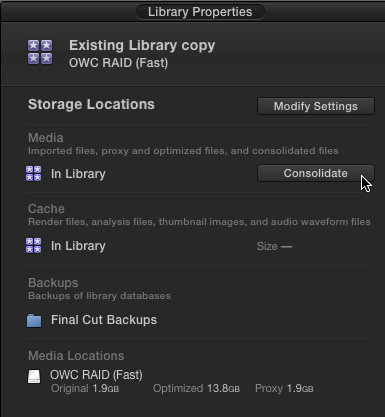
Notice that the Library Properties are now set to store all media in the Library
Click the Consolidate button.
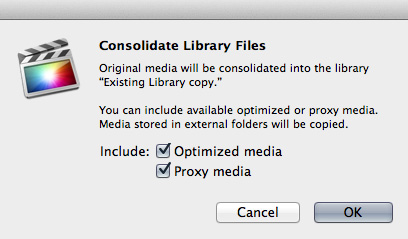
Determine whether you want to include Optimized and/or Proxy files. Again, if you are archiving, you can uncheck both checkboxes. If you are continuing to edit, you should check them.
Click OK when you are ready.
NOTE: If you included Render Files earlier, there will be an additional check-box asking whether you want to include Unused Render Files. These are render files that FCP created that were excluded during the trimming process that Final Cut retained in case you trimmed them back in again. (There is no harm in getting rid of unused render files. If FCP needs them in the future, it will create them again automatically.)
Final Cut now moves media from wherever it is into the selected library.
BIG NOTE
This system works best when you are consolidating media to a separate hard disk from the library currently holding your data. I have been told, but not verified, that if you consolidate media into a Library on the same hard disk, FCP uses aliases, rather than actually moving the files. To prevent this, move the Library copy to a separate drive before beginning consolidation.
Quit Final Cut and you are done – with all the files for the selected project now stored in a single library. Ready for archiving, giving to another editor, or just to get all your files in one place.
2,000 Video Training Titles
Edit smarter with Larry Jordan. Available in our store.
Access over 2,000 on-demand video editing courses. Become a member of our Video Training Library today!
Subscribe to Larry's FREE weekly newsletter and
save 10%
on your first purchase.
10 Responses to FCP X: Consolidate Media and Libraries
You are right about the last “Big Note” Larry.
Even in the Apple Training Series Final Cut Pro 10.1 from Brendan Brody it is stated wrong. He made a “external library” on the Desktop.
Even the Finder fools you, you can see not sim links but real files on the desktop but if you before and after take a note of the amount of (mega of giga) bytes on the disk. You can see that this is the same after transferring the library on the same volume.
The are called not aliases (sim links) but hard links.
Larry,
I have been using this method of your for about 9 months now and it has worked flawlessly…until three weeks ago. I am using OSX 10.10.3 and FCP 10.2.1. I upgraded both three weeks ago because of a complete system failure and then restore. Since then, after I have copied the event files to the Archive library, all video files are black (in the browser, multicam’s and on the timeline). The only solution I have found that works is delete the file and re-import.
What am I running into here? Any thoughts?
HI, thanks for your site!!!
I managed to follow your instructions to move all the events I wanted into one library. I have 5 events I want to combine them into one ever, but I cannot find any instructions or support anywhere to do this. I have 10.1.3.
Tori:
To be clear, an Event is contained inside a Library. (Events are like folders in the operating system – they hold “stuff.”)
If you have five Events in one Library, the easiest way to combine them into one – which you DON’T need to do, nor does it improve performance – is to simply drag the contents of the Event you want to move into another Event. You don’t drag Events, you drag the contents of the Event.
Once an Event is empty you can delete it.
Larry
QUESTION:
I am wanting to organize my media using the popular folder method by camera and date, etc. I would like to either do 2 things. Copy to library or leave files in place when importing. Each one has a problem which I can’t figure out.
If I import all the footage into folders on my external hard drives using finder on mac and then import into final cut pro x using copy to library, the footage all goes into the event folder inside the library. The problem with this is that it seems that all the footage just gets dumped into the folder. I want it to be copied into the library but using the same folder structure. I am aware that It will be imported into FCPX and be shown as keyword collections but I also want those to be visible in the finder on mac.
The other way is leaving the files in place. This works fine but the problem is when I go to move libraries around the links between the files and library get broken it seems resulting in me getting the red missing file screen inside of FCPX.
So how can I adapt either of these importing methods so that the media gets imported so I can not only see the media organized as keyword collections in FCPX, but also in the finder when I look inside the library file.
Thank you for all of your help. This website is the first thing I come too when I need help in FCPX.
Eli:
The specific reason that “Copy to Library” was invented was so that users did not need to worry about media management. FCPX tracks all imported media by Event folder. So, rather than use the Finder to move media into folders, do the same work inside FCP X by moving media into different Events after you import it. The benefit here is that it is easier to organize specific shots in FCP X than in the Finder.
Personally, I prefer “Leave Files in Place.” You are correct, the disadvantage – similar to FCP 7 and Premiere – is that when you start moving projects files can become unlinked. This means that you are responsible for all media management. Leave Files in Place is more flexible, but requires more planning when moving Libraries.
However, the cool thing of Leave Files in Place is that it will pick up the folder structure and keyword it – as you hope. Personally, given your questions, Leave Files in Place is the best option; but, to prevent problems try to move your Libraries as little as possible.
There’s no free lunch.
Larry
Big problem with this method for modern times is that we shoot in 4k with LOG and files could be as big as 100GB each. It’s wastage of storage to have duplicate copies worth terabytes as you consolidate same footage across multiple projects.
Swapnil:
Agreed. That’s why, for complex projects, I recommend storing media separate from the library.
larry
Hi Larry, I’m about to set up a brand new system and want to get it right. I see so many options that it becomes confusing. SSD versus drives, storing FCP data on the local SSD and backing up to an external, storing externally so as not to store on the same disk as FCP start up. What is the best practice for storage and back up? I have the luxury of buying a new Mac, new storage and back up. I just just don’t know what is best for overall editing performance and safety of data.
Rennie:
“Best” is a slippery slope where the only answer is: It Depends.
It depends upon what you are editing, the codecs, the media – you know, all the usual suspects.
That being said, a generally accepted good practice for most workflows is:
* Put a 500 GB to 1 TB SSD inside your iMac as the boot drive. Use it for the operating system, applications and work files.
* Depending upon your media storage needs, connect a RAID for media storage. If you are editing HD, a 4-drive RAID using spinning media is fine. If you are editing 4K, HDR or RAW files, an 8-drive RAID with spinning media or a 4-drive RAID with SSDs is better.
* If you are doing multicam work, SSDs are preferable.
* If you are doing smaller projects, one of the new NVMe systems with speeds approaching 2.8 GB/sec are better.
And, you are correct, I strongly recommend external storage for all media – but how big and how fast is dependent upon what you are editing.
Larry