 I’ve written and recorded a lot about color correction and multicam editing in Final Cut Pro X. In fact, one of the big advantages to editing multicam clips in Final Cut Pro X is that you can color correct the master clip before you start editing. This saves a ton of time by making one change, rather than changing each individual edited clip in the Timeline.
I’ve written and recorded a lot about color correction and multicam editing in Final Cut Pro X. In fact, one of the big advantages to editing multicam clips in Final Cut Pro X is that you can color correct the master clip before you start editing. This saves a ton of time by making one change, rather than changing each individual edited clip in the Timeline.
But there’s a really important step you need to know to make this work. And I just realized I’ve never written about this before now.
NOTE: For a step-by-step guide to creating multicam clips, read this article.
SECOND NOTE: For an introduction to color correction in Final Cut, view this webinar.
BACKGROUND
Most of the time, color correction is the last step in the editorial process, just prior to final output. However, with multicam clips, you may save time by color correcting before beginning editing.
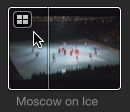
After the multicam clip is created, it is indicated by a special icon in the top left corner of the multicam clip displayed in the Browser.
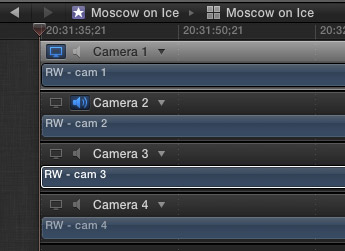
Double-click the multicam clip in the Browser to open it into a special form of the Timeline called the “Multicam Editor.”
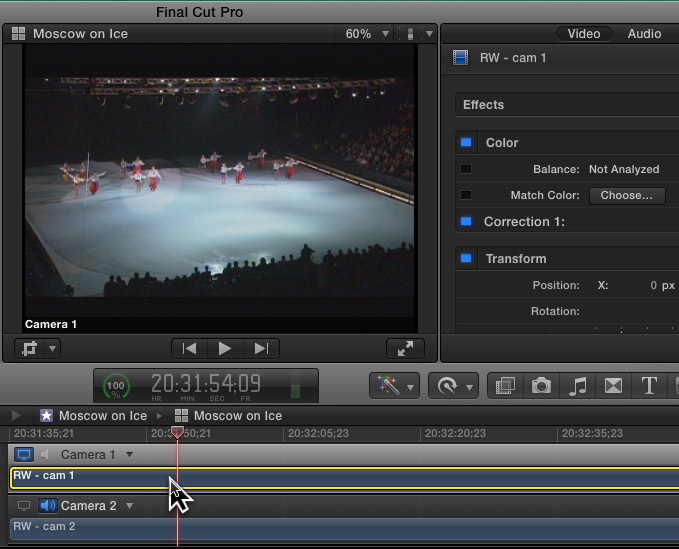
Select the top track, which loads it into the Inspector. From there you can make color changes using the Color Board or any effects filter. (By the way, thanks to Ed Greene and Greene HD Productions (www.greenehdtv.com) for sharing their footage with us.)
However, there’s a problem when you try to color correct any other clip except the top one. When you select the clip, as soon as you move the cursor into the Inspector, the image in the Viewer reverts to the top track.
Sigh… This could drive you nuts.
Here’s the quick tip:
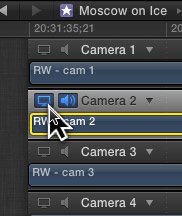
When you select the camera angle you want to color correct, ALSO check the “Video Monitor” checkbox in the top left corner, so that it goes blue. (Only one track at a time can be monitored and, by default, it is always the top track.)
This checkbox determines which angle you will see in the Viewer when the cursor moves out of the Multicam Editor. Whenever you need to see a different angle, simply change the monitor checkbox.
It’s a simple trick, but one I’ve never written up before. And it makes color correction of multicam clips SO much easier.
EXTRA CREDIT
The speaker icon just to the right of the video monitor determines the audio monitor. This selects which track you’ll hear prior to editing the multicam clip.
2,000 Video Training Titles
Edit smarter with Larry Jordan. Available in our store.
Access over 2,000 on-demand video editing courses. Become a member of our Video Training Library today!
Subscribe to Larry's FREE weekly newsletter and
save 10%
on your first purchase.
18 Responses to FCP X: Color Correct Multicam Clips
It’s actually called the “Angle Editor” and that icon that turns blue when you selecting is the “Monitoring Angle”.
Btw, if you have Clip Skimming enabled, you can see any angle in the Viewer by simple hovering the cursor over over it in the Angle Editor.
Thanks, Mark.
Keep in mind that clip skimming won’t help you to see an angle when you are color correcting it, unless you also have the Monitoring Angle turned on.
Larry
Totally agree, Larry, clip skimming isn’t effective for color grading – but it’s great for very quickly viewing the content of different angles.
Thank you, thank you, THANK YOU, Larry. What a time saver!
Hi Larry,
I have a different solution. I do a lot of 2 and 3 camera talking head interviews. On my shoots the cameras stop and start all the time whilst the talent pauses/ has a break/ has a meltdown etc – so usually I end up with a 3 angle multicam clip, and each angle may have up to 10 separate cilps. I too ran into this problem of colour correcting.
My solution is that once the clever multicam syncing has been done, to open the angle editor and create a compound clip for each angle (select all the clips in the angle and then alt+g). Then I colour correct the compound clip. I have the ‘Angles’ window up too, so I can compare what I am doing in relation to the other angles as I colour correct.
The down side is I have not found a way to ‘ungroup’ the clips should you need to.
Hope that helps!
Simon
http://www.orangeeye.co.uk
Simon:
You can see the clips inside a compound clip by double-clicking on the compound clip. To return to the compound clip, click the small, left-pointing arrow in the top left corner of the Timeline.
Larry
Thanks Larry,
You are correct, you can open the compound clip – Sorry what I meant was you can’t ‘break apart clip items’ i.e. go back to just the clips, once you have created a compound clip in a multicam timeline. It’s a one way street!
Many thanks as ever for all your help,
Simon
Hi Larry,
I’ve already cut my footage using the multi cam editor, and I applied colour grades to each individual multi cam cut in the timeline.
Trouble is that my colour grading was a bit inconsistent, so I’d like to remove all applied grades to each individual cut, and reapply it to the master camera clip.
Is there a way of being able to easily regrade the footage?, baring in mind that everything has already been cut.
Many thanks,
Tom
Tom:
The easiest way I can think of is select all your clips in the Timeline, open the Inspector and click the curved “Reset” button next to Color.
This should reset all color settings in all selected clips.
Larry
Many thanks Larry, this worked perfectly and saved me lots of time!
-Tom
How do you apply color correction to one complete angle after you have done the editing?
Peter:
Double-click the angle to open it in the Angle Editor. Color correct and all your changes will be reflected back into the edited Multicam clip.
Larry
Larry, et al:
I just shot West Side Story with 5 cameras.
I am editing using FCPX (loving it!)
4 of the cameras ran continuously for about 2 hours (unmanned).
I will be multicam editing all 5 cameras.
Of course, there are lighting changes between, and sometimes during, each scene.
What process should I use to color correct each scene (for example the song “America”) without that correction affecting the whole sequence?
Perhaps multicam each scene individually, color correct, then string them together at the end for export?
Naturally, I am seeking the easy path, if one exists.
Thanks.
Michael
Michael:
If you need to color correct each camera differently, and within each song, there is not easy path. You’ll need to color correct each shot on the Timeline individually.
However, if you only need to color correct all the clips for each song or scene, read this article about how to add an adjustment layer to FCP X, then add your color adjustments to the adjustment layer:
https://larryjordan.com/articles/fcp-x-create-an-adjustment-layer/
Larry
Thanks for the quick reply.
Hi Larry!
I have been searching for a seminar/presentation video you led which (I believe) examined color correction; I believe you discussed using copy/share attributes OR presets–but what I really enjoyed was the “use [either attributes or presets] from previous angle/clip”, or even “use [either attributes or presets] from angle/clip 2 clips back”, etc.. I believe this was specific to multicam editing and its goal was increasing efficiency in your workflow…
Billy:
This was a feature in FCP 7’s color correction, but I haven’t seen it in FCP X.
Larry
Thanks!