 [IMPORTANT NOTE: With the release of the 10.1 update to Final Cut Pro X, I released all new training that covers both new and old features. I encourage you to buy this, or become a subscriber, because it will help you learn the new software quickly. Click here to learn more.]
[IMPORTANT NOTE: With the release of the 10.1 update to Final Cut Pro X, I released all new training that covers both new and old features. I encourage you to buy this, or become a subscriber, because it will help you learn the new software quickly. Click here to learn more.]
Since the release of Final Cut Pro X 10.1 a couple of days ago, my email has exploded with questions – and, it probably won’t surprise anyone to learn that media management is number one on the list. So here are the answers to common questions, along with some “secret tips” that make working with libraries easier. This is the first of four articles on media management. The others are:
NOTE: Here is a very important article on updating media, events, and projects from earlier versions of Final Cut Pro X. Please read this before you update.
Apple has also provided additional resources in two white papers:
And here is a video webinar that illustrates these, and more, media management techniques for Final Cut Pro X.
DEFINITIONS
A Library is a container that holds media, events, and projects. You can have an unlimited number of libraries open at once and you can open and close libraries as needed. Final Cut requires a minimum of one library to be open at all times.
NOTE: Even though computers are using faster SSD and Fusion drives, I still recommend that libraries and media be stored on a fast second drive or RAID. In my case, I store all my libraries on an attached Thunderbolt RAID.
Events are folders that are contained inside libraries. A library must contain at least one event. There is no limit to the number of events that can be contained in one library. The easiest way to to think of an event is that it is a folder, or bin, that stores stuff.
NOTE: In earlier versions of Final Cut Pro X, there was a limit of about 2,000 clips that could be stored in an event. That limit was, essentially, removed.
Projects are the instructions on how to edit our clips; they are now analogous to sequences in Final Cut Pro 7. (Here’s an article that explains how to manage projects.)
Media is stored in libraries, or referenced by libraries, and can be moved or copied between projects, events, or libraries.
WORKING WITH LIBRARIES
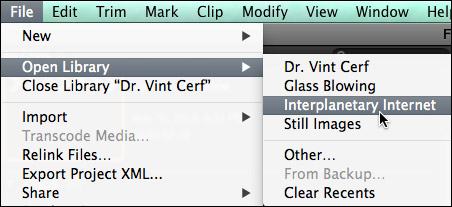
To open a library, select File > Open Library and select from the recent library list.
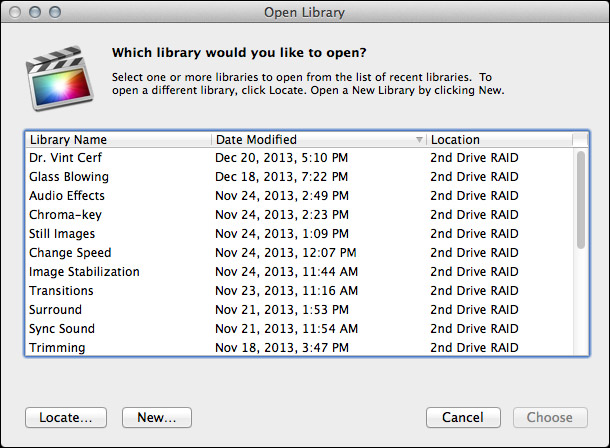
To open a library that isn’t on the list, select File > Open Library > Other. This displays a list of all the libraries that Final Cut knows about.
To open a library that you know exists, but Final Cut does not display in its list of libraries, click the Locate button in the bottom left corner. Select the library you want to open from the File Picker window that appears.
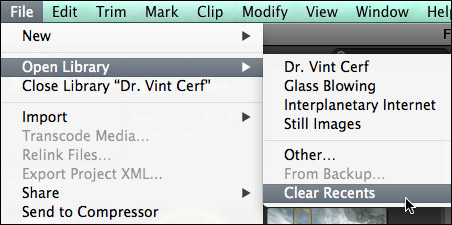
To clear the list of recently opened libraries, select File > Open Library > Clear Recents. This list repopulates based on the libraries that you either reopen or create.
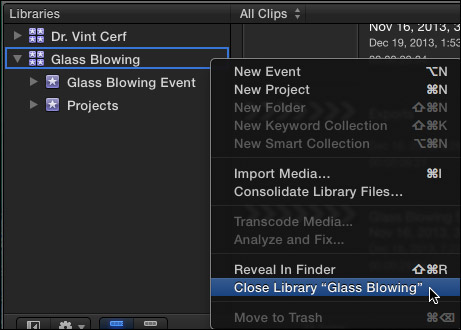
To close a library, select the library you want to close, then do one of the following:
SECRET LIBRARY TIPS
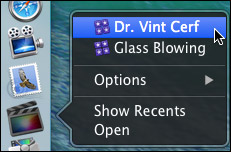
To open Final Cut with a specific library selected, right-click the Final Cut icon in the dock and select the library you want selected after FCP opens.
NOTE: All other open libraries will also open when you use this tip.
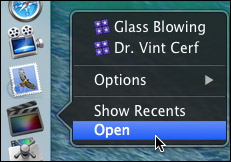
To open Final Cut with ONLY one library open, regardless of how many libraries were open when you last quit Final Cut, press and hold the Option key as FCP opens. Then, select the library you want to open from the list.
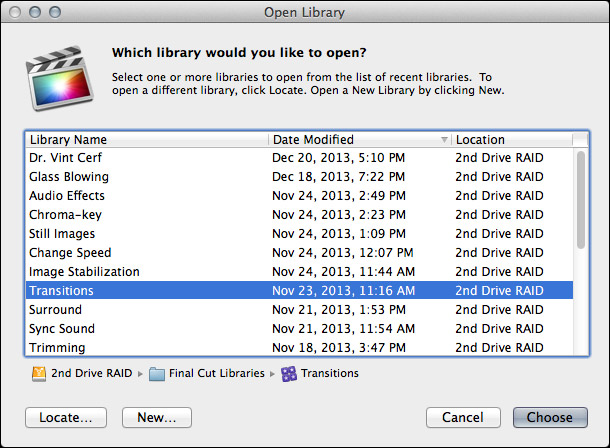
NOTE: You can not close the last remaining open library inside Final Cut. To close a library that you no longer want, open a different library, so that there is always one open library in FCP.
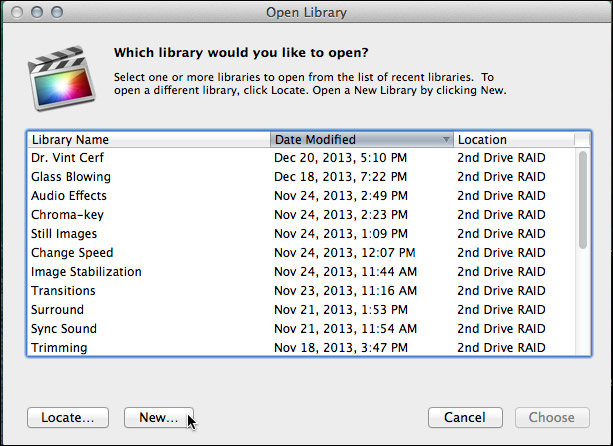
Final Cut Pro X always requires at least one library, containing at least one event to be open. To open FCP with an empty library and event (and all other libraries closed), press and hold the Option key when starting FCP from the dock and click the New button in the bottom left corner.
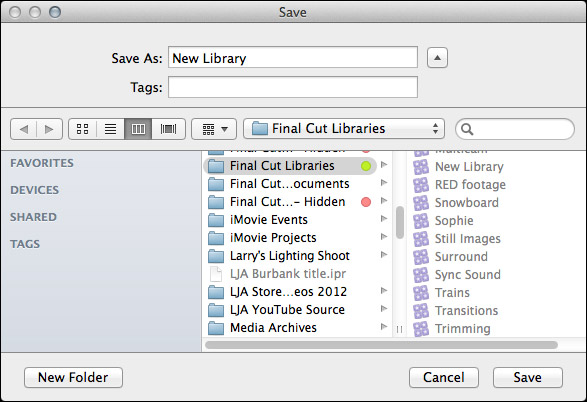
Remember, libraries can be named anything and stored anywhere.
NOTE: Because libraries contain media and render files, be sure to store these to a high-speed storage device. And, I continue to recommend not storing media to the boot drive.
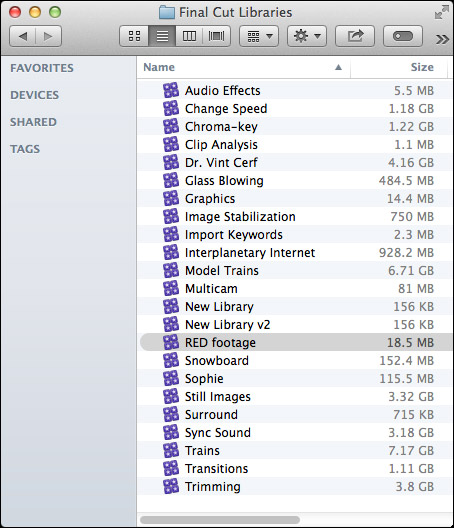
To open a specific library, double-click the library icon in the Finder.
LIBRARY BACKUP
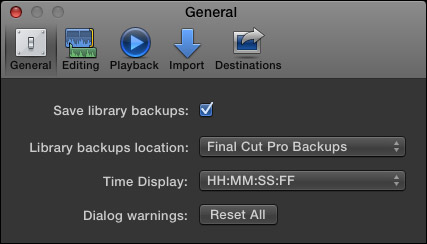
To backup a Library database, go to Final Cut Pro > Preferences > General and make sure Library backups is turned on. This defaults to storing backups in your Home directory. You can specify another location from the pop-up menu.
NOTE: This backup also includes backups for every project and event database contained in that library. It does not backup media. This makes archiving library data easy, because you don’t need to backup the media contained in the library, just the database.
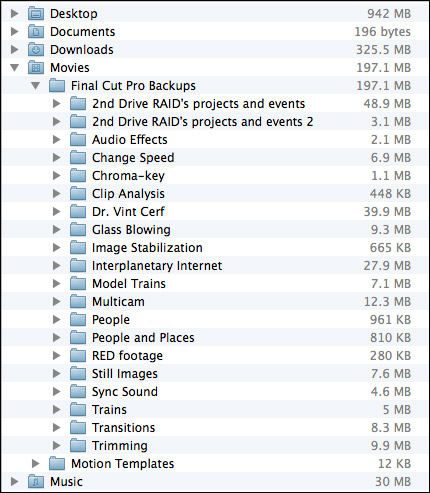
By default, library backups are stored in: [Home directory] > Movies > Final Cut Pro Backups. As you can see, the library database is not that big. (On the other hand, these are not large projects.) Backups are made every 15 minutes.
RESTORING LIBRARIES FROM BACKUPS
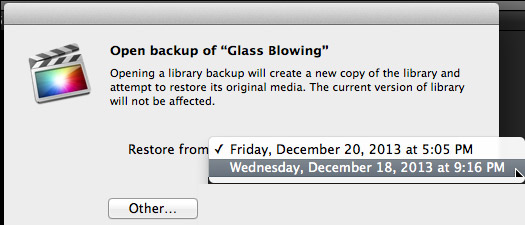
In the Libraries list, select the library you want to restore and choose File > Open Library > From Backup.
In the “Restore from” popup menu, select the backup date and time you want to restore from. Or, click Other, to select a different backup file. This backup file is added as a library in the Libraries list.
NOTE: The backups are standard Final Cut Pro library files, so you can also open them by double-clicking them in the Finder.
LIBRARIES ARE BUNDLES
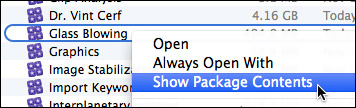
Libraries act like a file, but they are actually a bundle. Right-click a library name in the Finder and select Show Package Contents.
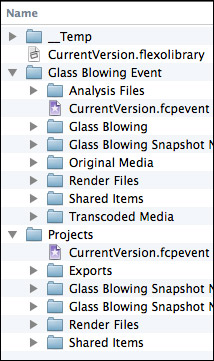
Inside, you will find folders containing all events, projects, snapshots, media, and related files. (This is the new incarnation of the old Final Cut Events and Final Cut Projects folders.)
I STRONGLY recommend you not mess with the files inside this folder for any project you care about. However, if you are looking for ways to access media or project files, this is the place to look.
DELETING A LIBRARY
Libraries can not be deleted from within Final Cut. Apple made this decision to prevent the accidental erasure of all our work. To delete a library, select it in the Finder and delete it like any other file.
154 Responses to FCP X 10.1: Manage Libraries
← Older Comments Newer Comments →-
 seth says:
seth says:
April 28, 2014 at 11:31 am
-
 Larry Jordan says:
Larry Jordan says:
April 28, 2014 at 11:39 am
-
 seth says:
seth says:
April 28, 2014 at 11:54 am
-
 Larry Jordan says:
Larry Jordan says:
April 28, 2014 at 12:12 pm
-
 seth says:
seth says:
May 1, 2014 at 12:21 pm
-
 Damien says:
Damien says:
May 6, 2014 at 11:24 am
-
 Larry Jordan says:
Larry Jordan says:
May 6, 2014 at 5:07 pm
-
 sethjake says:
sethjake says:
May 7, 2014 at 12:28 pm
-
 Larry Jordan says:
Larry Jordan says:
May 7, 2014 at 1:36 pm
-
 sethjake says:
sethjake says:
May 8, 2014 at 2:13 pm
-
 Larry Jordan says:
Larry Jordan says:
May 8, 2014 at 2:32 pm
-
 sethjake says:
sethjake says:
May 12, 2014 at 1:50 pm
-
 Larry Jordan says:
Larry Jordan says:
May 12, 2014 at 1:54 pm
-
 Daniel says:
Daniel says:
May 20, 2014 at 3:11 pm
-
 Larry Jordan says:
Larry Jordan says:
May 20, 2014 at 3:51 pm
-
 Dave says:
Dave says:
May 21, 2014 at 12:15 am
-
 Larry Jordan says:
Larry Jordan says:
May 21, 2014 at 7:06 am
-
 Dave says:
Dave says:
May 21, 2014 at 12:17 am
← Older Comments Newer Comments →We’ve hit a real snag in that our managed media library has become too large at 4TB (even with a 12TB RAID drive!) on our maxed out imac. It has less than the 3,000 clip limit for what it’s worse but our clips are LONG and who knows what other limits we may have hit.
It seems we were okay last week when the library was 2 TB. But after importing an additional 2.5 TB of footage over the week we are pretty much dead in the water. FCPX is just SO SLOW and when we select the library icon, the system just hangs. Sometimes, FCP X won’t even open the library, like now.
What to do?
I’m thinking we really need to restore to the earlier state of the library (at 2 TB) and create a second or third library for the new media. But, the best way to do this is now the question.
Thank you!
Seth:
Maybe…. but I would suspect your RAM first.
As projects get bigger, they need access to more RAM. How much RAM do you currently have and can you add more?
Larry
Larry we have a
3.4 GHz Intel Core i7
16 GB 1333 MHz DDR3
with a AMD Radeon HD 6970M 2048 MB Graphics card.
Seth
Seth:
If you can, add more RAM. 16GB is fine for smaller projects, but as you get into the thousands of clips, more RAM will help.
Larry
Your instincts were right, it was a memory issue…sort of. My associate discovered that we had oodles of files in the trash that hadn’t been emptied. So, we emptied them. 50,000 files worth. 4 TBs!
Ouch!
Things seem to be working much better now…
Seth
Hi Larry,
I am a new FCP X (from FCP 7) user and I am learning on the current version(10.1.1). I am working on a series of Multicam Clip edits with the proxy media. The Library is currently in my Movies folder on my SSD boot drive. I now understand that I really should be keeping the Library on another drive and just leave the Autosave backups there.
1. All of my imported media is on an external thunderbolt RAID(in which I left in place on import, no optimizing media-It was already Pro Res HQ), but all of the proxy media and rendered media (in the Library bundle) is playing off the SSD boot drive. Would I gain a performance boost by moving the Library (with the proxy and rendered media) to the thunderbolt RAID?
2. If I move the Library to the thunderbolt RAID and then delete the Library located in the Movies folder on the SSD boot drive, will I have any problems?
3. Is there any problem keeping your Library on the same thunderbolt RAID as your source material?
Thanks in Advance!
Damien
Damian:
1. The performance would be about the same, what you gain is flexibility and consistent data playback rates.
2. I would move the Library, then move the OLD library to a different location. This breaks links inside the project. Then, double-click the library file to open it. All media should still link correctly. If you, you still have the old library – “just in case.”
3. No.
Larry
Can multiple editors simultaneously cut in fcp x using media stored on a network drive? I’m assuming that it makes sense to keep the project/timelines in a local library. But, does it make sense to make the shared media managed or to keep it external to libraries? If I store the media on a shared drive as managed media, can two people have that library open simultaneously? What are the issues in general for using fcp x on a network?
Thanks,
Seth
Seth:
Yes. Read this article to learn how:
http://www.larryjordan.biz/fcp-x-10-1-collaboration/
Larry
If I have footage in more than library (4 to be precise, all managed), it seems that FCP X insists on copying the footage into the library of the project to which I am cutting in. Is there no way to avoid this?
Seth
Seth:
You need to move the media you want to share out of the library and into its own folder. In other words, make it “external” to the library. Here are two articles that describe this in more detail:
* http://www.larryjordan.biz/the-basics-of-media-management/
* http://www.larryjordan.biz/fcp-x-10-1-collaboration/
* http://www.larryjordan.biz/fcp-x-10-1-backup-and-restore/
Larry
Okay, But, as the files are currently being managed in 4 libraries, what would be the most expeditious way to move them OUT from under the hood of the libraries without losing any links? In other words, how do I best turn managed media into “unmanaged” linked media.
Seth
Seth:
You can easily move media BEFORE importing into FCP X.
However, as far as I know, once the media is imported, when you move the media out of the library, you’ll need to relink it.
Larry
Is there a way to add older events or projects to an existing library? I have a folder of archived projects that I want in an existing library, but there doesn’t seem to be a way to update a specific project or event to go into an existing library. I have tried dragging the event folder into the library “package”, but it doesn’t show up when I open FCPX.
Thanks,
Daniel
Daniel:
Yes. However, you need to update them using the same process you used when updating Events and Projects to FCP X 10.1 in the first place.
This article explains what you need to know: http://www.larryjordan.biz/fcpx-101-media-management/
Or this video also illustrate it: http://www.larryjordan.biz/fcpx-101-updating-events/
Larry
FCPX crashed, and the project opens but is not in a state that it was ever in.
Luckily backups were enabled, so there are backups under my Movies folder.
You say, “In the Libraries list, select the library you want to restore and choose File > Open Library > From Backup.”
There is no “File > Open Library > From Backup.” in the FCP UI.
There is no “From Backup” under “Other…” either.
Apple’s page about this (http://support.apple.com/kb/PH15847?viewlocale=en_US) is confusing and/or wrong also, and their link to “Libraries list” is bad.
What do I do?
Thanks
Dave:
Library backup appeared in the 10.1 FCP release. If you don’t have that menu choice, it sounds like you are running an earlier version of FCP.
If you ARE running FCP X, and those options don’t show up, reinstall FCP X.
If that doesn’t work, call Apple Support.
Larry
Of course, I meant the “FCPX UI”, not the “FCP UI”.