
Double-system sound is where you record the video on one device (a video camera, for example), while the audio is recorded on a separate device (such as a digital audio recorder). Many DSLR and video cameras don’t have high-quality audio recording built into them. This process resolves that issue.
NOTE: I need to point out that using the camera mic for recording anything except the sound of the environment will lead to heartbreak in editing. Camera mics are not designed for dialog – they are too far away from the person speaking.
However, with double-system sound, you now have two files: one for video and one for audio. How do you sync them? It’s easy. Let me show you.
NOTE: Here’s an article that describes how to sync double-system clips in Premiere.
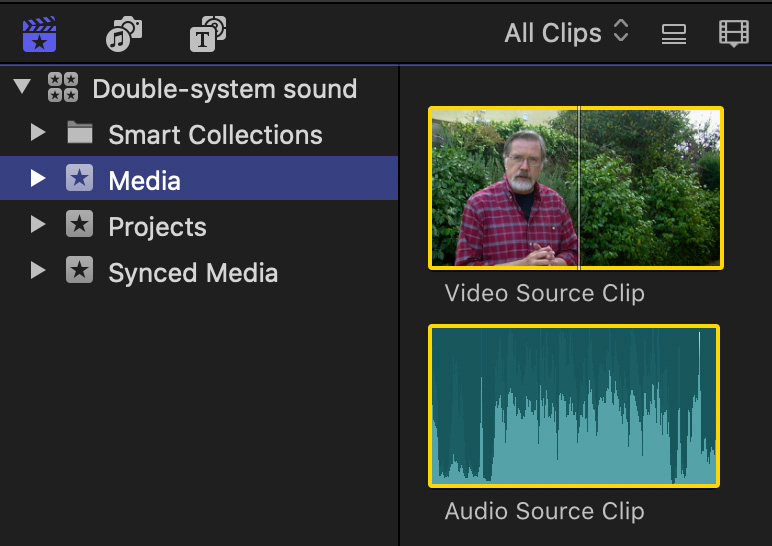
Import the audio and video source clips. Make sure to label them so that you know which audio clip goes with which video clip.
Note that I created a separate event for synced media. This isn’t required, but does help quickly identify synced clips from source media.
SYNC THE EASY WAY
If you recorded audio on both the camera, even at low quality, and the digital audio recorder you have a very easy way to sync your clips.
Select the clips you want to sync in the Browser. You can sync multiple audio clips to the same video clip, but you can’t sync multiple video clips unless you create a multicam clip.
NOTE: If you are creating a multicam clip with separate audio, I’ll discuss how to sync audio at the end of this article.
With the source clips selected, choose Clip > Synchronize Clips.
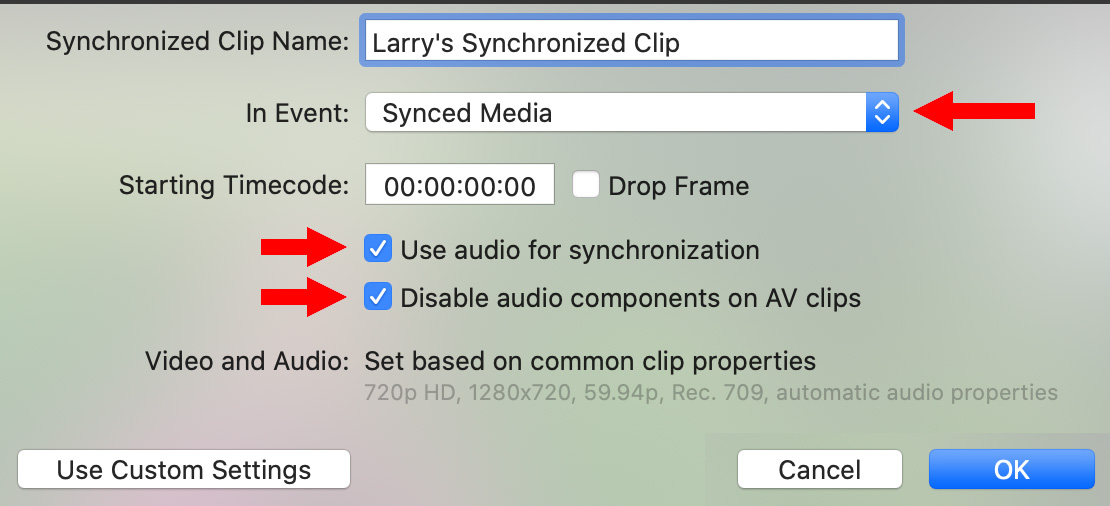
Give the soon-to-be-synced clip a name. I’m storing it in the Synced Media event. Be sure Use audio for synchronization is checked.
Click OK.
NOTE: If Disable audio components on AV clips is checked, this disables and hides all audio that’s part of the video clip. My recommendation is to leave this checked.
After a short time, which varies depending upon the length of your source clips, a new, synched clip appears in the Synched Media folder.
At this point, edit it into your project like any other clip. The audio and video are “merged” into a single clip.
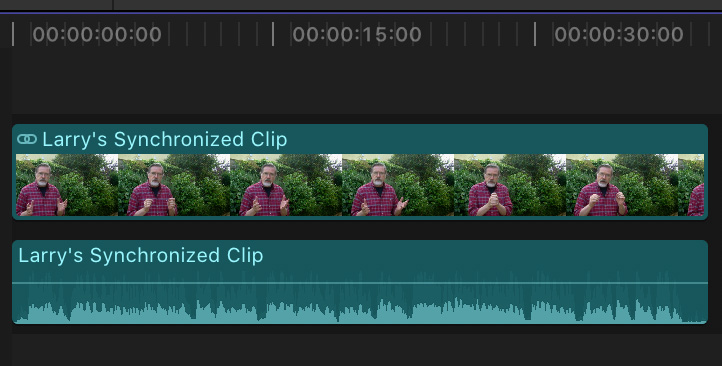
As usual, select Clip > Expand Audio to view and trim audio separately from video.
You are now ready for editing.
SECRET TIP: A good way to verify that clips are synced is to play all audio tracks at once. If you hear echo, one or more clips is out of sync. Hollow sounds, though, are normal due to audio phase cancellation. This requires unchecking “Disable audio components.”
ADVANCED SYNCING
Things get more complex if you don’t have good-enough quality audio recorded on your camera; or if you didn’t record audio at all. This tends to be the case when using higher-end cameras.
However, you have several options to manually sync your clips, let me illustrate my favorite.
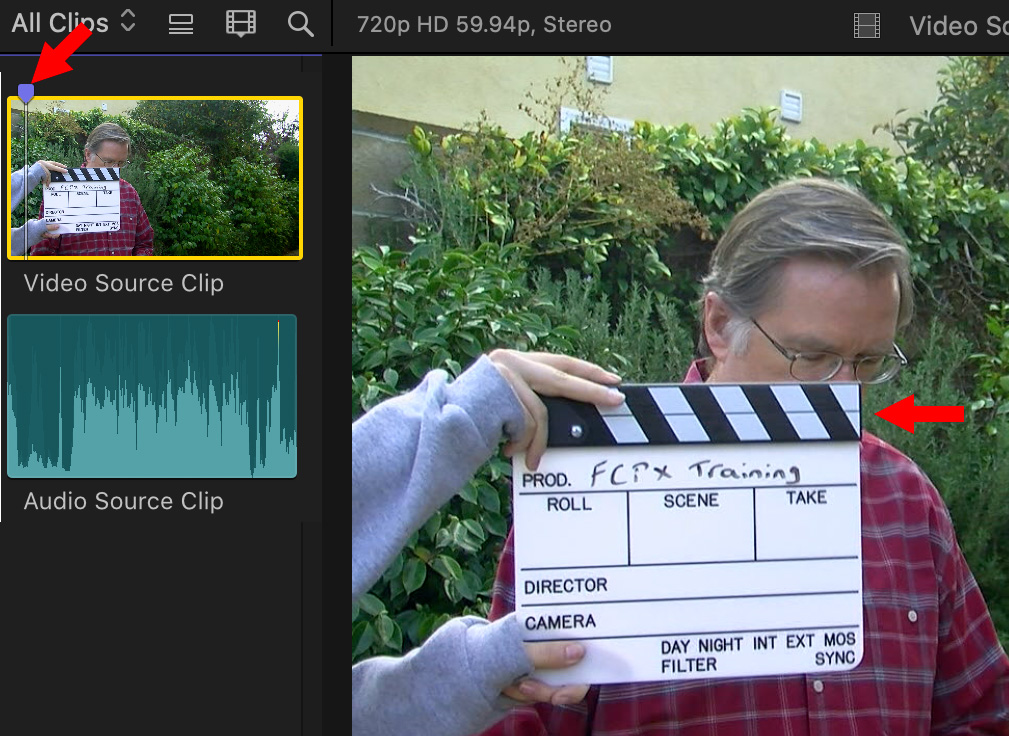
Assuming you planned to record double-system sound, you should also record a clapper slate at the start of each take. EACH take. Then, during editing, find the instant the slate “claps” and set a marker at that point in the video clip.
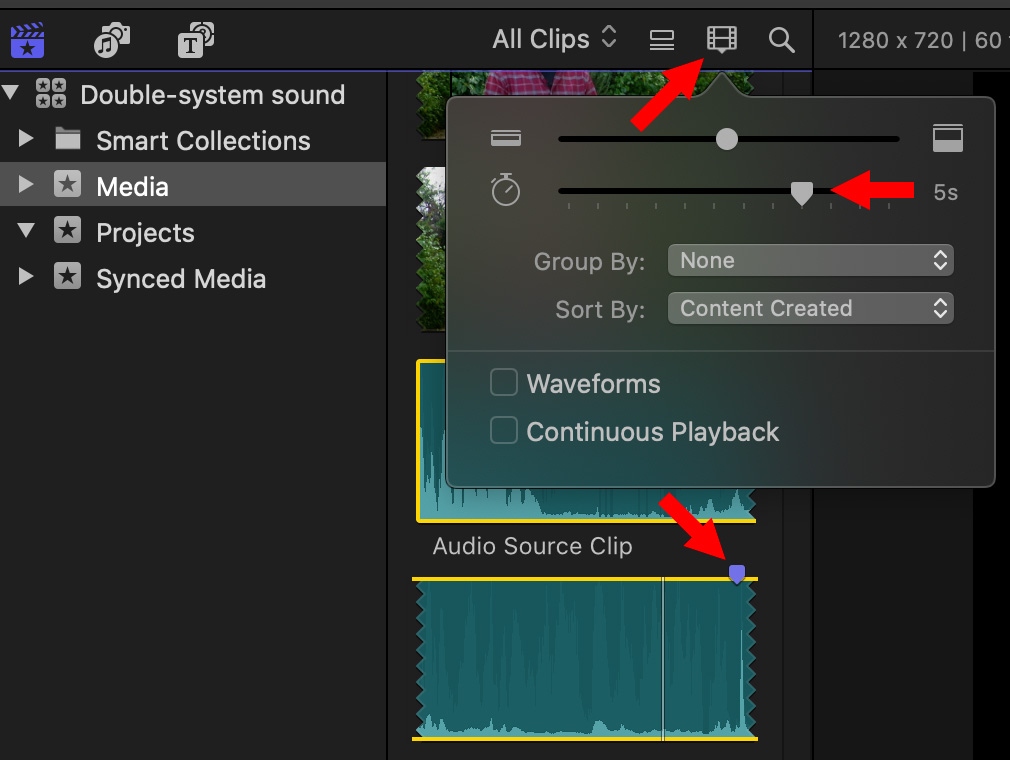
In the audio clip, look for the spike in the audio that marks the clap of the slate and set another marker. This can be hard to see, so click the clip icon at the top of the Browser and zoom the time slider to expand the clip. Arrows in this screen shot illustrate key buttons.
As before, select the clips that need to be synced and choose Clip > Synchronize Clips.
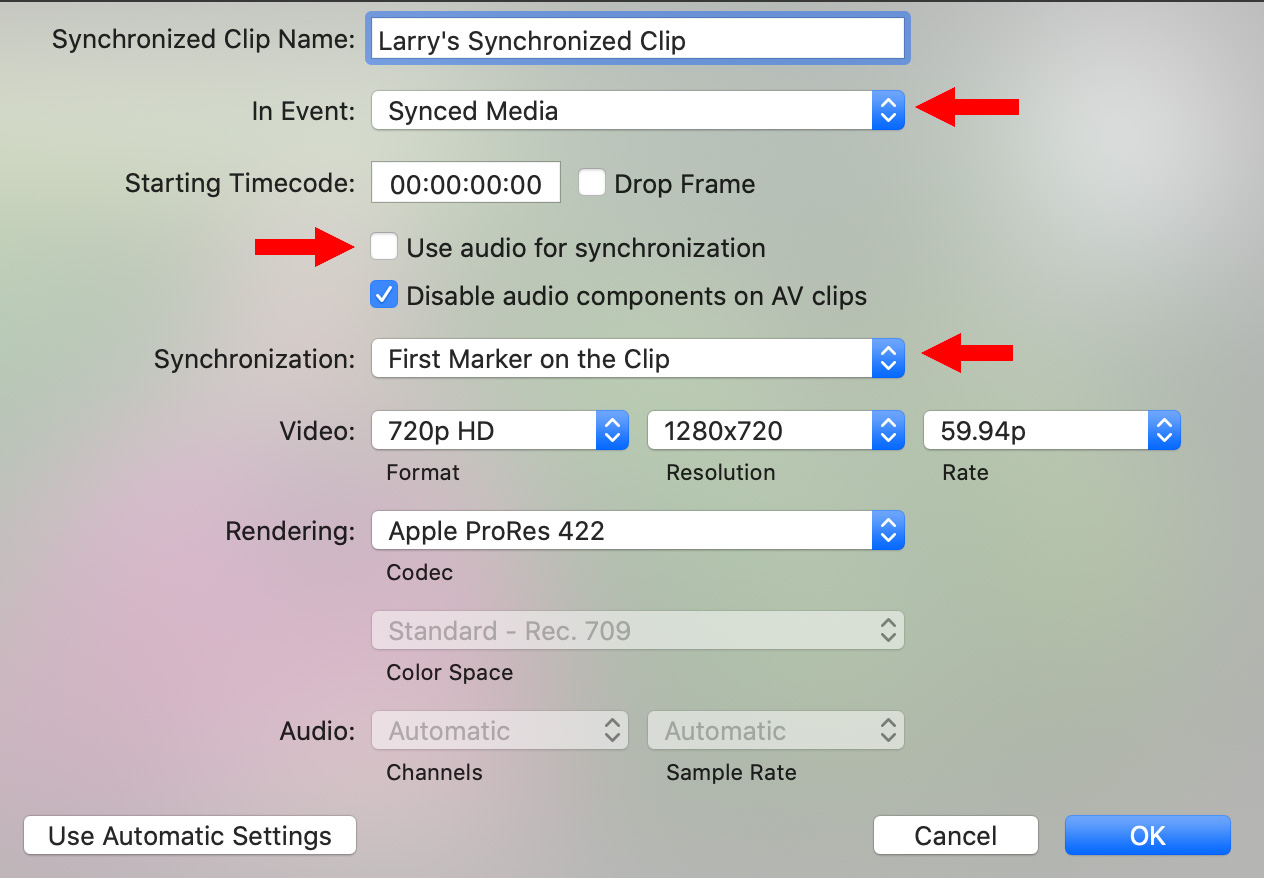
This time, though, click the Use Custom Settings button in the lower left corner of the Sync window. Again, give the clip a name and specify where you want the synced clip stored.
Uncheck Use audio for synchronization. First, because unchecking this vastly speeds the process and, second, because if you had good audio you wouldn’t need to use the Custom option.
I’ll explain the Synchronization options in a second.
The rest of the settings should be configured to match your project settings. Then click OK.
FAR faster than when syncing using audio, FCP X matches the video marker with the audio marker and builds a synchronized clip. Again, to correct slight sync errors, open the clip as described below. Editing is the same as any clip.
SYNC OPTIONS
There are five ways to sync a clip:
Automatic picks the best option, generally matching audio on all clips. This is the default setting for the Easy Way, above.
Timecode syncs based on matching timecode, however this requires you to use BWAV (Broadcast WAV) audio because no other audio codec supports timecode. This is both the fastest and best way to sync, but requires planning and special gear during production. This method also means that you don’t need to use clapper slates.
Content Creation. This is only approximate and can vary depending upon how accurate the clocks on all your gear is. My recommendation is not to use this.
Start of first clip. Again, this syncs based upon when clips start, but not all gear starts at the same time. This should only be used as a last resort, then tweaked as described in “Fixing Sync.”
First marker. This requires using clapper slates and setting markers, but once those are set, this is just as fast as using timecode, and doesn’t require using special gear – aside from a slate – during production. It also has the benefit of being cheap.
FIXING SYNC

Most of the time, sync will be dead on. However, if you need to tweak a synced clip, select the clip in the Browser or Timeline and choose Clip > Open Clip.
This opens the two linked clips as separate clips so you can slide the audio into sync. (Move clips left or right using Option – left/right arrow.)
To close an open clip and save the new sync points, simply open something different into the timeline or select a different clip in the Browser.
MULTICAM CLIPS
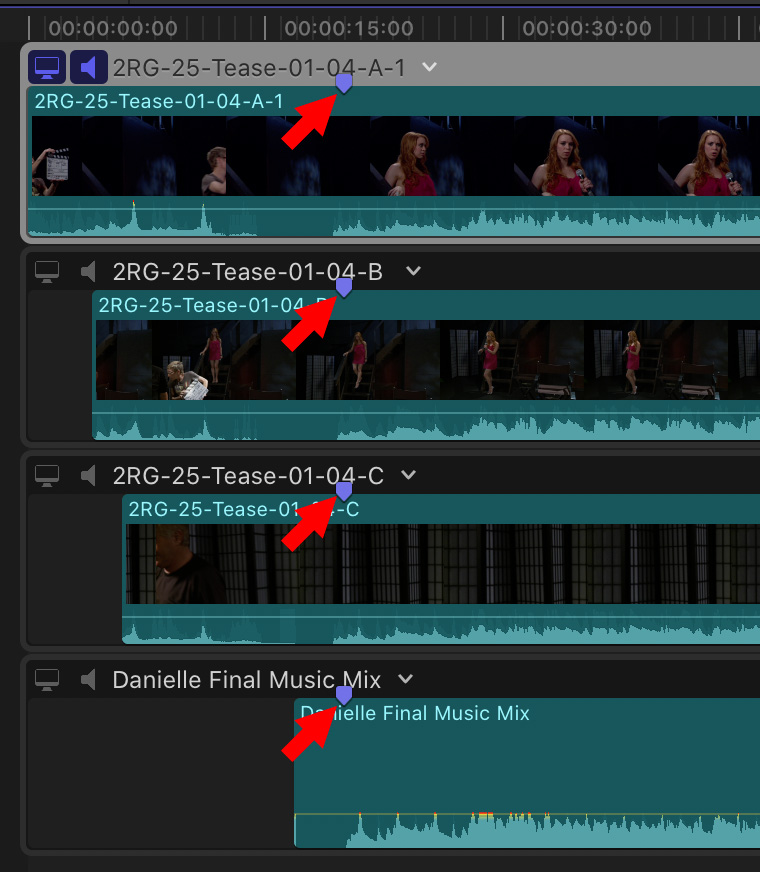
My recommendation is to use timecode or markers to create a multicam clip. You can sync on audio, but it could take a while for Final Cut to process all that data. Then, disable the audio files in the video clips that you don’t expect to use. At which point, edit your multicam clip as usual.
NOTE: Multicam is an editing tool. If you have lots of audio tracks to cut and mix, do the edit first, then concentrate on the audio mix.
EXTRA CREDIT
In order for multicam syncing to work, all clips must run continuously; no stopping and starting. However, sometimes that’s not possible. An excellent utility that can simplify multicam syncing is PluralEyes from Red Giant Software.
Learn more here: www.redgiant.com/products/shooter-pluraleyes/
2,000 Video Training Titles
Edit smarter with Larry Jordan. Available in our store.
Access over 2,000 on-demand video editing courses. Become a member of our Video Training Library today!
Subscribe to Larry's FREE weekly newsletter and
save 10%
on your first purchase.
10 Responses to Apple Final Cut Pro X: Sync Double-System Sound
Thanks for the great summary! I often have to sync very long (1 hr or more) clips. In the past, I’ve run in to problems with slight clock differences. As a result, I switched to PluralEyes, which deals with this quite well. Does FCPX now adjust for clock speed differences as well?
Mark:
Great question. I’m a big fan of PluralEyes and forgot to mention it in my write-up. All my multicam work is short, so I don’t have personal experience to answer you. Perhaps another reader will.
Larry
Interesting you say that when you get sync the audio has a hollow sound due to phase cancellation. I find when my digital recorder audio syncs exactly with the camera mic track, the voice has more bass. That’s how I judge when I have sync.
Also, I fine tune the sync point in FCPX using Option & comma (move left) or period (move right). That’s how I move at the sub-frame level. You need to sync at more than just the frame level to get it right.
Something else I’ve found is to make sure all your audio (recorder and camera mic)is recording at the same bit rate. When I don’t do this for a long recording, the audio that starts in sync falls out of sync in time.
Thanks always Larry. You’re my guru.
Mary:
Excellent comments. I had forgotten about moving audio at the sub-frame level. Thanks for the reminder.
Larry
I often do long form interviews of 90 minutes or more. I always use separate audio for two reasons. First, as you pointed out, I get better audio with my MixPre3 than my camera. XLR in from a hypercardioid is so good!
The bigger benefit though is to capture comments when the camera is off. Before I start the camera, at breaks and after the formal interview, I let the audio continue. Often when the camera turns off, my interview subject will relax, and add a story or comment. If they continue, I just turn the camera back on. I can cover the audio-only with b-roll. I get so many story gold nuggets with this method.
I don’t do gotcha journalism, and never release anything the client is not comfortable with, so there is nothing deceptive here. If they explicitly ask me to stop recording, I do.
Also, I do frequent quick track breaks during the interview on both the video and audio, so my file lengths stay reasonable. If both main audio and scratch are at 48Khz, then I find multicam sync in FCPX works great. I have not needed to use PluralEyes for several years.
Great tutorial!
I’ve tried some of the ways to sync the audio and video, but found that the audio quality changed ( register become lower or higher), is there any way to sync based on the audio instead of the video? (especially for instrumental performance video)
JK:
I always prefer to use a clapper slate and markers. It is faster and more reliable than syncing on audio.
Larry
Hi there,
I have an issue with FCP synching which is that the option to: Disable audio components on AV clips
Is not there.
There is only a box to click in relation to “use audio for synchronisation”
I can’t seem to find a reason for this online unless this is just an older version of FCP?
Hi Larry. Is it possible to synchronize synchronized clips to audio? I’ve done it before on a previous version of FCPX, but I can’t seem to do it now. I have version 10.5.2. Thanks.
Taylor:
You can synchronize one video clip to one or more audio clips using Clip > Synchronize Clips. However, you need to sync them all at the same time. You can’t synchronize multiple video clips to one or more audio clips; that requires using a multicam clip, not a synchronized clip.
Larry