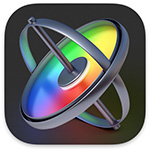 Just as we use multiple cameras to provide different angles of the same scene in live production, we can use multiple cameras in Motion to simulate the same thing.
Just as we use multiple cameras to provide different angles of the same scene in live production, we can use multiple cameras in Motion to simulate the same thing.
Normally, when working with 2D assets, it is easier to simply create a new scene. But, now that we have 3D assets to integrate into our 2D workflow, using multiple cameras becomes a lot more useful… and interesting.
Let me show you how this works.
BUILD A SET
While creating a set, an environment, for multiple cameras is not necessary, it generally helps to sell your motion graphic. So, we’ll build a simple one here.

This is an “L” shaped set, looking at it from the Top down. The top big red arrow points to a stock footage shot of an airport runway. The left big red arrow points to the Clouds generator, which is part of the Motion Library.
NOTE: All elements in Motion, including video, are 2D except for 3D Objects, 3D text and particle systems. However, all cameras and lights move around in 3D space. This is why the video is a thin white line, we are looking at it from an edge.
Just as the backgrounds of my set are at right angles to each other, so, too, will be the cameras. Camera 1 will shoot down the runway, while camera 2 will pick up the plane once it is in the air.
NOTE: Here’s a tutorial that explains how to create multiple views inside the Viewer, which I’m using in these screen shots.

Both set backgrounds are in the same group: Background. Like all video, we can apply filters and behaviors to make backgrounds look or move anyway we want.
ADD AN ACTOR

An actor, in the context of a motion graphic, is the featured element. The star. In this case, it is Library > 3D Object > Airplane. Because, after all, we are looking at a runway.
ADD CAMERAS
Choose Object > New Camera and add a camera for each angle that you need. I’m going to use two, but there is no limit to the number of cameras you can add.

I find using Top view the easiest when positioning cameras. Change the view using the menu at the top left.
By default, the camera duration matches the duration of the project (see the mini-Timeline at the bottom of the screen shot). Using the movement controls in the focal plane of the camera (big red arrow) position the camera where you want it. This example uses both rotation and position changes.
Since the runway (white line at the top of the screen shot) is behind the plane, we need to position the plane so that it looks like it is leaving the runway.

Then, add a second camera and position it so it sees the clouds background and not the runway. This will take a bit of tweaking but by watching the results in the Active Camera panel, it won’t be hard to do.
Finally determine where you want to change cameras. In my example, I want them to switch at 4:01. Um, just because.

Put the playhead where you want to change cameras, then set the Out for Camera 1 (Shortcut: O) and the In for Camera 2 (Shortcut: I) at the position of the playhead to switch cameras at the same time.
You’ve now created the set, placed the cameras and actor, and determined where the cut will occur.
ANIMATE THE ACTOR

Since the plane is taking off, we need to add keyframes to get it to move up and away from the runway.

While we could use behaviors, I find it easier and faster to add Position and Rotation keyframes.These cause the plane to move from (when viewed from the right) up and to the left, along with a slow turn to the right.
EXTRA CREDIT
At this point, tweaking ensues to optimize the movement of plane, camera angles and the look of the background. There’s no right answer, just the answer that looks the best to you. Partly this is necessary and partly it is playing, because we have a ridiculous amount of control over all of these elements. Far more than if we were shooting this in real life.

If you want to get really fancy, turn down the environmental lighting and add a light setup. In this screen shot, I used Above, then adjusted levels.
NOTE: Here’s a tutorial on how to add dramatic lighting to a Motion project.
Just as in planning a real shoot, you need to give thought to where cameras are placed, what they will shoot and how long each shot lasts. To give you a sense of my project, here’s the movie I created.
Animating Actors with Multiple Cameras in Apple Motion
TRT: 0:10 — MPEG-4 HD movie
2,000 Video Training Titles
Edit smarter with Larry Jordan. Available in our store.
Access over 2,000 on-demand video editing courses. Become a member of our Video Training Library today!
Subscribe to Larry's FREE weekly newsletter and
save 10%
on your first purchase.