 With the release of the March, 2021, update to Premiere Pro, Adobe introduced a new caption workflow. “Premiere Pro provides a comprehensive captions toolset that lets you create edit, stylize, and export captions and subtitles in all supported formats.” (Adobe Help)
With the release of the March, 2021, update to Premiere Pro, Adobe introduced a new caption workflow. “Premiere Pro provides a comprehensive captions toolset that lets you create edit, stylize, and export captions and subtitles in all supported formats.” (Adobe Help)
We can import existing captions or create new ones directly in Premiere. Captions appear on their own track where we can adjust them as though they were clips. (In this regard, captions in Premiere now emulate captions in Final Cut.)

Captions even have their own workspace.
Here’s what the new caption process looks like.
NOTE: If you want to compare the new system to the earlier system, here’s an article that describes “the old way.”
SUPPORTED CAPTION FORMATS
Premiere supports the following sidecar caption formats: SCC, MCC, XML, STL, SRT, and DFXMP. The XML format supports: DFXP (W3C TTML), SMPTE-TT and EBU-TT.
Captions can only be embedded in professional codecs such as MXF OP1a, DNxHD, or ProRes and requires that the caption track format be set to one of the broadcast standards, such as CEA-608 or CEA-709.
NOTE: QuickTime embedded export currently only supports embedding CEA-608. MXF Op1a Formats can embed CEA-608, CEA-708, and Australian OP-47 (if 25fps). You will also need those track types in your sequence in order to embed. For example, if you have an SRT in sequence, that cannot be embedded. You must have a compatible format such as 608, 708 or Aus OP-47.
Due to all the different formats, please make SURE you understand what you need to deliver before creating your first caption. Position, format and text length all vary by format.
IMPORT CAPTIONS
In most cases, captions are created outside of Premiere, often by a transcription service. It is generally best to add captions when the edit is complete; for example, captions, color grading and final audio mixing can all be done in parallel at the end of the edit.
SRT is a common caption format, and it’s what I have on hand, so we’ll use that for this tutorial.
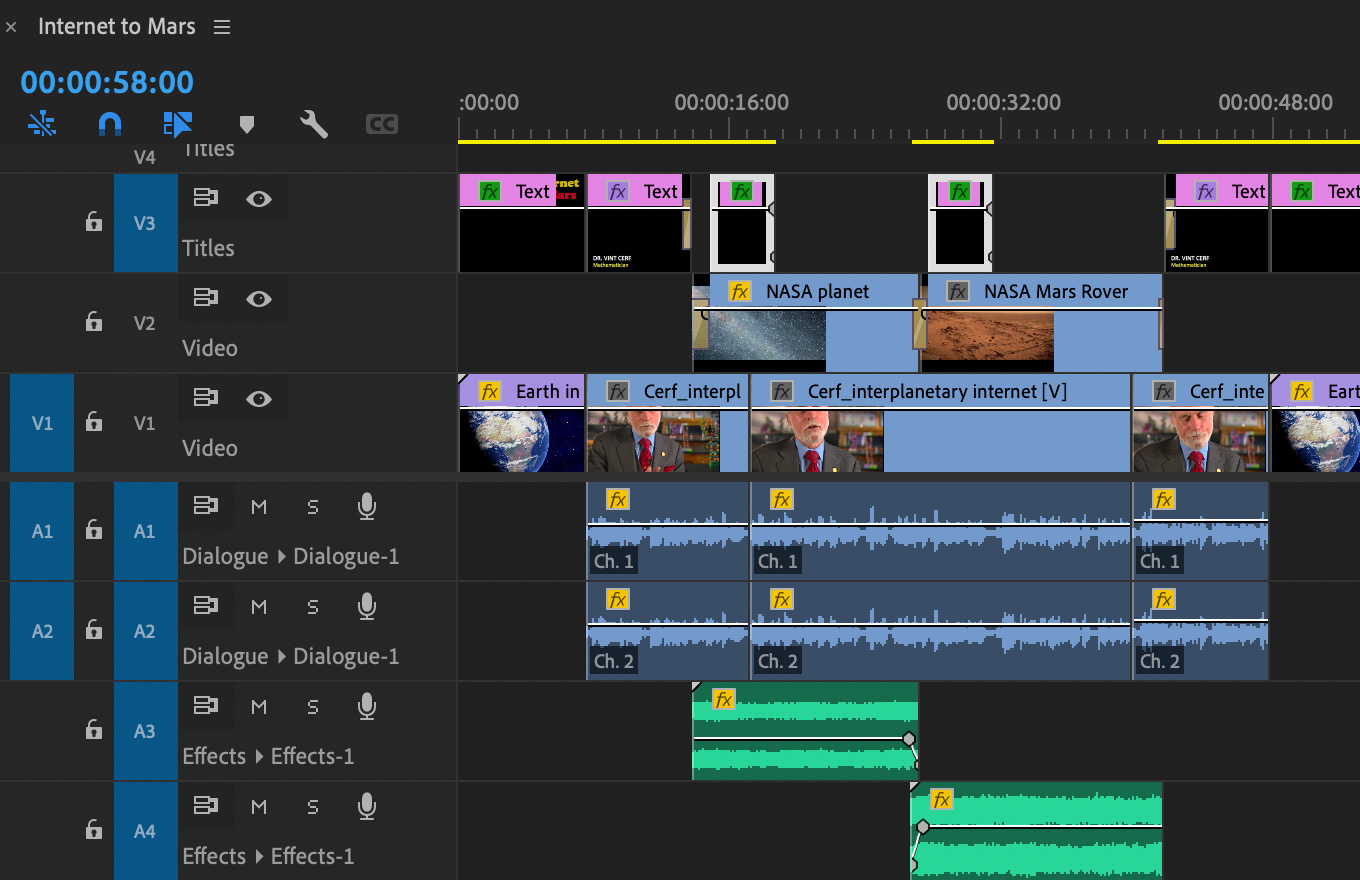
Here’s the project to which I want to add captions. The captions were created previously, so all I need to do is import them.
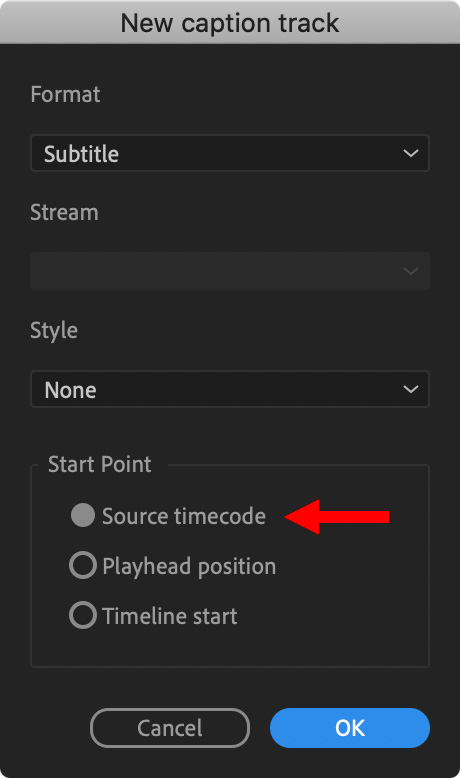
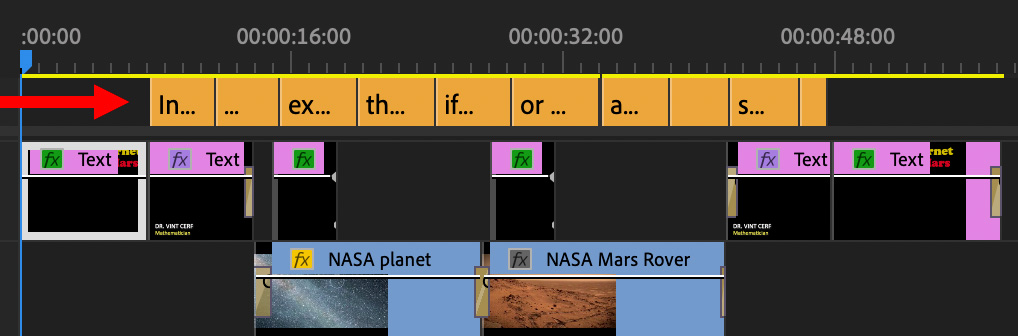
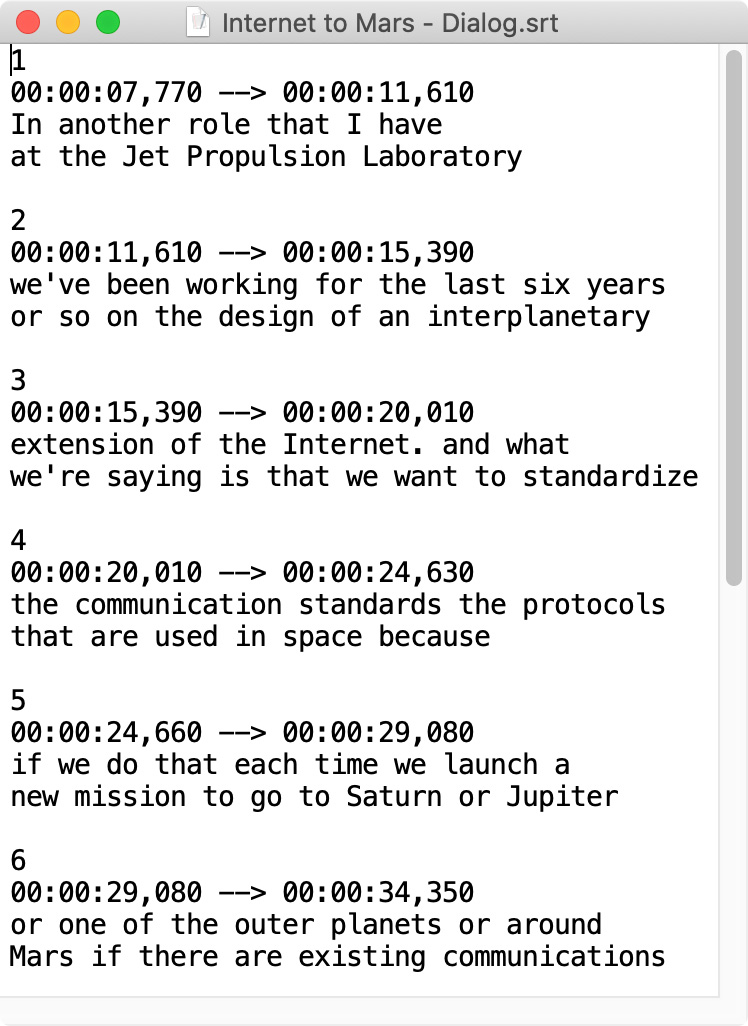
NOTE: This is what an SRT file looks like. It’s a text file with specific timecode references where each caption should start and end. (Yes, you can edit these in a text editor. Just be sure to save it as a TXT file.)
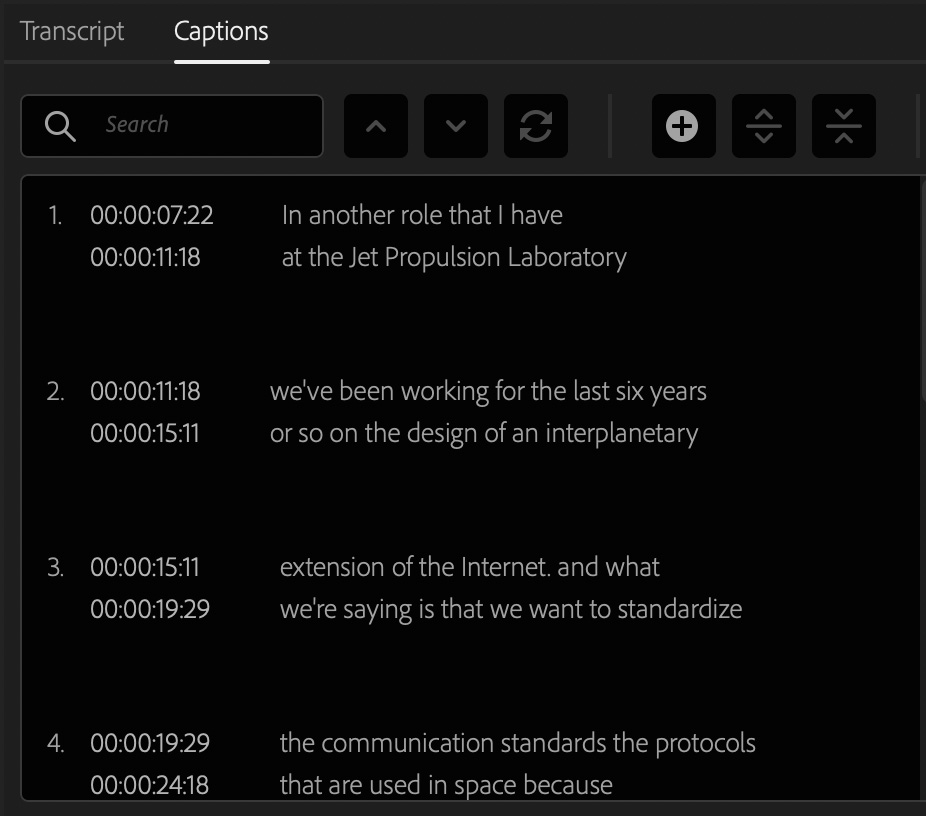
CREATE YOUR OWN CAPTIONS
To create a caption manually:
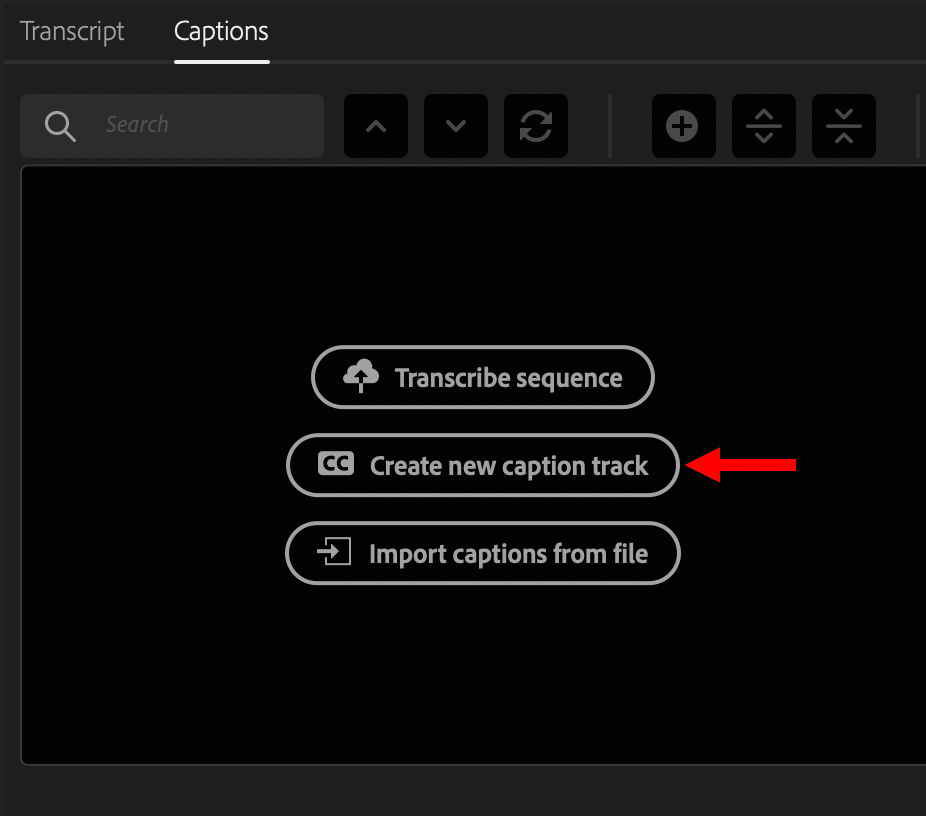
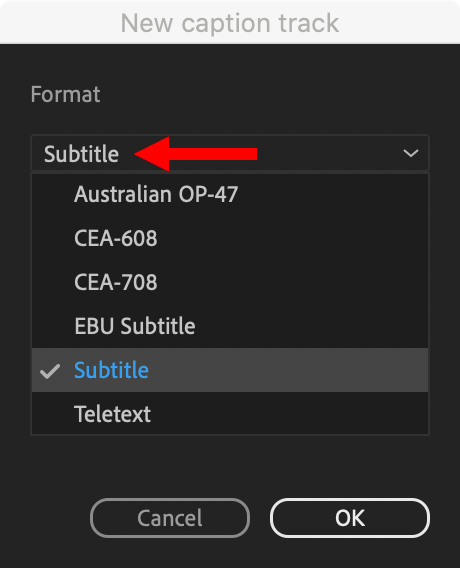
NOTE: In general, while you CAN style caption text, captions are not titles. Many services want unstyled captions. Verify what styles are supported by your distribution service. When in doubt, don’t style captions, though adjusting position, as described shortly, is always supported.
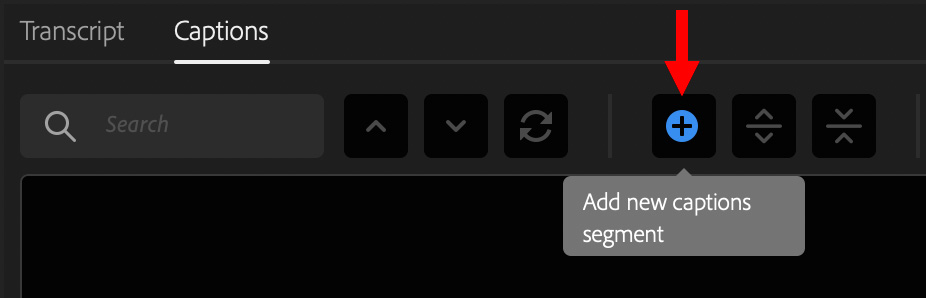
NOTE: Many captions have limits on how many characters can be in each line. In general, keep lines short and verify the line length limits, if any, with your distributor.
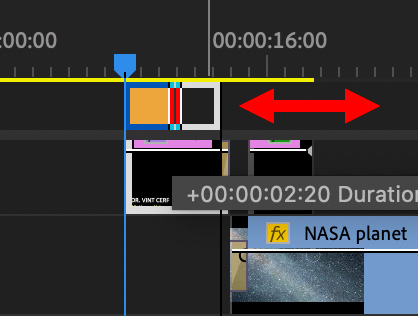
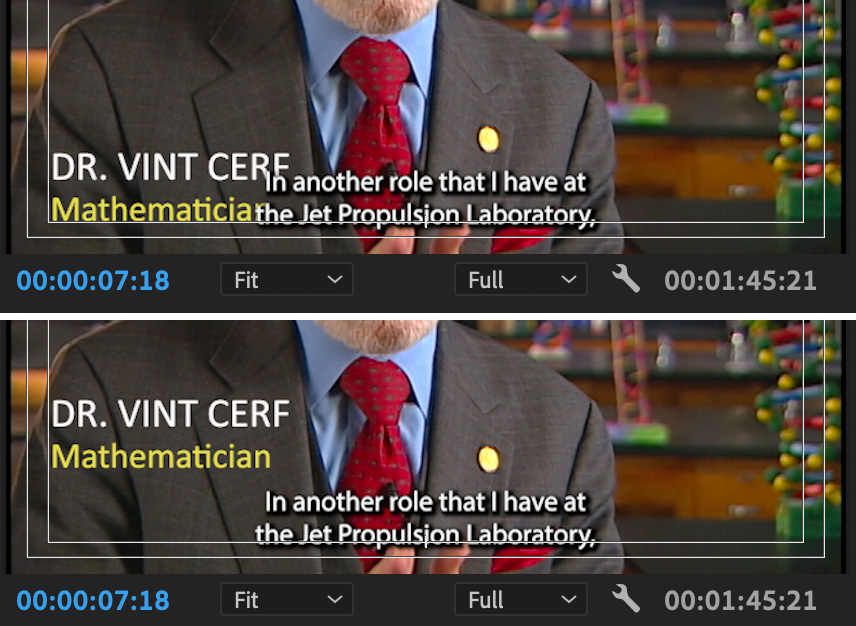
NOTE: If the caption interferes with a title, it is better to move the title than the caption. Why? Because titles have more options for position than captions. I’ll illustrate this shortly.
Repeat this process, caption by caption, until the program is complete.
NOTE: Adobe has announced that automatic speech-to-text will be supported natively in a future version of Premiere Pro.
CAPTION TRICKS
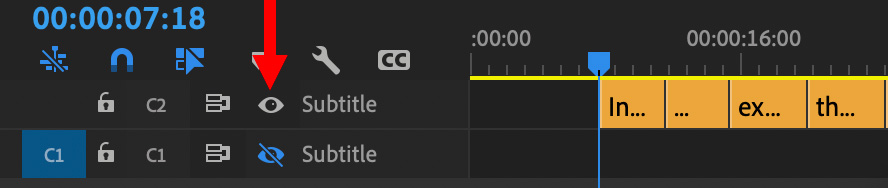
With captions, you can:
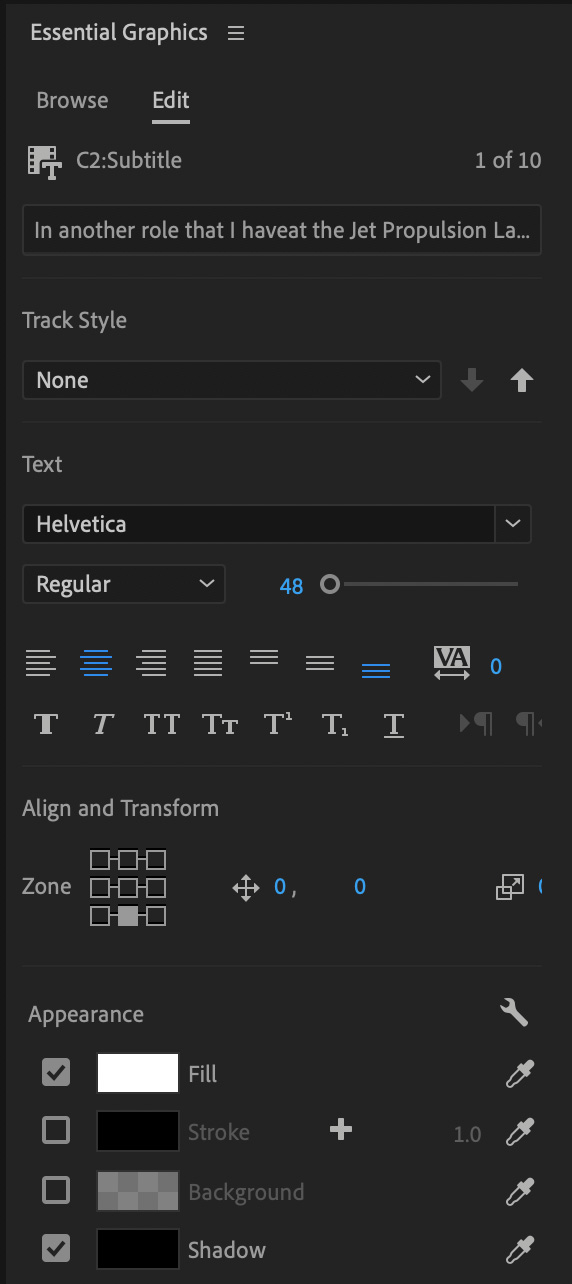
Stylize captions by selecting the caption, then adjust settings in the Essential Graphics > Edit panel.
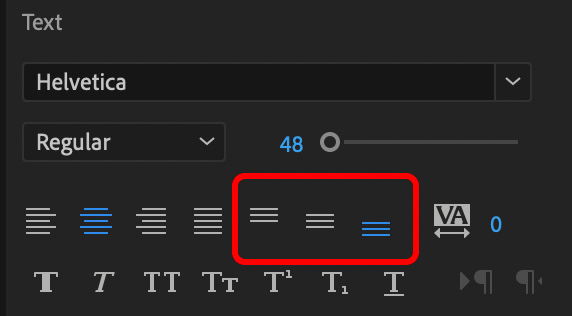
A common and useful setting is changing the vertical position of a caption by clicking one of these three position controls.
NOTE: This illustrates why it is easier to position titles than captions. Captions have very limited control over style, and only three options for vertical position.
You can also create a general style for all captions, called a Track Style. This saves all the Essential Graphic settings, including font and color, then applies it to all captions on the track.
NOTE: Different caption tracks can have different Track Styles.
Apply the styles you want to a single caption.
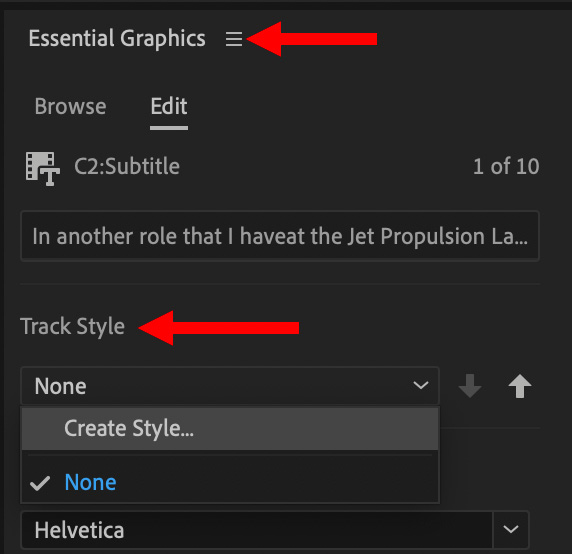
Choose Track Style > Create Style, near the top of the Essential Graphics panel.
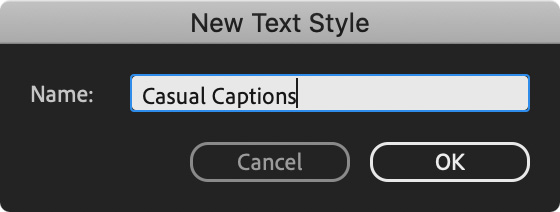
For example, I changed the font to Hobo to create a casual look for my captions, then saved this as its own Track Style.
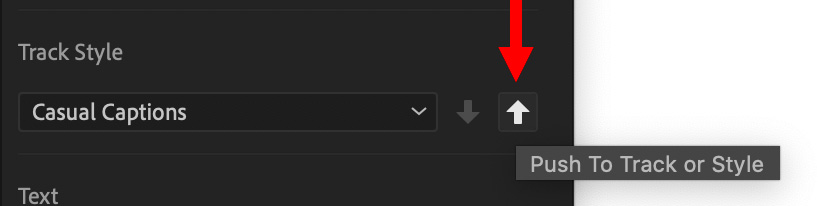
To apply that Track Style to all the captions in the track, click the Push to Track or Style up arrow,
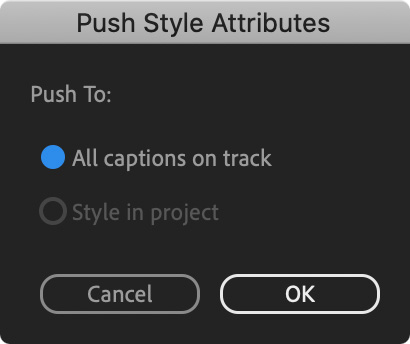
Finally, click All captions on track in the Push Style Attributes dialog. All captions in that timeline track are instantly updated.
EXPORT CAPTIONS
There are three ways to export captions:
The most common, and flexible, option is a sidecar file.
Choose File > Export > Media.
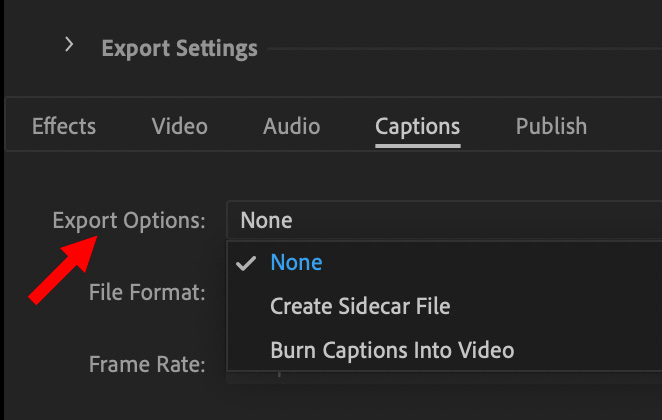
In the Captions tab, select the format you want to export.

Premiere supports a wide variety of caption formats, but, for social media, a SubRip Subtitle Format (SRT) is very common.
While SRT files can support text styling, the ultimate support must be provided by the distributor playing your files, not you. In general, assume that SRT files are not styled, until you confirm otherwise.
CAPTION KEYBOARD SHORTCUTS
| Command | macOS | Windows |
|---|---|---|
| Create new captions track | Opt + Cmd + A | Ctrl + Alt + A |
| Add a new caption segment at the playhead | Opt + Cmd + C | Ctrl + Alt + C |
| Go to previous caption segment in the timeline | Opt + Cmd + Up | Ctrl + Alt + Up |
| Go to next caption segment in the timeline | Opt + Cmd + Down | Ctrl + Alt + Down |
SUMMARY
And that’s it. While it seems like a lot of work, the actual work is in creating the subtitle text itself. This is why creating captions via automatic speech-to-text is so exciting – it takes the hardest and slowest part of this process and animates it.
The new caption workflow is much better than the old one. The ability to work with captions both as a track and as individual clips gives us much more control. And the overall performance improvement is impressive.
Here’s a link to the Adobe Help on Captions
2,000 Video Training Titles
Edit smarter with Larry Jordan. Available in our store.
Access over 2,000 on-demand video editing courses. Become a member of our Video Training Library today!
Subscribe to Larry's FREE weekly newsletter and
save 10%
on your first purchase.
20 Responses to Adobe’s New Caption Workflow for Premiere Pro 2021
Hi Larry,
Re: captions. I work in broadcast, and we have a service who provides 608/708 captions in an .mcc file which is required for air. Previous versions of captions were simple: import, place on the track, and export (mxf op1a was/is our requirement). Simple. This new version is an absolute travesty for broadcast. They’ve introduced about 15 steps to do what was one step, and the results in previous versions were easy. Generally I’m all for moving forward, but this is ridiculous. Another tidbit – we segment out clips of a 30 minute show, and one would simply cut the section out (with the captions) and export the caption file as a .scc or whatever is/was needed. That function is gone now. I’m severely disappointed. I’ve left feedback on their site, but who knows if they’ll see/read it.
Tim:
Adobe reads comments QUITE closely! I’ve learned that from many conversations with them.
Also, contact Adobe Tech support and see if there is a workaround. Product development and tech support also share customer feedback.
Larry
I would like to echo Tim’s comments. We are also a Broadcast facility and use a service for caption files. I just heard from engineering that 608 are not showing. Also, professional software we have is showing captions are erratic in the file. In addition, I always thought premiere automatically had 608 if you put an mcc 708 file on the timeline. Am I missing something? All I know is my workflow is now a “CF”, and captions are not broadcasting consistantly. Every video I see addresses srt or making captions manually. NONE that I have found address the truely Professional user in a Broadcast environment. We left Final Cut because they sold out the Pro for the consumer, do you want that??????
Completely agree with Tim. We had the same problems, in fact the caption weren’t export at all in the mxf files that needed to be sent to television stations.
After a lot of wasted time we just started using Premiere Pro 2020 to export captions in project files. More reliable.
I HAVE A BACKGROUND IN MY CLOSED CAPTION A BLACK LAYER TO AVOID BG.
ITS NOT GETTING EXPORTED . I TRIED INCLUDE STYLING TICK BUT STILL…
EXPORTING AS SRT FILE PLEASE HELP
Joseph:
There are a lot of variables here. If you are exporting the SRT file as a sidecar file, the background is not included. Instead, it is added by the video player used by the viewer. This means that the video exports clean (no background), with the background added later.
If you are burning in SRT captions into the video, the background is included, but this means that captions can’t be turned off later.
Larry
The client has requested the captions below title safe but for some reason I can’t get vertical position of my captions below “0” I’m panicking! Any ideas?
Alex:
This may not be possible, not all caption formats – for example, SCC – provide positioning options.
Contact Adobe Support to see what’s possible, but, in general, you don’t have a lot of control here.
Larry
Does the new update allow multiple styles in one caption track? There are some words I need to italicized/ put in bold in the subtitle but when I try to do that the whole sentence gets formatted.
El Astro:
That depends upon the caption format you are using. Unlike titles, which have enormous formatting flexibility, captions don’t.
SCC captions offer no formatting or position options.
SRT caption offer limited formatting and positioning options.
iTT captions offer more formatting, but very few distributors want that format.
Check with your distributor to determine what caption formats they accept, AND, more importantly, what formatting they allow. For example, YouTube will accept SRT captions, but without any attached formatting.
In short, captions are not titles and our formatting options are limited.
Larry
Hi Larry,
Align and Transform functions (Set Horizontal/Vertical Position) in the Essential Graphics panel have no effect.
Yossi:
Good to know, thanks. However, that function may depend upon the caption format you select. Some formats allow more positioning control than others.
Larry
I applied two caption tracks as there were two people speaking, however after export only one of the tracks show up on the video. I cannot see both captions at the same time while editing either. Does anyone know if there is a fix to this?
Blossom:
You misunderstand captions. You don’t have one caption track per SPEAKER, you have one caption track per LANGUAGE.
So, your English language captions would include all speakers.
Larry
Dear Larry,
thank you for the helpful article and your replies.
I would like to do what has been described here for specific reasons. Do you know a way to work with two different styles, so each speaker has its own color in the subtitles? I am making subtitles for a video with sound only (a podcast) for the sake of having it available in a translated version and people with hearing problems.
The function Premiere used to have – “Create multiple caption tracks to support, for example, multiple languages.” – you mentioned in your article, is not available anymore in the latest version of PREMIERE.
Best regards
Pipo
Pipo:
This is not what captions are designed to do. Most captions are pure text and don’t even support simple formatting or multiple colors. To do what you want to do would require using titles, which become permanently burned into the video. And you can only have one caption stream active at a time.
Larry
Im having captions push over onto a second line in an unfortunate place (IE one word) How can I adjust this manually in the text, and how can I adjust the max width generally. (TO force MORE two line captions)
Mark:
This depends upon the caption format. Some, like SCC limit you to 32, I think, characters per line. Others are more flexible.
To put a line break in, try typing Option + Return.
Larry
I’ve got a headscratcher. I need 708 captions on stream 1 and 608 on stream 2. My project has them that way but when I export they get reversed. How can I correct this as I had a project rejected because of that?
Tom:
Good question. Time to call Adobe support.
Larry