 I was prepping for some upcoming training on Adobe Premiere Pro and went back to re-study productions. Productions are Adobe’s system for handling large, complex, collaborative projects. Specifically, Productions handle the editorial needs of long-form film and television.
I was prepping for some upcoming training on Adobe Premiere Pro and went back to re-study productions. Productions are Adobe’s system for handling large, complex, collaborative projects. Specifically, Productions handle the editorial needs of long-form film and television.
A Production creates a “master” folder that holds any number of individual Premiere project files. A Production allows you to subdivide a large program into smaller components. Then, each team member can work on their specific component. For example, one assistant could be ingesting media, another could be organizing clips by scene and adding metadata, another could be creating a rough cut for a scene, while a colorist is working on the final color grade or an audio engineer is doing the mix. All at the same time – all for the same program.
Cool! I thought. But as an editorial team of exactly one, I didn’t see any need to use productions. Until, as part of my prep for this training, I discovered an outstanding document from Adobe: “Best Practices & Workflow Guide For Long Form and Episodic Post Production.”
NOTE: This guide is free and available here.
THE KEY REASON FOR PRODUCTIONS
I’ve known for a long time that we need more RAM as frame sizes and frame rates increase because Premiere – like all NLEs – loads a short portion of each clip being viewed in either the Source monitor or Program monitor/Timeline into RAM. If a clip is compressed, Premiere decompresses it for codec and color space. If multiple clips are stacked and playing, all need to be decompressed and stored in RAM. Not the whole clip, but a short portion of each one.
What I didn’t realize is that the RAM required for media pales in comparison to project data. “When you open a project file in Premiere Pro, the data is read off of your drive and decoded into objects in memory. Each bit of data in the project uses more RAM. Every imported clip, every time an effect is used, every sequence, etc. will all use more RAM. Thus, for larger projects it is possible that the project data is using more RAM than the video frames decoded for playback mentioned above.
“The .prproj project file saved on your disk is compressed, so it’s not a 1:1 mapping of file size to RAM used. For example, a 15 MB project file could require 4 GB of RAM once it is opened and ready to use.” (Adobe Best Practices guide, pg. 14)
Project files expand as projects get more complex. More clips get added, more rough cuts are retained… all that data, ALL of it, gets decompressed and stored in RAM each time you open that project. On systems with limited RAM, performance slows down because these large project files are constantly swapping between RAM and the hard disk. Even on larger systems, project files can swamp media files.
Adobe recommends that if you are editing large complex projects you get 64 GB of RAM. BUT!! what if you can’t. What if the system you are using has only 16 or 32 GB? Even a single editor can benefit from a faster, more responsive system.
ENTER PRODUCTIONS
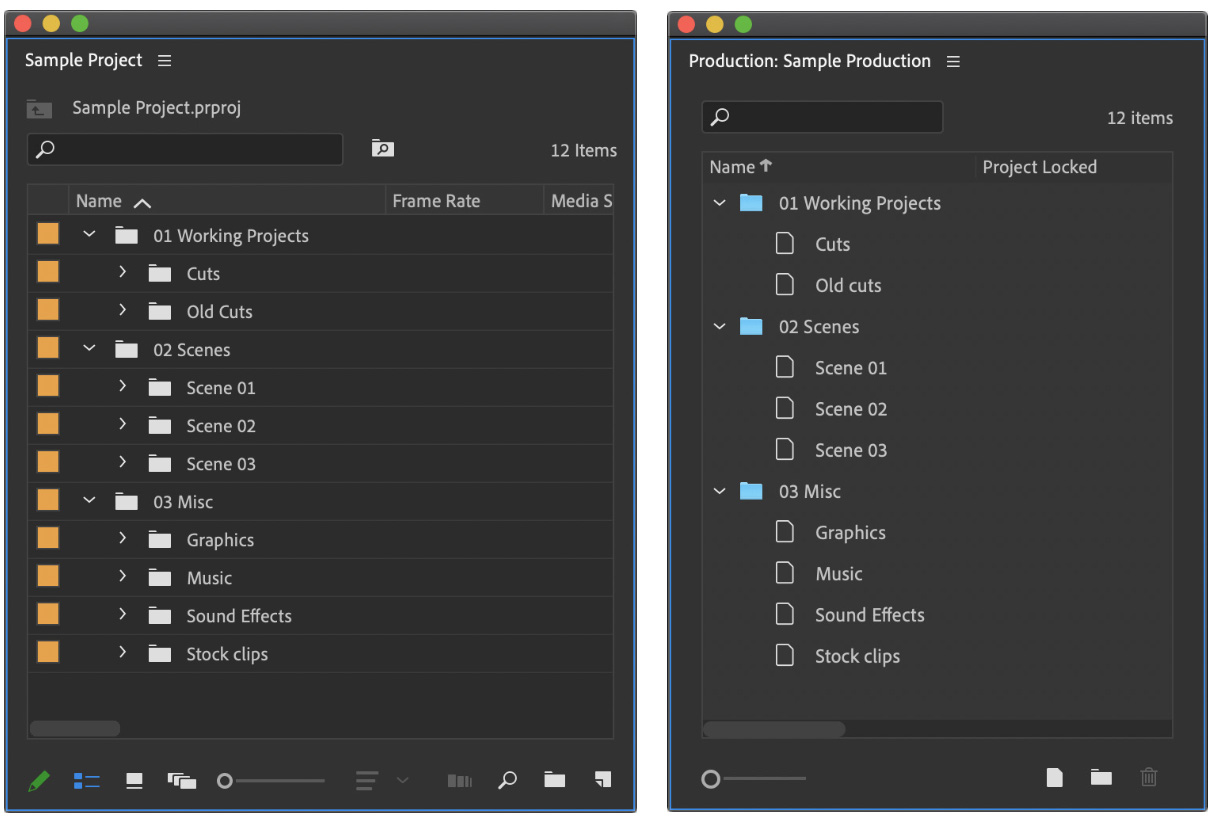
(Image courtesy Adobe Systems Inc.)
On the left, a typical large project in Premiere which holds everything. On the right, the same project, converted into a production containing multiple smaller projects.
What a production allows you to do – whether you are a team or a team of one – is to divide large projects into smaller chunks. Each is still a full Premiere project, but, including them into a Production, you only need to open the sections that you need.
For example, let’s say you are creating a program that has ten scenes (or twenty or fifty, the process is the same). In the past, you’d create one humongous project with all clips, all scenes, all rough cuts, all past rough cuts, all music, well, you get the idea. This monster project takes several hundred megabytes to store and a week and a day to open.
Instead create a production. Each element then becomes a single Premiere project within that production. For example:
You get the idea. But, here’s the key: you only open the project you are working on. Because it is small, it opens REALLY fast. If you need to open multiple projects, you can. If you want to copy clips from one project to another, you can. Even better, when you do so, you don’t duplicate media.
BENEFITS TO PRODUCTIONS
In it’s Guide, Adobe writes:
“While Productions are a natural fit for large, complex projects like those found in film & TV, Premiere Pro editors working on projects of any size can benefit from working with Productions.
Break up large projects for speed and organization
In a Production only the clips and sequences that are open are using system memory and processing power. By breaking up clips, sequences, and other project items into smaller component projects inside a Production any editor can benefit from faster open and save times. No more waiting for the entirety of your large project to load before being able to work on the one section you need.

(Image courtesy Adobe Systems Inc.)
All clips, in this example, are stored in one group of projects (left), while all the timelines are stored in a second group of projects (right.) This isn’t required, just an option.
Avoid duplicate clips
Before Productions, Premiere Pro required every clip in a sequence to have a corresponding Source Clip somewhere in the same project. This meant that when sharing sequences back and forth between editors it was common to accumulate duplicate clips.
In a Production, clips in a sequence can refer back to the Source Clips in the project they originated in. Performing edits across projects or moving sequences between projects no longer generates duplicate clips.
Easily reuse projects
The project files inside a Production can be treated as reusable components. Instead of importing thousands of sound effects into your edit project to audition them, for example, import and organize them in a sound effects project that you add to all of your Productions for easy access.
Collaboration
Individual editors can use Productions on their local storage and get all of the above benefits. Editorial teams working with Productions on shared storage systems unlock a new workflow designed to keep everyone organized and efficient while also preventing conflicts.
The first editor to open a project in a Production gets a “lock” on it that other editors can see in their Production panel. Anyone can open a locked project to play a sequence, export, or copy elements out, but no changes can be made unless the editor has the lock.
SUMMARY

(Image courtesy Adobe Systems Inc.)
If you haven’t looked into Productions recently, these are some really good reasons to take a second look – even if the only person editing your projects is you.
8 Responses to Adobe Premiere Pro Productions Boost Editing Speed and Project Organization
Fascinating. One area of confusion, though: if I put all my footage into one production folder, and my edit sequences in another production folder, will all the clips referenced in an edit sequence still be loaded into RAM ?(thereby eliminating the benefits).
I have been editing a 93 minute feature film based on 50 hours of 4K footage with most of the scenes containing 4-way split screens of different performers appearing to be in the same location. As you can imagine, even with a fast iMac the project has become sluggish to the point that once loaded it takes 10 seconds before it even starts playing back at any point in the timeline.
Paul:
You are correct – this is not the way to structure a Production.
Instead, divide your footage into scenes – or whatever smaller chunks make sense for your edit – and store footage for each scene in its own project. Then divide the sequences into separate projects – again, in a way that makes sense. For example, you could store each sequence with its related footage. If you are collaborating, the sequence for each scene should also be in its own project. That way each editor working on a scene has read/write access to the sequence they are editing. For personal projects separate sequences into projects in a way that makes sense to you.
Now, when you open just the footage and sequence for a scene, only that footage and sequence are loaded into RAM. This decreases the work your computer has to do to manage each element, reduces RAM requirements and improves computer performance.
Larry
Thank you. Appreciate the quick answer.
Thanks Larry, fascinating stuff for both team and individual workflows.
I’m confused about how your longform piece comes together when you’re ready to output the whole thing. If each scene is a different project (for example), what’s the workflow if it takes 42 scenes in order to make the whole movie?
Scott:
Exporting productions is the one step in the process that Adobe’s help files do NOT discuss. So, here’s my take:
You need to export each project as a stand-alone movie, then combine them into a single file. To make this both simple and high quality, I would export a master file using either ProRes 422 or ProRes 4444, depending upon how much computer generated media you have (ProRes 422 is fine for camera source files, ProRes 4444 is better for HDR or computer source files.)
If you provide handles to each project, you can add transitions in the final assembly.
The KEY issue becomes audio mixing. Here you need to decide whether to audio mix each project separately – which makes it easier to maintain audio sync – or mix the entire assembly once the projects are assembled, which means you’ll need to export multi-track audio from each project to use for the mix. Here, the opinion of your audio engineers should be consulted.
Larry
This sounds like a great way to break up an ongoing productions and I’ve started a couple of recent edits using this method. It certainly makes for a tidier project though I’m possibly not breaking it down with enough separation for the benefits to the system resources.
One thing that’s tripping me up and I’m hoping there’s a simple solution. I have my footage imported into one project, with some sequences for easily scrubbing through the rushes. I’ve created a new project for my editing sequences. So far so good. The thing that doesn’t seem to be working for me is using match-frame from the edit sequence and reverse match-frame to find the same clip in my rushes (separate project). Do you know whether this is a current limitation?
cheers,
Laurence.
Laurence:
Good question. I don’t know the answer – let me see what I can find out.
Larry
Laurence:
I reached out to Adobe about this issue. They told me: “It should work. Match frame is going to match to the track item, and reveal in project will take you to the project item. If it is not working as expected, can you or your reader please let us know what the steps are and what is happening that is not expected?”
Larry