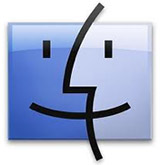 This article was suggested by Robert Bagley, who was having problems storing files on a newly-acquired hard drive. Fixing his problem was simple – but not obvious. If this setting is incorrect on a new hard drive you just installed, you’ll have problems accessing files on that drive.
This article was suggested by Robert Bagley, who was having problems storing files on a newly-acquired hard drive. Fixing his problem was simple – but not obvious. If this setting is incorrect on a new hard drive you just installed, you’ll have problems accessing files on that drive.
NOTE: This technique applies to, and works the same on, all versions of the Mac OS from 10.6 through 10.9.
Applications, and the boot disk, require permissions and ownership to be accurate and enabled to function properly. (A permission allows one application to “talk” with another application.) This is what we are repairing when we use Disk Utility to “Repair Permissions.”
NOTE: File servers, also, require permissions to keep track of which user has access to which file.
Drives that store data don’t use permissions and ownership. In fact, they shouldn’t use permissions. However, especially for new drives, permissions get turned on by accident for a data drive, which then prevents it from working properly.
Here’s how to turn off permissions on a hard drive or RAID.
BIG NOTE: This should NOT be done for the boot disk or server volumes. This SHOULD be done for all direct-connected drives that only store data.
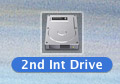
Select a drive. (Remember, leave the boot disk alone.)
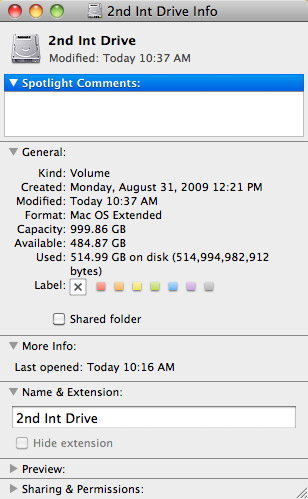
Type Command+I (or choose File > Get Info). This displays a wide variety of statistics about that hard disk. (My favorite is “Available,” which is always seems to disappear almost immediately.)
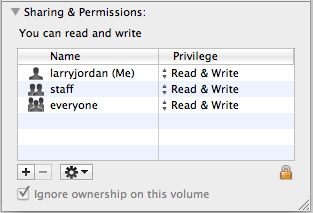
If it is closed, twirl open the Sharing and Permissions triangle and look toward the bottom. If “Ignore ownership on this volume” is checked, everything is fine.
However, if this is NOT checked, we need to change the setting.
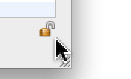
Click the lock and enter an administrator’s password to allow changes to this setting.

Then, check “Ignore Ownership on this volume” and close the window.
You only need to do this once for each of your data drives. Most of the time, this will be set correctly. But, for those instances where it isn’t, now you know how to fix it.
79 Responses to Mac OS: Turn Off Drive Ownership
← Older Comments-
 Tim Murray says:
Tim Murray says:
February 12, 2018 at 11:03 am
-
 Tim Murray says:
Tim Murray says:
February 12, 2018 at 11:04 am
-
 SC says:
SC says:
March 10, 2019 at 11:46 am
-
 Larry says:
Larry says:
March 10, 2019 at 12:48 pm
-
 Christine says:
Christine says:
March 17, 2020 at 12:01 pm
-
 Larry says:
Larry says:
March 17, 2020 at 1:04 pm
-
 Chris Ogden says:
Chris Ogden says:
May 4, 2020 at 12:10 pm
-
 Larry says:
Larry says:
May 4, 2020 at 1:12 pm
-
 Russ Reno says:
Russ Reno says:
February 24, 2018 at 1:14 pm
-
 Larry says:
Larry says:
February 24, 2018 at 1:16 pm
-
 Russ Reno says:
Russ Reno says:
October 5, 2018 at 9:52 am
-
 Crow says:
Crow says:
October 19, 2018 at 5:30 pm
-
 Matthew D Grund says:
Matthew D Grund says:
April 4, 2018 at 6:15 am
-
 Larry says:
Larry says:
April 4, 2018 at 7:52 am
-
 Tom Vandenberg Retired says:
Tom Vandenberg Retired says:
October 30, 2018 at 8:56 am
-
 vjspin3 says:
vjspin3 says:
April 10, 2018 at 7:41 am
-
 Larry says:
Larry says:
April 11, 2018 at 12:20 pm
-
 Russ says:
Russ says:
October 5, 2018 at 10:01 am
-
 Larry says:
Larry says:
October 5, 2018 at 3:55 pm
-
 Ben says:
Ben says:
November 3, 2018 at 11:05 pm
-
 Todd says:
Todd says:
December 20, 2018 at 5:32 pm
-
 Larry says:
Larry says:
December 20, 2018 at 7:34 pm
-
 Carola Panzeri says:
Carola Panzeri says:
April 3, 2019 at 8:04 am
-
 Larry says:
Larry says:
April 3, 2019 at 8:30 am
-
Problem with permissions - PhotoLens says:
December 19, 2021 at 6:31 am
← Older CommentsSimilar to John of Feb 14, I don’t have an “ignore owner” check box. It’s an external LaCie Firewire.
Also on 10.13.3
Did you ever fix your problem accessing your external hard drive contents? How did you do it? I also do not see the message “Ignore ownership”. Using a Seagate hard drive.
SC:
I’m running Mojave and this option appears at the very bottom of the Get Info window. (Select the drive, then choose File > Get Info.)
And, yes, I fixed this problem.
Larry
Hi Larry,
I’m running Mojave (10.14.6), and I don’t see the “Ignore ownership on this volume” box either. This is on a seagate harddrive used to store data. The sharing and permission section of the get info window for my harddrive looks similar to the photo you posted, except it says “You can only read” instead of “You have custom access” and the Ignore Ownership box is missing. Any suggestions?
Christine:
I’ve discovered that not all drives support this option. If everything is running smoothly, then don’t worry about it.
If not, contact Tech Support for your drive manufacturer.
Larry
@Carola, I bet a dollar that the drive is formatted as NTFS (a windows format that many seagate ship by default).
By default, Macintosh can READ, but can not WRITE to NTFS volumes.
Either need to backup the drive, reformat with a Macintosh format, and restore your files (then can read/write and set “ignore ownership..”
or pay $20 for an NTFS driver such as https://www.paragon-software.com/us/home/ntfs-mac/
yes?
Chris:
Thanks for your comment. I automatically reformat all new drives, so I never even considered this.
Larry
This does not work. Apple still takes over files that you put on the disk. So tired of apple and their seizing our files all in the name of security. How do I keep Apple out of my files?
Russ:
I’m not seeing this problem. What do you mean by: “Apple still takes over files that you put on the disk.”? What’s happening?
Larry
Sorry it took so long for me to respond. This is an ongoing issue with me. All in the name of “Security” apple keeps blocking manual file storage by linking the file to application, users and more. Bottom line I am looking for an override to export a file to an external drive and have it remain independent free of Apples control. This is so frustrating as I work with client data and wish to provide them with copies and I store manual copies of raw photo data that I do not want linked to any devise, user, server or network. How do I override? Please advise.
Russ…you seem to be one of those people who just hate Apple for nonsensical reasons, or for doing things you don’t understand. Apple does not “control” your files; nor do they link the files to a specific app, etc. They use a simple, tried-and-true system for establishing ownership of a file. Windows does, too – in a different way. There’s nothing malevolent going on. Apple isn’t overwriting anything. I imagine you have probably messed around with permissions and gotten yourself in over your head.
If it helps, there are four different dates that Apple keeps with a file’s metadata: file created, file modified, file added, and file last opened. Perhaps what you are looking at is a different date attribute.
You really have not explained what your problem even IS exactly. To get help, you need to supply info like: what machine you are using and the OS; what the drive is that you’re trying to copy to; the filesystem that the drive is formatted with; and what the actual problem is that you’re having!
Hi Larry,
Thanks for this article. Perhaps you could update it for High Sierra? There is a utility available from the command line called “vsdbutil” which can be used to manage this setting.
Also – this setting is useful if the drive is attached to a Mac used as a file server, so it’s not always an inconvenience to honor permissions on an external drive.
Matthew:
Thanks for letting us know.
Larry
Hi Matthew,
Would you be able to type the command line text here to accomplish that task? I tried the command in Terminal, and was put-off by the format of the command. Newbie fits me to a “T”
Thanks in advance,
Tom
The Ignore Permissions is never available in any volume Info window, so checking or unchecking something that doesn’t exist is a worthless instruction.
VJSpin3:
Well, not quite. It depends upon which version of the macOS you are running.
Larry
Currently I am working on RAW photos files attempting to make a hard disk back-up of this data. When you follow the above instructions – as I have. The disk is still overwritten by apples “security features”. It changes the date of the RAW media to reflect the date of the application that last used the media or the user that duplicated the media.
I can confirm this by searching for the file in Spotlight and comparing it to the file data on the drive. The drive is overwritten by Apple to reflect an incorrect “date created” Spotlight shows the same file with the correct date. The file has ALL permissions and the disk has “ignore ownership” I have done multiple permission updates and repair disk. Nothing is working it is still being overwritten by apple.
Russ.
I don’t have an answer. Please contact Apple support.
Larry
Hey Russ, I think I have an idea on the trouble you’re having.
“It changes the date of the RAW media to reflect the date of the application that last used the media or the user that duplicated the media.”
This sounds to me like you’re confusing the ‘created date’ stamp with a ‘last modified date’ stamp. Most apps will add metadata to the file, so the file is updated and the newer date is shown. Check your finder window view preferences and see what’s showing. Sometimes folders view stuff differently to what’s specc’d by the parent.
“I can confirm this by searching for the file in Spotlight and comparing it to the file data on the drive. The drive is overwritten by Apple to reflect an incorrect “date created” Spotlight shows the same file with the correct date.”
This also sounds like your finder window us showing the modified date while spotlight is showing the created date. If you’re using Apple’s own tools like Photos, Apple does create multiple versions of the files if you modify the image in any way. So, you may be seeing one of the new files if it’s not a mixup between modified and created.
“The file has ALL permissions and the disk has “ignore ownership” I have done multiple permission updates and repair disk. Nothing is working it is still being overwritten by apple.”
I don’t think this has anything to do with permissions and security, this is all metadata based changes. Apple does do weird things with metadata, and it could be an app like Adobe Bridge that tags files as it caches them for display. If it was security/permissions related, you wouldn’t be able to access/view/read/save the file etc…
Maybe you need to keep an untouched RAW image in a separate folder that’s only use is to be copied somewhere else for editing/retouching? That way it’ll never be saved over intentionally by yourself. Or, perhaps just setup a test folder and go through your workflow to see what is actually changing the information, to give you a start on fixing the issue.
Cheers,
Ben
Worked great thanks
Todd:
Yay! Thanks for letting us know.
Larry
All goes fine until I try checking the ‘Ignore ownership on this volume’ and it says that the operation could not e completed because of error -8076. How can I solve this problem?
Carola:
I have not seen this error message. My suggestion is to contact Apple Support.
Larry
[…] After that, the simplest solution is to turn on “Ignore Ownership” on the drive. Navigate to the drive in Finder and use Get Info… to see the permissions, as you have been doing. Underneath the permissions, you’ll see a box that says “Ignore Ownership on this volume.” Check that box. This will ignore all permissions on the volume and allow any user or program to do anything on the drive. Follow this link for more information on the benefits and perils of doing this: https://larryjordan.com/articles/mac-os-set-hard-drive-permissions/ […]