 Here’s a quick trick that I didn’t know till last week: you can copy and paste keywords between one clip and another clip, or group of clips. And, its really easy!
Here’s a quick trick that I didn’t know till last week: you can copy and paste keywords between one clip and another clip, or group of clips. And, its really easy!
Here’s how:
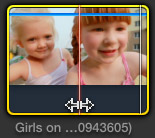
In the Event Browser, select the clip containing the keywords you want to copy. (You could actually select multiple clips, provided they all have the same keywords, but I like keeping things simple.)
NOTE: This technique also works the same way for clips in the Timeline.
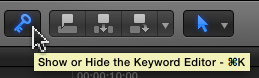
Click the Key icon in the Toolbar (or type Cmd+K) to display the Keyword Editor.
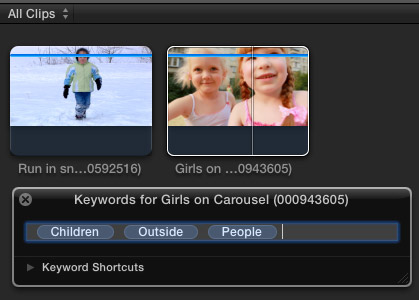
Notice that the selected clip has three keywords assigned to it: “Children,” “Outside,” and “People”.
NOTE: There is no limit to the number of keywords that can be assigned to a clip.
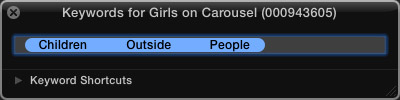
In the Keyword Editor, select one keyword, then type Cmd+A to select all the keywords. (You don’t really need to select a keyword, as long as the Keyword Editor has “focus. However, I’ve found that selecting a keyword brings the Keyword Editor into focus and prevents mistakes.)
Then, type Cmd+C to copy all these keywords to the clipboard. (You could also use Edit > Copy, if you are menu-obsessed.)
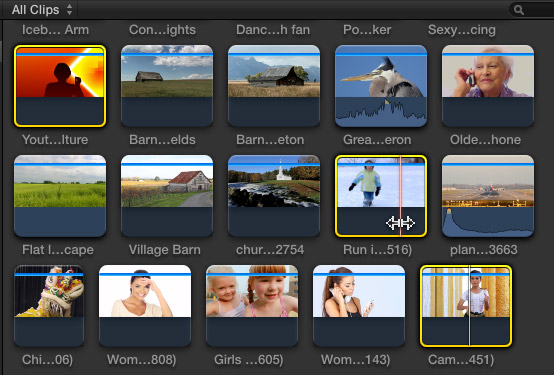
Select all the clips to which you want to apply these keywords. In this example, I’ve selected three clips.
NOTE: You can also apply keywords to selected regions within a clip by setting an In/Out before applying the keyword.
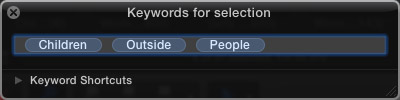
Open the Keyword Editor (Cmd+K) again, click in the text box and type Cmd+V (or Edit > Paste).
Done.
EXTRA CREDIT
If a keyword has already been applied to a clip, Final Cut won’t create double keywords.
If there are existing keywords applied to a clip, pasting new ones won’t delete the old ones.
SUMMARY
Keywords are a very powerful way to organize, categorize, and find media. The more you work with them, the more useful they become.
2,000 Video Training Titles
Edit smarter with Larry Jordan. Available in our store.
Access over 2,000 on-demand video editing courses. Become a member of our Video Training Library today!
Subscribe to Larry's FREE weekly newsletter and
save 10%
on your first purchase.
8 Responses to FCP X: Copy & Paste Keywords
Great tip, thanks Larry.
Is there a way to stop the note from being
deleted when adding extra key words?
Ricky:
I don’t understand your question.
Larry
If I have added a note to a selection in the event browser and then asign a key word to that selection the note is deleted.
So for interviews I want to go through and ad the transcript as notes, and then start adding key words but the notes are deleted.
Hi Larry
Do you think this is a bug?
Or do you think Apple intended it to be this way?
Thanks for your help
I would not expect keywords to delete notes. So, I would qualify this as a bug.
Larry
Thank you very much for this. It’s very useful. Wish I knew it a few days before 🙂
“This technique also works the same way for clips in the Timeline.”
This doesn’t work for clips in the timeline. That is, if I copy the keyword and then select the clip in the timeline, go to the keyword editor and choose paste, it doesn’t show up in my timeline. Not surprised because my experience has been that the keyword editor shows the keyword for the selected clip in the Event Browser, not the timeline.
Simply selecting the clip in the timeline and choosing paste didn’t work either.
Would love to find a way of adding keywords to clips in the timeline though, so far I haven’t been able to find a way to do it.
Tony:
Interesting. Copy/paste keywords in the Timeline worked when I wrote this article. But, after you wrote your note, I went back to test this and it is no longer working.
Thanks for pointing this limitation out.
Larry