 Unlike “normal” still images, working with a layered Photoshop (PSD) file in Adobe Premiere Pro provides a variety of options that can be useful in a video edit.
Unlike “normal” still images, working with a layered Photoshop (PSD) file in Adobe Premiere Pro provides a variety of options that can be useful in a video edit.
Premiere Pro imports attributes that were applied in the original file, including position, opacity, visibility, transparency (alpha channel), layer masks, adjustment layers, common layer effects, layer clipping paths, vector masks, and clipping groups. Photoshop exports a white background as opaque white, whereas it exports a checkerboard background as a transparent alpha channel when exporting to a format that supports alpha channels.
As well, Premiere gives you import options that don’t exist with any other clip. Let me illustrate.
Here’s the image in Photoshop. It consists of four layers:
To import a Photoshop file, like any file, type Cmd + I (Control + I on Windows), or use the Media Browser.
This opens the Import Layered File window, with four options:
MERGE ALL LAYERS
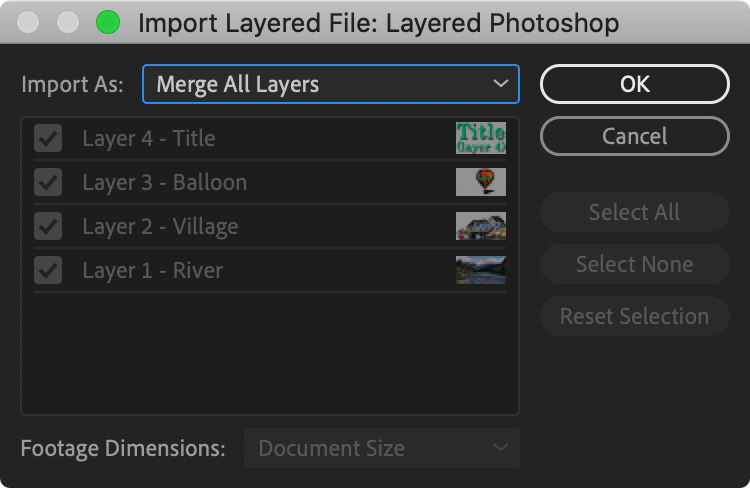
This converts the separate layers in the document into a single, flattened PSD image. This is a good choice when you need to be sure that the entire image is displayed.
MERGE LAYERS
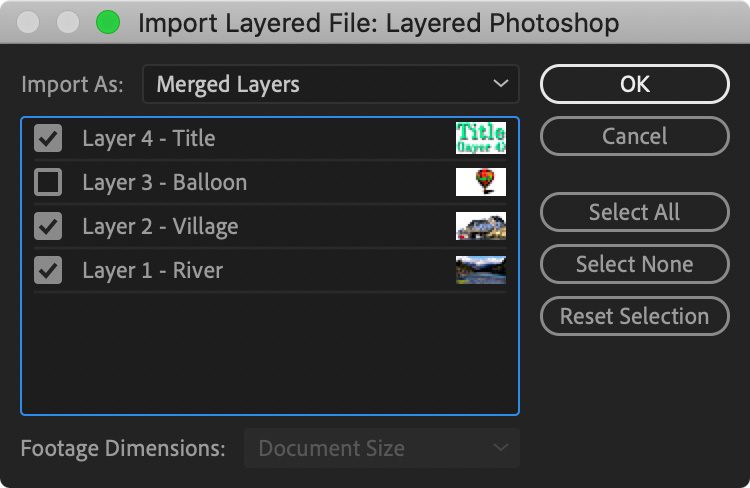
Like Merge All Layers, this creates a single, flattened PSD image, but you chose which layers will be combined. This is a good choice when multiple versions are stored in the same image.
NOTE: Most Photoshop images contain dozens of layers. The buttons on the right simplify checking, unchecking or resetting the status of all the layers in the image.
INDVIDUAL LAYERS
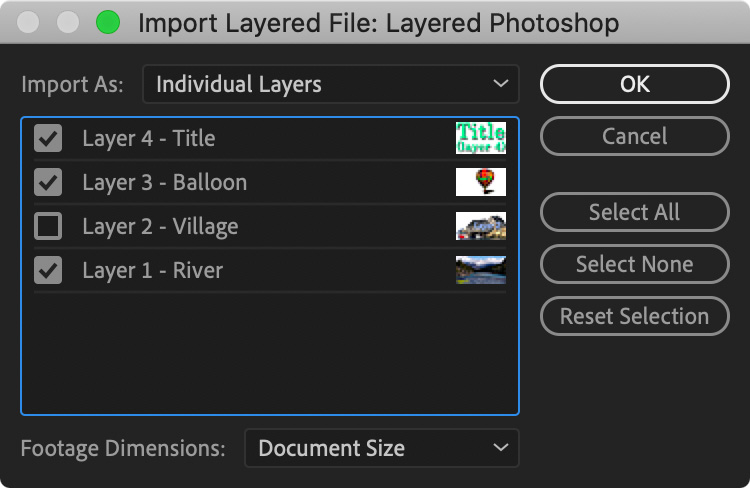
This imports each layer as a separate image into a bin containing one clip for each source layer. This is a good choice when there is no relationship between the layers and you need to manipulate each layer separately.
NOTE: When you import one layer as a single clip, its name in the Project panel consists of the layer name followed by the original filename.
SEQUENCE
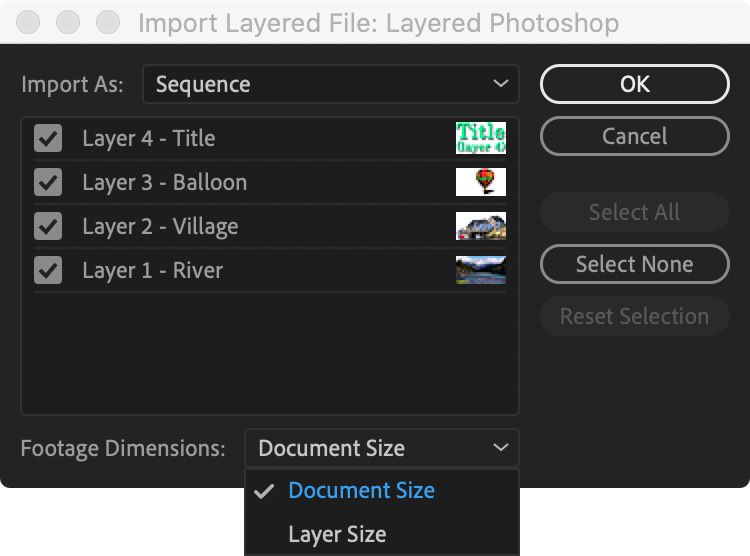
This imports the image as a sequence where each Photoshop layer is a separate layer in the sequence and stored in its own bin. This is a good choice when you want to adjust timing or animation of each layer separately, while still keeping them together in a single place.
This choice also provides two additional options:
NOTE: Remember, Premiere allows nesting one sequence into another, so it is easy to add a Photoshop image sequence into the rest of your edit.
EXTRA CREDIT
Adobe’s Help files for still images provide these additional guidelines:
2,000 Video Training Titles
Edit smarter with Larry Jordan. Available in our store.
Access over 2,000 on-demand video editing courses. Become a member of our Video Training Library today!
Subscribe to Larry's FREE weekly newsletter and
save 10%
on your first purchase.
6 Responses to Import Layered Photoshop Files in Adobe Premiere Pro
“Set the pixel dimensions to the resolution you will use in Premiere Pro”
Hi Larry, this does confuse me at times. When working on video projects that will be web-based, I usually go with 72 dpi. I resist higher resolutions. Does this make sense?
Al:
Smile… This makes sense but it’s the right answer to the wrong question.
All images created for digital media (video and still) should be set to 72 dpi. NOT because that’s the resolution they use, but because resolution ONLY applies to print.
When I was using resolution in this article, I was referring to frame size. So, set your image to be, at least, 1280×720 or 1920×1080 or 3840×2160.
Larry
I have 50 images I need to import into a bin. Can I do this with one action or must I go through the process for each individual image?
Thanks
Michael:
Easy. Open the bin into which you want to import your images.
Choose File > Import
Select all the files you want to bring in.
Click OK.
However, if the images are stored across multiple folders in the Finder, you’ll need to repeat this process for each folder.
Larry
Isn’t what you are writing about in the case of psd files lead to the fact that when importing each file, a dialog box will appear?
NikVladi:
Correct. This article explains what that dialog means.
Larry