 Philippa sent me a interesting question:
Philippa sent me a interesting question:
I have a topic that I would love for you to address – which is stutter, judder, or whatever you want to call it during credit rolls and pans.
I create short videos for clients for the web and occasionally they require a short credit roll. I have had trouble getting smooth rolls when working with 24 fps and even 30 fps sequences.
I found that “selecting all” and copying the edited 24 or 30 fps sequence into a 60 fps sequence delivers a smooth credit roll, but I wonder about doing this – especially with material shot at 24 fps (even though I don’t notice any particular problems). Is this inadvisable? How do people get smooth credit rolls in 24 fps sequences?
Can you please address this question in a future article?
Larry replies: Great question!
The easiest way to think of credit rolls is to think, first, about gradients.
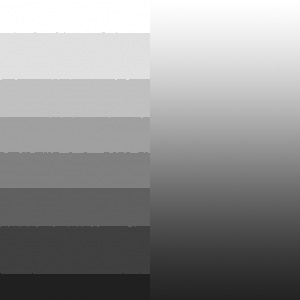
The more values you have, the smoother the gradient. For example, in this image, the gradient on the left has eight steps between black and white. Clearly, not very smooth at all. While the gradient on the right has 256 steps between black and white. Much smoother!
This is also true in rolling credits.

Even though we think of video as “moving,” in point of fact it is actually a sequence of still images that flash on the screen at a specific rate, called the frame rate.
Since these images change at a fixed rate, we get the smoothest scroll when we change the position of the text the same amount with each frame change. For example, we can move up 4 lines per frame, but we can’t move 3.5 or 7.3, because video can’t display partial pixels. “Judder” happens when we display differing amounts of movement between frames.
If the frame rate displays more frames per second, we have more options in the smooth roll speeds we can pick because we have 2.5 times more frames at 60 fps than at 24. More frames means more options for smooth scrolling.
The problem is that neither Final Cut, nor Premiere, allow us to set credit roll speeds based upon lines per frame, which means we just need to guess.
NOTE: Broadcast systems, such as Chyron, have a setting that matches the roll speed to the frame rate of the video. This provides the smoothest possible credit rolls.
AN EXCEPTION
If you are shooting or editing interlaced footage, this problem becomes much worse. Because in addition to dealing with frame rates, you also need to deal with interlacing.
The general rule, when creating credits for interlaced projects, is to first create credits using progressive video with a frame rate that matches the project the credits will go into. Then, import that progressive video into your interlaced project.
It is easy and clean to convert progressive video into interlaced video. It is ugly and difficult to convert interlaced footage to progressive.
FINAL CUT PRO X OPTION
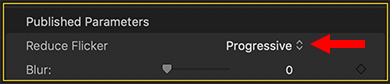
In Final Cut, there’s an Inspector option that will reduce flicker when you apply the Credit Roll text effect. Be sure to match the settings for your project – progressive or interlaced. I generally recommend against blurring credits.

Also, before judging final results, make sure to set the View menu in the upper right corner of the Viewer to Better Quality.
NOTE: There may be a similar setting in Premiere, but I couldn’t find it as I was writing this article. My suspicion is that After Effects should have something similar to Final Cut.
SUMMARY
Since credit rolls are a hit-or-miss option, many filmmakers bypass the entire problem by using “cards,” these are titles that don’t move, instead the project cuts from one set of full-screen credits to the next. This solves the problem totally.
2,000 Video Training Titles
Edit smarter with Larry Jordan. Available in our store.
Access over 2,000 on-demand video editing courses. Become a member of our Video Training Library today!
Subscribe to Larry's FREE weekly newsletter and
save 10%
on your first purchase.
5 Responses to Create a Smooth Credit Roll
Working with 35mm film many years ago, I discovered that in camera pans, the contrast of the foreground subject to the background also affects the perception of strobing or judder. The stronger the contrast the more perceptible the strobing. Thus white on black titles will be the hardest to smooth. Darkening the white and/or lifting the black background will help somewhat. This seems to be simply an extension of your observation about tone gradients. Also, adding ‘extra’ tones by using motion blur (or using a slower shutter speed) increases the tones but softens the foreground subject.
Chris:
Thanks for your comment.
Larry
Premiere Pro doesn’t have a setting to lock the scroll speed to a set number of pixels per frame.
There’s no setting in After Effects either, but it can be accomplished there by using an expression.
I tend to roll credits over audience arriving or leaving, curtain calls, etc—anything but a solid background. I’ve noticed compression artifacts behind the credits text on the resulting Blu-ray. The credits text looks okay as it scrolls up, but junk ripples up the screen between the letters.
Can anything be done about that (apart from rolling credits over black)?
Eric:
I’ve noticed the same thing – a “border” around moving edges – even on Hollywood films. I suspect its caused by the compression algorithms used to create the DVD. In other words, I think we are stuck with it.
Larry