![]() [ Read my product review disclosure statement here.]
[ Read my product review disclosure statement here.]
[ Updated March 30, 2020, with additional information from Datacolor.]
The folks at Datacolor contacted me last week, asking if I wanted to review their lastest color calibration system: SpyderX Elite. When I said, “YES!” they sent me a review unit.
The Spyder calibrates your monitors so the colors you see on your screen are accurate. For many of users, whatever colors our monitors display are just fine. But, for people who make a living creating webpages, or designing still or moving images, getting the color right is a key step in getting paid.
According to the Datacolor website, the new Spyder is a “completely new, more accurate way of measuring color. Our groundbreaking lens-based color engine technology features higher light sensitivity and more advanced sensors, so you can experience significantly more precise screen color, white balance and shadow detail.”
There are two versions of the SpyderX: Pro and Elite. The hardware is identical, the difference is the software. The Pro version provides single and multiple monitor calibration, ambient light monitoring and before/after calibration review. The Elite includes all those features plus expert calibration settings, the ability to match multiple displays, video and cinema calibration targets, and calibration for projectors and soft-proofing for printers.
NOTE: Datacolor support notes: “The most important features [of Elite] include the Expert Console, which lets you take control, and drive the software any way you chose, and the nearly infinite number of standards you can calibrate to with it. The ability to calibrate projectors is another feature often mentioned as the one that people upgraded for.”
At the end of this review is an interview with John P. Walrath, Imaging Training and Technical Support Manager for Datacolor to help us learn more about what they are doing.
EXECUTIVE SUMMARY
The Datacolor SpyderX is solid and well-built. It has a nice counter-balance when sitting on your monitor and 5-foot USB cord. The lens is protected when not in use.The software is easy to use, but, not easy to find the solution if something goes wrong as it did for me when I tried to match two monitors. It took an email to Datacolor support to figure out how to get two monitors to match. I did not find Datacolor’s FAQs helpful.
If you are looking for a system to calibrate your main computer monitor so it remains constant from day to day, SpyderX is an excellent choice; especially the Pro version. Keep in mind that there is no upgrade path from Pro to Elite; you need to decide which to use before you purchase. If you need to match two monitors, you’ll need the Elite version.
UPDATE: When I first wrote this review, I could not find the User Guide – it is impossible to find on their website. After speaking to Datacolor support, they gave me the link, at which point I was able to match two monitors attached to the same computer. I was not able to match the two monitors without reading the User Guide, however. The online help in the application is well-written and generally helpful, but there’s no clear direction on what to do when monitors don’t match. I found the Support FAQs unhelpful and vague – especially for the new user. The User Manual and Quick Start Guides should also be easily available from the Support pages.
Product: SpyderX
Developer: Datacolor
Website: https://spyderx.datacolor.com/
Prices: SpyderX Pro – $169.99 (US)
SpyderX Elite – $269.99 (US)
BACKGROUND
I’ve heard about Spyder for years. In fact, Datacolor, headquartered in Lawrenceville, New Jersey (USA), is celebrating its 50th Anniversary this year, having been founded in 1970.
Here’s a quick company snapshot:
INSTALLATION
The SpyderX ships in a solid pasteboard box, with clear and obvious instructions on where to go to download the software. Software needs to installed before the Spyder is connected.
The installation process took less than ten minutes, installing a Datacolor folder inside Applications. The current version, which I used for these screen shots, is 5.5. The installation process felt normal to me.
THE CALIBRATION PROCESS
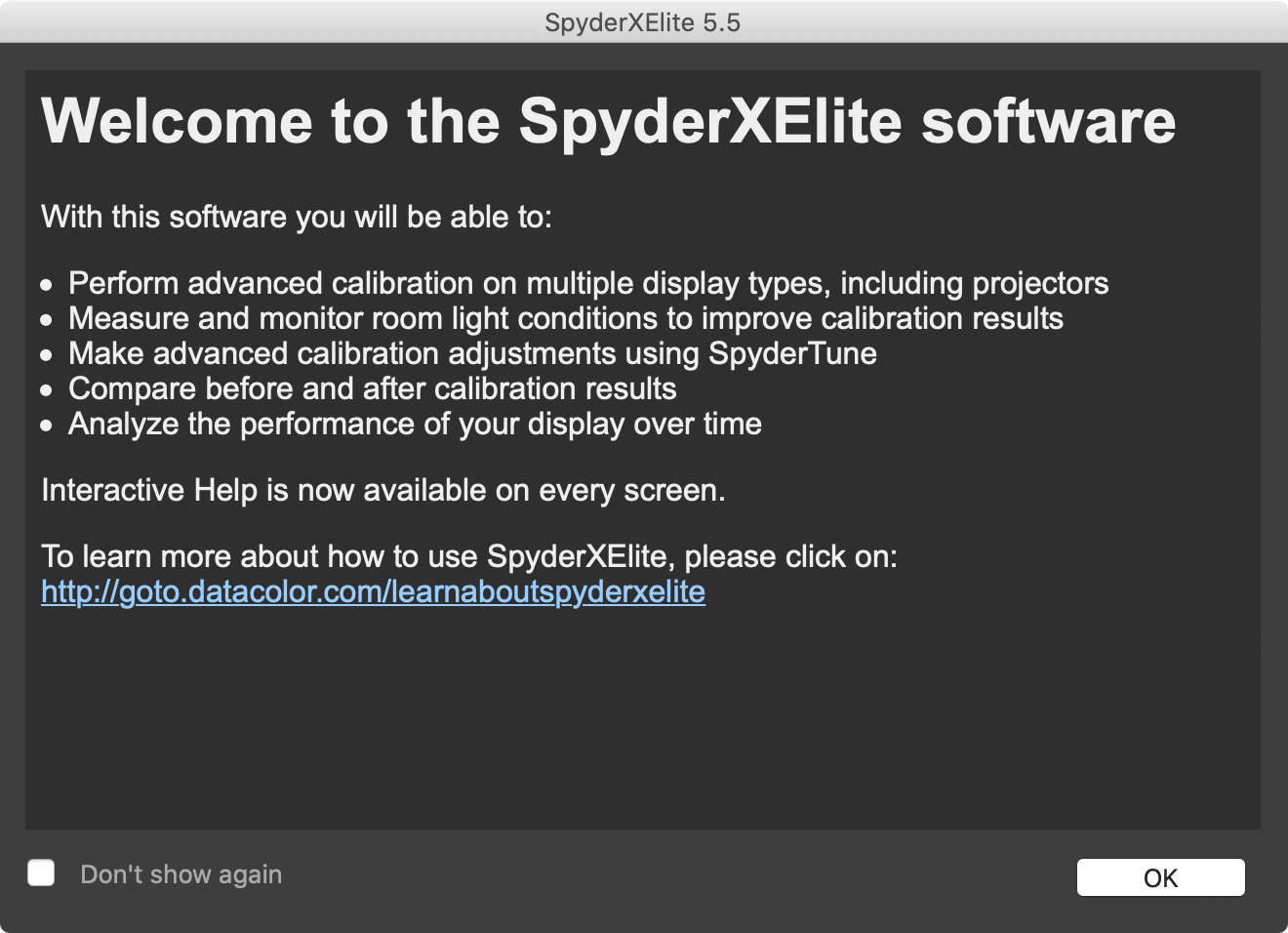
On startup, the software displays this screen.
UPDATE: This “Learn More” page is important. It is the only page that allows you to access the User Guide, which is not available from within the app.
This provided the first indication of problems. The link at the bottom does not take us to a support page. Instead it goes to a marketing page containing lovely pictures and headlines, but nothing to help us “learn more.” I consider this a broken link, as it does not go to support or any tutorials.
The Elite version provides soft-proofing, which displays to the screen what a printed version of your image will look like. I didn’t test this, as I have very limited experience with creating printed images.
Next, the software makes sure you are ready to go. I found these tips very helpful. My iMac was not set to 6500°K; the default display settings were somewhat bluer than that.
NOTE: The instructions ask to connect the Spyder directly to your computer via USB. I did that for my first round of tests, but all of my USB ports are full, so for the second round, I connected the Spyder to a powered USB 3.1 Gen 2 HUB. The system seemed to provide the same results in both cases.
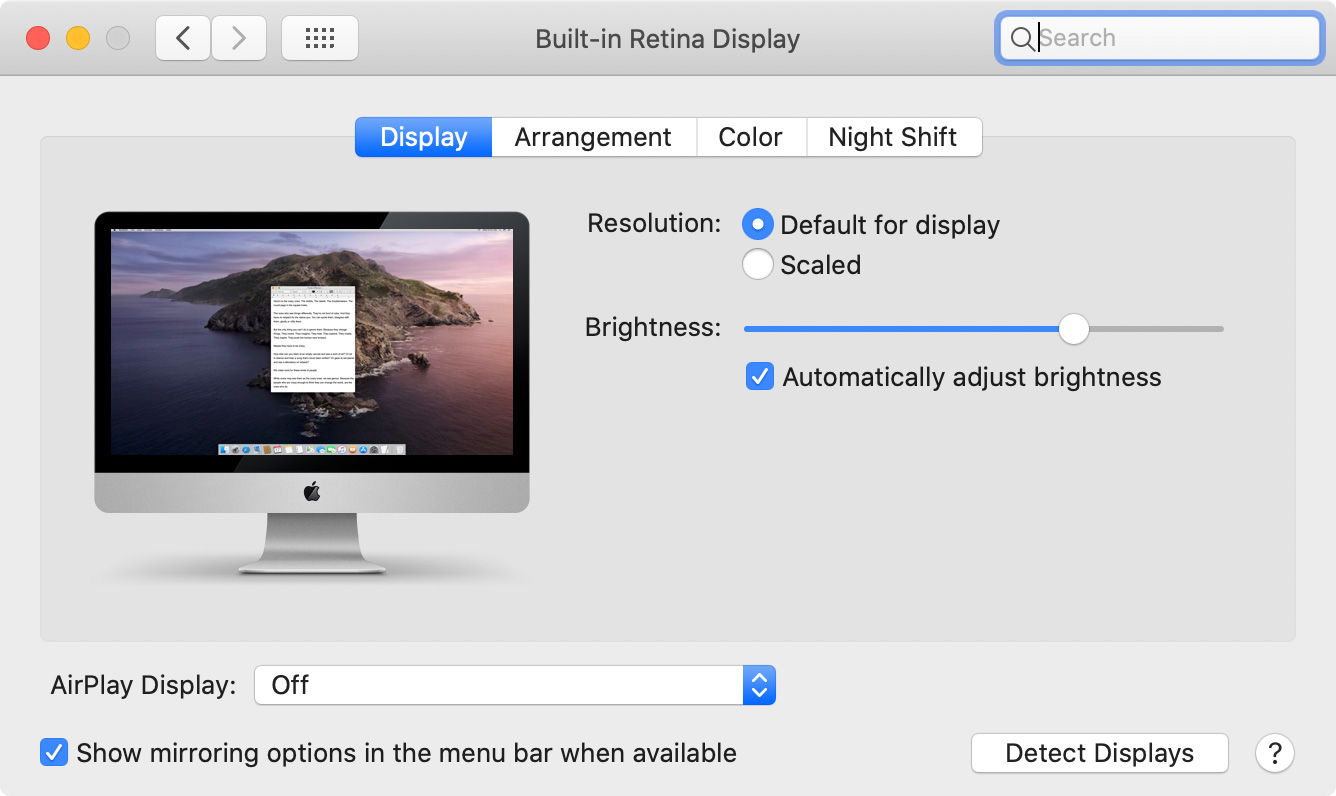
As part of getting ready, Spyder asks us to verify brightness and color temperature levels. Both are found in System Preferences > Display.
Set Brightness to a comfortable level, then click the Color button.
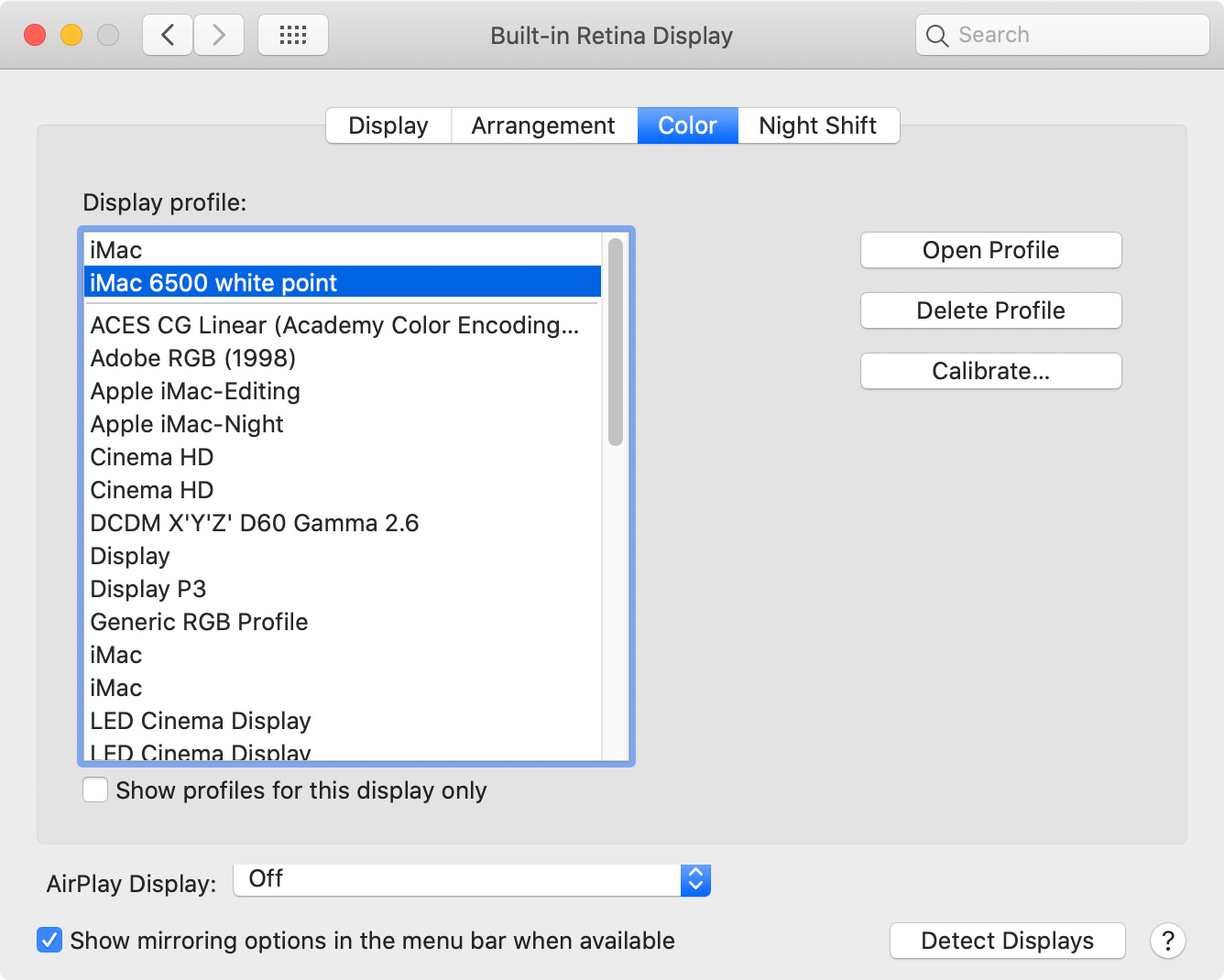
Click the Calibrate button and…
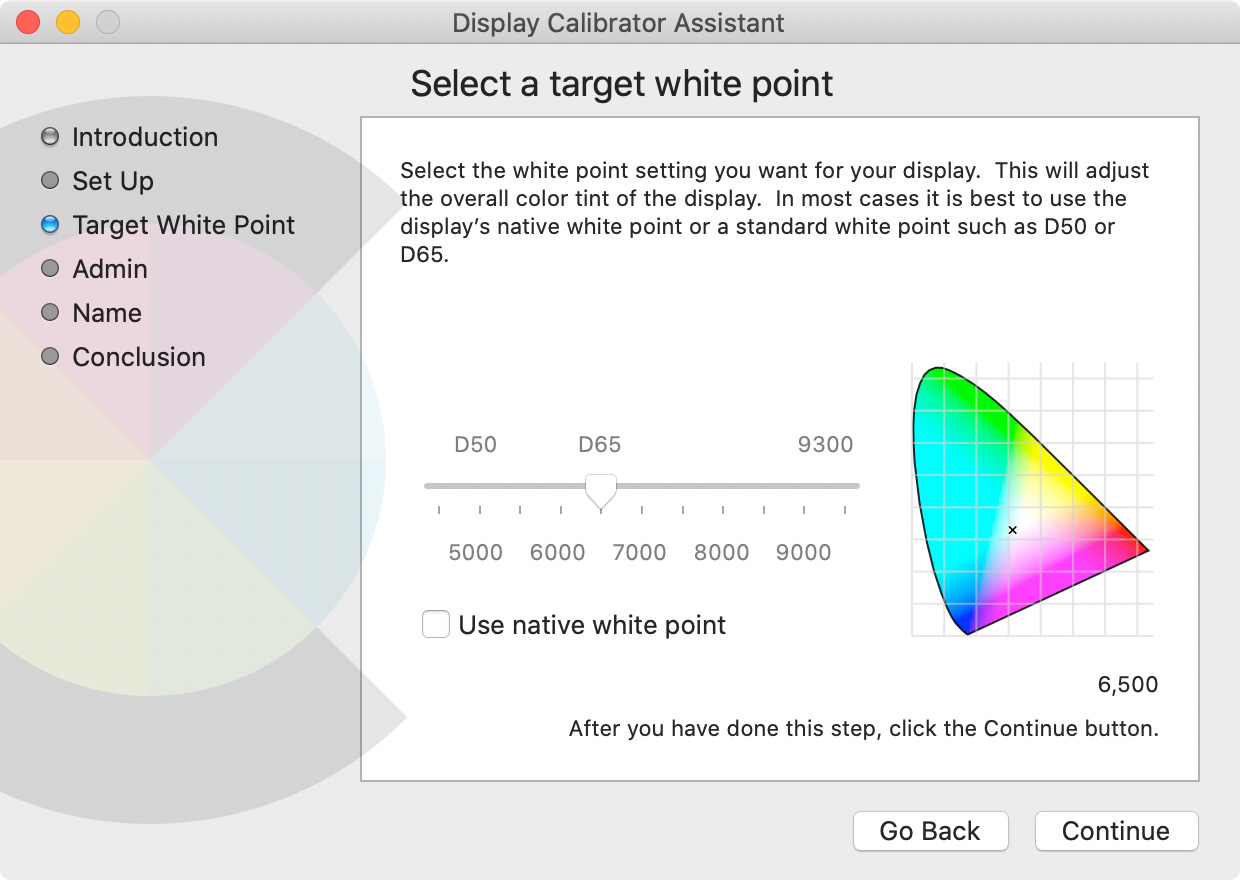
Set the White Point to D65, or 6500° K. Then, continue through the rest of the calibration process.
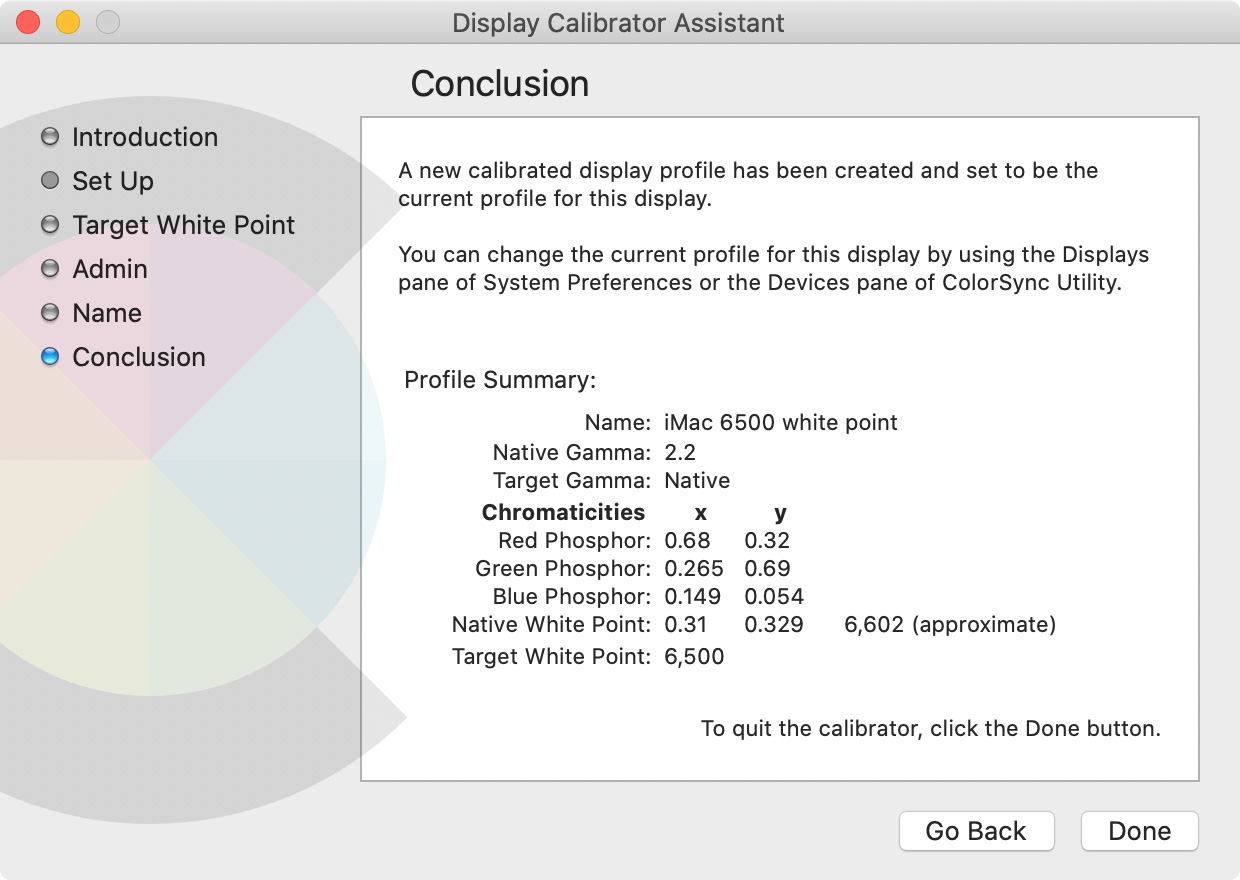
Save your settings. Notice that the iMac defaults to a 2.2 Native Gamma, which Spyder recommends.
UPDATE: In spite of Datacolor recommending to set the white point, what I learned from Datacolor support is that: “It is not necessary to enter into the internal Mac calibration that you did. Macs don’t truly have the control to adjust anything besides brightness.”
Next, we need to select the backlight used by the monitor. Here, the on-screen files are helpful:
UPDATE: What I learned is that Studio Match is the ONLY way to match monitors whether attached to the same system or different systems. Again, this is not clear from the online help, but is explained in the User Guide (pg. 41).
However, in case you were wondering, this is what the Expert Console looks like.
Next, we need to determine and set the white point for each display. On the iMac display, this is easy. On the LG, however, it is not. With the LG monitor there is no way to determine what it is using for a white point or gamma. LG menus say: “Mode 1,” Mode 2,” “Mode 3,” and “Mode 4.” Color adjustments are labeled: “Warm,” “Medium,” and “Cool.” These just don’t help at all.
There is no guidance in the Spyder Help Files what to do if you don’t know the white point or gamma settings.
UPDATE: Ignore this. According to Datacolor support, all we need to do is adjust Brightness.
Next, we place the Spyder sensor on the target and the automated process starts. It takes about two minutes and flashes a variety of solid color and grayscale images on the screen. Spyder measures the differences between the digital values of the color files and compares them to what is displayed on the screen.
When you are done, name and save the calibration.
VERIFYING THE CALIBRATION SETTINGS
The software then displays a series of test images to see the difference between the uncalibrated and calibrated monitor settings. Each image, or set of four images, can be enlarged full-screen.
This showed me that my main monitor was too blue, which is always good to know and fix. The calibrated colors are much warmer. The Spyder software automatically changed the monitor profile to correct these errors.
WHAT STILL NEEDS WORK
I have two monitors: an Apple 27″ iMac and an LG HDR 4K monitor attached via HDMI. I have run several calibrations over several days and can not get the two monitors to match. The LG is somewhat dimmer and, worse, much more orange than the iMac.
UPDATE: This is because you use Studio Match to match multiple monitors attached to the same system. Also, according to Datacolor support: “You mention that your LG display is an HDR display. HDR is a feature that dynamically adjusts to artificially influence the look of a display. It is not intended to be used when color accuracy is needed. This could also be a reason why you’re perceiving a difference.”
What I did, after reading this, was turn off the HDR checkbox in System Preferences > Display. That vastly improved the image.
What I really missed, though, was a step-by-step guide to calibrating a Mac. Given the number of Mac users that rely on accurate color, yet don’t know color calibration technology, this is not an unreasonable request. The help files are useful, but not specific. Worse, they don’t describe what to do if you don’t know the white point of your monitor, as is the case for the LG.
The Support pages suffered from “Microsoft Syndrome” – lots of specific answers to specific problems, but no useful help or tutorials for new users.
The software has a nice preview function, with test images, to compare Before/After calibration settings when the software is running. These images can be displayed full-screen, BUT only on one monitor. There is no way to compare the same image on both monitors full-screen. This is a significant limitation when trying to match monitors.
The Elite version has the ability to tweak color settings, but, without displaying the same image on all monitors, tweaking is simply guess work.
UPDATE: The Elite version is required to match multiple monitors, but it would be nice if it could display the same image, full-screen, on both monitors. This would simplify tweaking, in Studio Match mode, to get the images to match.
Clicking the “Learn more” link on the opening screen of the software takes me to a marketing page, not a support page.
UPDATE: As mentioned in the Executive Summary, there is a User Guide available on line, but it is not easy to find. It needs to be a link inside the app, along with a button on the Datacolor support pages.
It would be nice to have a video tutorial explaining how to match two monitors, but, as far as I could tell there are no video tutorials on the site.
AN INTERVIEW WITH DATACOLOR
At the start of this review, I emailed a series of questions to John P. Walrath, Imaging Training and Technical Support Manager for Datacolor. Here is our conversation.
Larry: Why doesn’t the operating system maintain color accuracy?
John: The OS will maintain the ICC profile for a monitor, but it does not make these profiles. In order to make an ICC profile you need a calibration tool (software and sensor). The software runs through a series of colors that the sensor measures. The software compares the known values of these colors to the actual measured values and builds a correction profile to maximize the color performance and accuracy of the display. The standards that are used for this process are from the International Color Consortium, or ICC – color.org. The ICC has defined the standards for Color Management for our industry.
Larry: How much do computer monitors drift during the day?
John: As long as the display is functioning properly and healthy it won’t shift very much, certainly not noticeable. It takes longer for a noticeable difference to occur. In the first 30 minutes or so while the display is warming up you can possibly see a shift, but this is normal.
Larry: How often should we adjust color?
John: Displays should be calibrated once per month to maintain color accuracy. SpyderX does this in less than 2 minutes so it is very easy and very quick to confidently know your display is accurate.
Larry: If we are posting videos to the web, is color accuracy that important?
John: Yes, it is important that color is accurate in video. While you can’t control the color accuracy of the display which your video is being seen, the creator of that video can control the accuracy and professional standards for the content they create.
Larry: What’s the difference, if any, between color accuracy for stills vs. video?
John: No, there is no difference. All monitors will vary in their ability to display colors and can be corrected so their view into the digital world is accurate. One difference in still and video is the color spaces that are used. For stills, sRGB, AdobeRGB and ProPhotoRGB are working color spaces. For video, color spaces like Rec709 and Rec2020 are common.
Larry: What’s the difference, if any, in color accuracy between monitor brands?
John: All monitors will vary in their ability to display colors. Each brand and model of monitor will have varying levels of accuracy from the factory – some are calibrated, and some are not. Most are too blue, too contrasty, too saturated and too bright. No matter how a display performs out of the box, SpyderX will calibrate it to maximize its performance and align it with industry standards.
Larry: Does color accuracy vary between different applications running on the same computer?
John: In some cases, yes. Part of the profile that is created for a display can be used by an application; these applications are color managed applications. Not all applications are color managed. Applications where you edit and work with color should be color managed. Applications that are not color managed cannot be trusted to render color accurately. Color managed applications will use part of the profile to understand how to render color accurately within that application.
Larry: What are the key differences between SpyderX Pro and SpyderX Elite?
John: Please reference the feature comparison on the SpyderX site as well: https://spyderx.datacolor.com/about-spyderx/
Both the SpyderX Pro and SpyderX Elite work on laptop and desktop displays. The SpyderX Elite adds support for projectors.
If one of the features of the SpyderX Elite apply to you then SpyderX Elite is the recommended SpyderX tool for your needs.
Larry: What’s the one thing you want image professionals to know about Datacolor and Spyder?
John: Calibration and color consistency are important for all creators. SpyderX makes calibration of a display quick and very easy and we believe it’s essential. Having an accurate view into your digital world allows you to make accurate color decisions. Datacolor has 50 years of experience and dedication creating tools to perfect color workflows.
SUMMARY
I found SpyderX well-built, easy to install and easy to use. I was not impressed with support or tutorials for new users. The User Guide is required, but hard to find.
After conversations with support, I was able to get the colors on both my monitors to match.
2,000 Video Training Titles
Edit smarter with Larry Jordan. Available in our store.
Access over 2,000 on-demand video editing courses. Become a member of our Video Training Library today!
Subscribe to Larry's FREE weekly newsletter and
save 10%
on your first purchase.
Notifications
4 Responses to Review: Datacolor SpyderX Elite [u]
Can you explain how we set the caibration to a rec 709 colour space? I seem to only know how to set it to calibrate for print, which works amazing for editing photos to be printed, and allows me to see much more tonal range, but for youtube editing it gets difficult. The youtube conversion leaves my my video crushed overly dim, and have too contrasty. I have defaulted to using my imacs default rec.709 setting for video, and the spyder elite profile for lightroom or photoshop only.
it kinda sucks, since I got it more for video editing calibration, than for making prints of my photos.
Paul:
Because print and video use different color spaces (CMYK vs. RGB) it is not surprising you need to calibrate your monitor for print. The Mac defaults to an SRBG color space, which is either Rec. 709 or Display P3.
So, for HD, the default settings are pretty close. For HDR, the P3 settings would be closer, but still not accurate. For specifics of using the Data Color, please refer to their website. Remember, you’ll need different monitor settings for HD, vs. HDR.
Larry
I’m still confused by what good this would do if I have a Mac monitor. Is it just verifying the white point ? I have 2 Mac screens that are quite a bit different after doing the “expert calibration” In system preferences, but will using a Spider X make any difference?
Leonard:
Theoretically, the Spyder should make those two monitors match more closely.
I recommend you contact Spyder support and let them know the monitors they have and whether they recommend using Spyder to get them to match.
Larry