 The easiest way to create a new sequence in Adobe Premiere Pro is to drag a clip containing the settings you want to use on top of the “folded paper” icon in the lower right corner of the Project panel. (See the screen shot below.)
The easiest way to create a new sequence in Adobe Premiere Pro is to drag a clip containing the settings you want to use on top of the “folded paper” icon in the lower right corner of the Project panel. (See the screen shot below.)

But, what if you don’t have any clips that match your setting, or you need a specific setting for a multicam clip? In these instances, creating a custom sequence preset is your only option.
Here’s how.
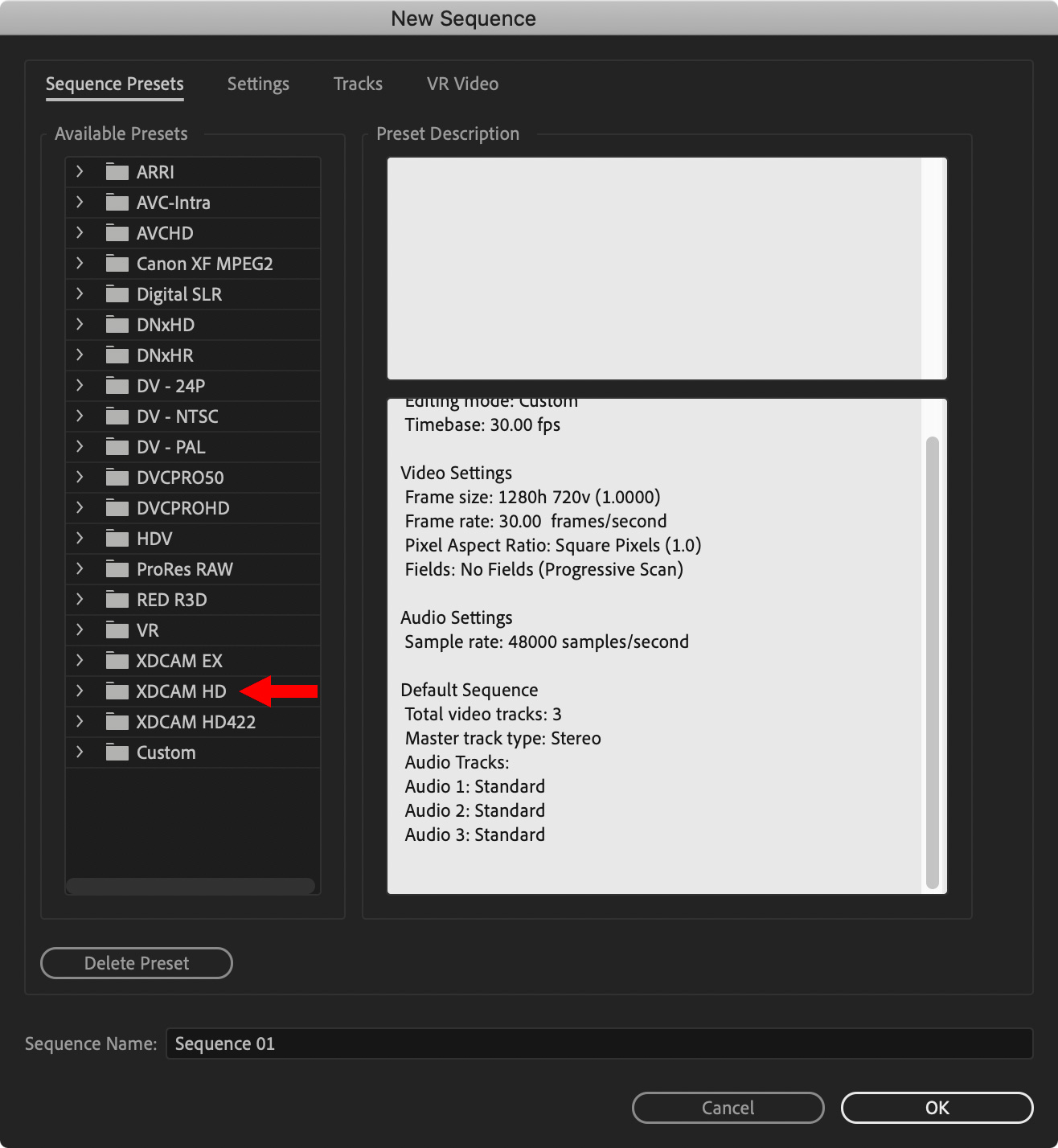
Select File > New > Sequence. This displays the New Sequence window.
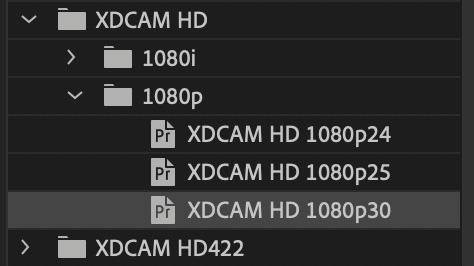
Select any of the Available Presets – for this example, I chose XDCAM HD > 1080p30. Why? Because we will change all these settings in the next step.
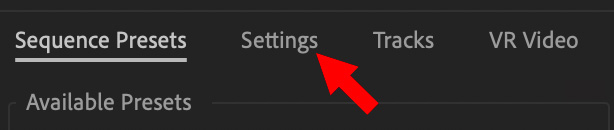
Click the Settings text button at the top of the window.
VIDEO
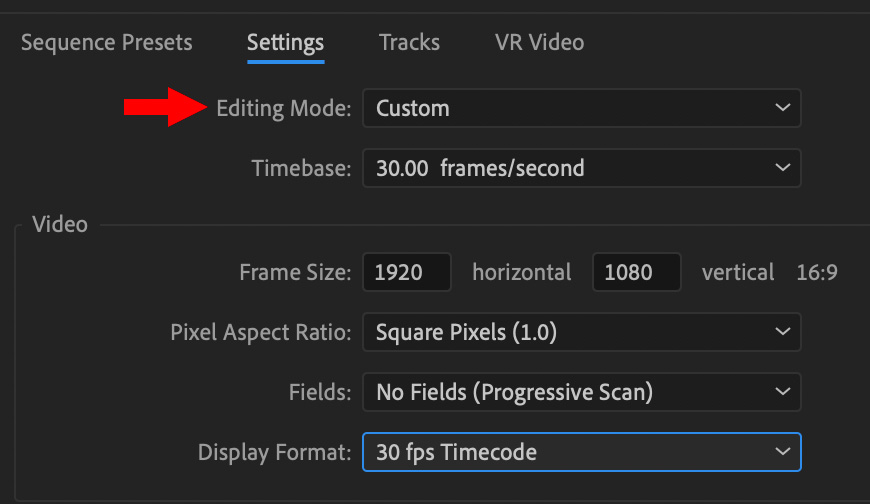
NOTE: It is best to shoot the frame rate you need to deliver. In the event you can’t, it is better to change the frame rate during editing, rather than later during compression.
AUDIO
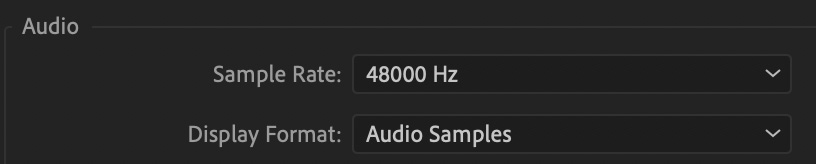
Leave the Audio settings alone, the defaults are fine.
VIDEO PREVIEWS
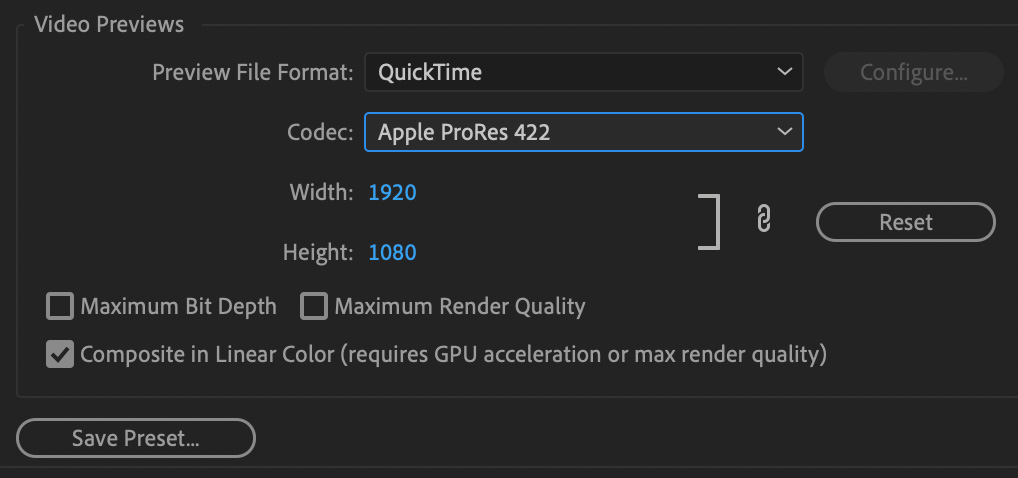
NOTE: If you are shooting RAW or Log files, you’ll probably find a preset that already exists. If not, use Apple ProRes 4444.
When the settings are complete, click the Save Preset button.
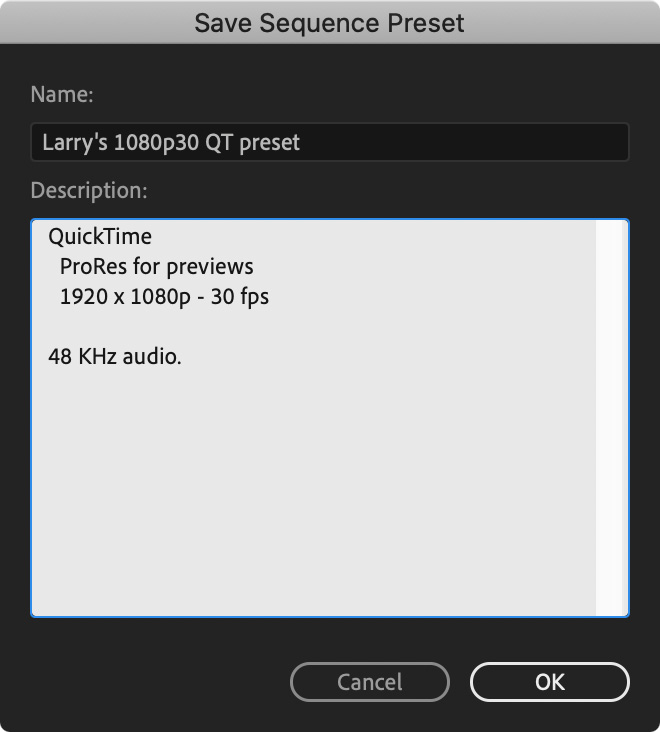
Give the new preset a name and description, then click OK.
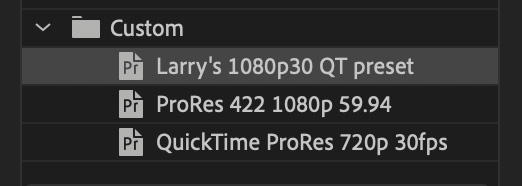
This new preset shows up in the category for which you created it – Custom, in our example.
EXPORT
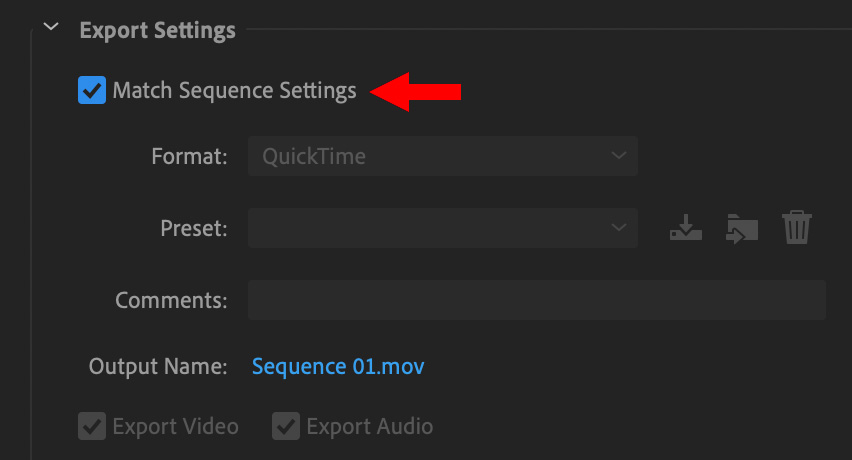
When you export your project, and choose the Match Sequence settings, Premiere will output a ProRes 422 sequence with uncompressed audio based on these settings.
2,000 Video Training Titles
Edit smarter with Larry Jordan. Available in our store.
Access over 2,000 on-demand video editing courses. Become a member of our Video Training Library today!
Subscribe to Larry's FREE weekly newsletter and
save 10%
on your first purchase.
Notifications
One Response to Premiere Pro: Create a Custom Sequence Preset
[…] start by importing some video footage and photos into Premiere. Then, we’ll create a custom sequence that we’ll use to edit our footage. Next, we’ll add some text and graphics to our […]