 An on-going challenge for traditional filmmakers is integrating vertical video into a horizontal timeline. There are a number of ways to handle this, but here’s a fast and easy option when you need something that looks good and need it right now.
An on-going challenge for traditional filmmakers is integrating vertical video into a horizontal timeline. There are a number of ways to handle this, but here’s a fast and easy option when you need something that looks good and need it right now.
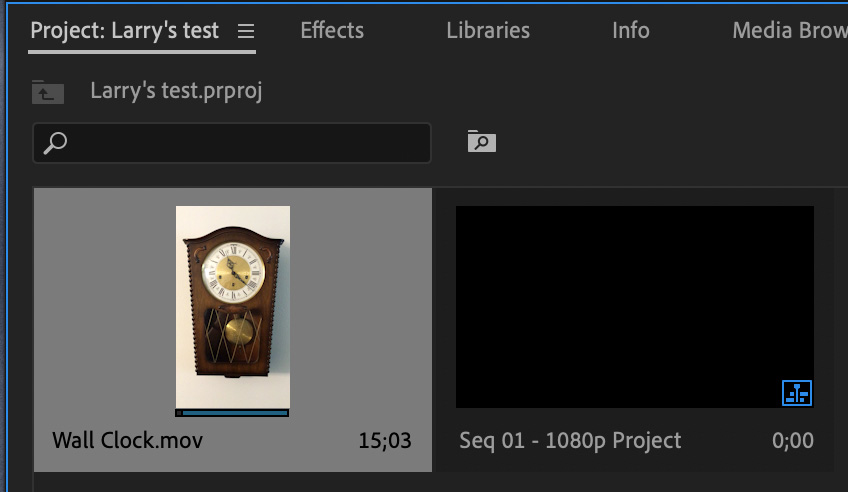
For this example, I’m using a vertical video, shot on an iPhone, of a wall clock.
CREATE THE PROJECT
Create a new project with the frame size and aspect ratio you need. In this example, I created a 1080p project. For best results, match the frame rate of the project to the video.
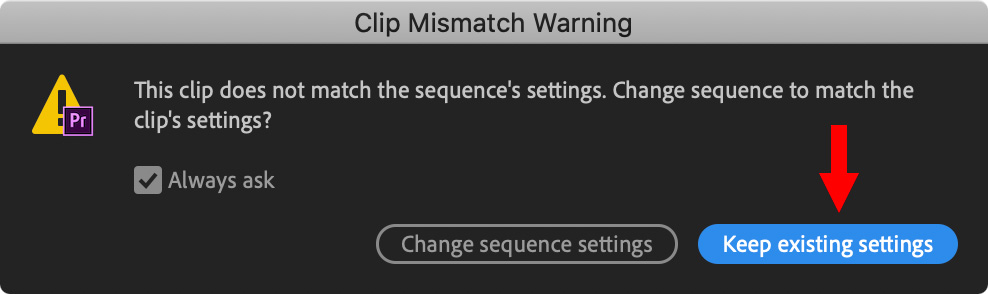
Edit a vertical video clip into it. When this dialog pops up, make SURE to check Keep Existing Settings, otherwise Premiere will change the project settings to match the video.
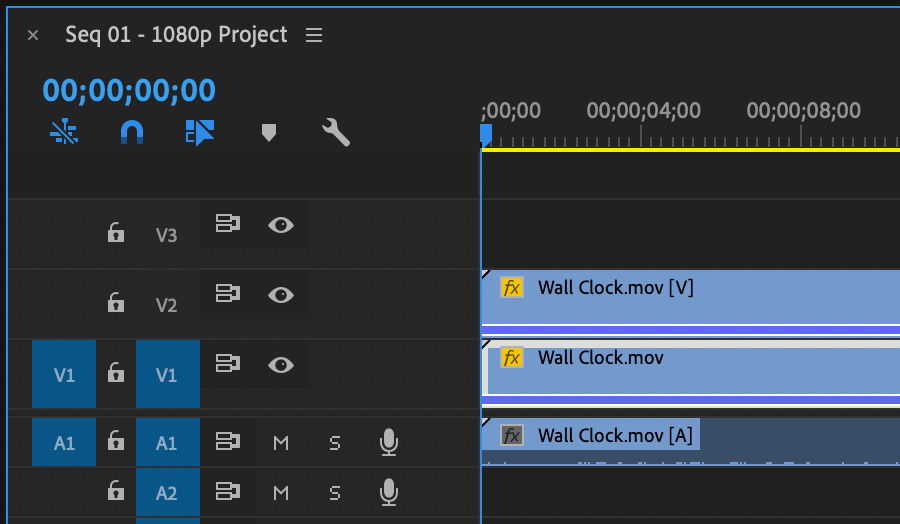
Duplicate the video clip by pressing Option/Alt and dragging a copy of the video from V1 to V2.
NOTE: Option-dragging is a fast way to make a copy.
CREATE THE BACKGROUND
Select the V1 clip.
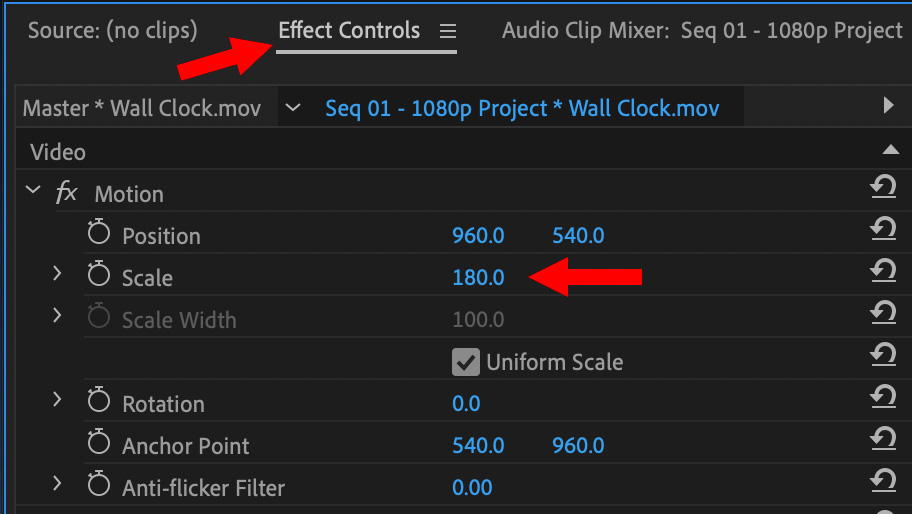
In Effect Controls, change Scale so that the V1 (lower) clip fills the frame from side to side. Your Scale percentage may not match mine, which is OK.
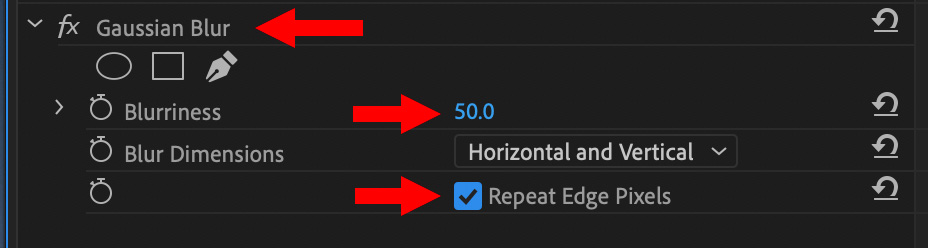
Apply Effects > Video Effects > Blur & Sharpen > Gaussian Blur to the V1 clip, then set Blurriness to 50 in Effect Controls.
To avoid vignetting, enable Repeat Edge Pixels.

Done.
EXTRA CREDIT
For bright foreground objects, like this wall clock, decrease Opacity a bit. In this example, I pulled opacity down to 80%.
Also, consider replacing the scaled image with an animated background, just to give the background a different look.
2,000 Video Training Titles
Edit smarter with Larry Jordan. Available in our store.
Access over 2,000 on-demand video editing courses. Become a member of our Video Training Library today!
Subscribe to Larry's FREE weekly newsletter and
save 10%
on your first purchase.
One Response to Premiere Pro: Add Vertical Video to a 16:9 Timeline
Thanck you a lot,sir,for this tutorial,also free,it helps me a lot!