[Updates: March, April, July, 2012, Aug. 2013, March, 2014, July, 2014, Jan. 28,2023 with revised screen shots.]
A very popular question I get in emails concerns instabilities in Final Cut Pro X and general trouble-shooting tips. When Final Cut Pro X starts acting “weird,” unstable, or just misbehaves in general, an easy first step toward a fix is trash your FCP preference files.
NOTE: Another sign of corrupted preferences is a small audio pop at the start of any exported file.
Final Cut needs these preference files in order to operate. When the application starts up, it looks for these files. If it can’t find them – either because you’ve never run the application before or the preference files have been trashed – it replaces those missing preference files with new ones using factory-default values.
Starting with the release of Final Cut Pro X v.10.1.2 and including all later versions, Apple greatly simplified the process of trashing preference files.
NOTE: If you are running an early version of Final Cut Pro X, read further down to learn how to delete preferences manually.
TO TRASH PREFERENCES
Before you do ANYTHING, make sure you know where all your libraries are stored. This process will empty the File > Open > Recent Projects list.
BIG NOTE!! Trashing preferences does NOT destroy, remove or alter any libraries, media, or projects. It does reset all preference settings to Apple defaults and empty the recent libraries list.
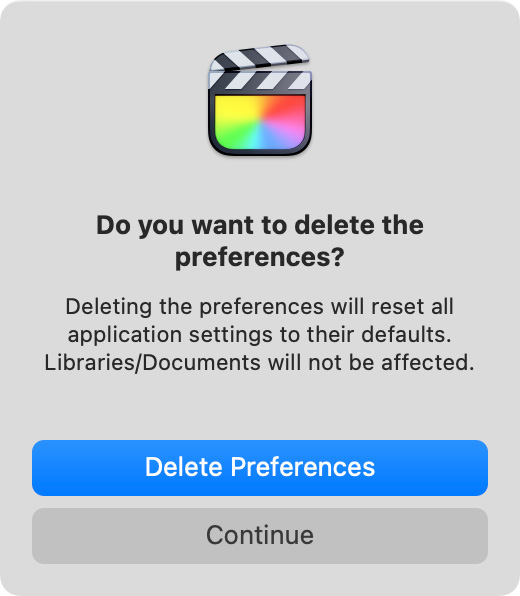
 When you trash preference files, FCP will create a “tar.gz” file on the desktop. This compressed file contains an anonymized system report covering the hardware and software on your computer which is used by Apple support to look for more serious problems. If you are not working with Apple support, you can trash this file. If you are working with Apple support, they will provide instructions on how to send this file to them.
When you trash preference files, FCP will create a “tar.gz” file on the desktop. This compressed file contains an anonymized system report covering the hardware and software on your computer which is used by Apple support to look for more serious problems. If you are not working with Apple support, you can trash this file. If you are working with Apple support, they will provide instructions on how to send this file to them.= = =
LEGACY INFORMATION
Final Cut has used preference files since its initial release in 1999. The information below is included for anyone running an older system of Final Cut Pro. If you are running FCP 10.2 or later, the instructions above are sufficient.
There could be several FCP X preference files that you need to trash. However, the way you trash them varies if you are running OS X 10.6 or later versions of the operating system. In both cases, start by quitting Final Cut Pro X. Never trash preferences with FCP X running.
Be careful to NOT trash your FCP 7 preferences, if they exist. Pay close attention to the actual spelling of these file names.
NOTE: FCP X (v.10.1) runs ONLY on OS X 10.9 (Mavericks). Earlier versions of Final Cut Pro X support OS X 10.6.8 or later.
OS X 10.7 and later
Starting with OS X 10.7, Apple hid the Home Directory > Library folder. There are several ways to reveal this hidden folder, but this method is the easiest.
OS X 10.6 – Snow Leopard
Rebuilding Final Cut Pro X preferences can fix certain types of behavioral issues, but will not increase speed or performance. If a system begins to suddenly respond unreliably, then deleting corrupted preference files is a good place to start troubleshooting.
NOTE: If FCP X has crashed recently, you may also see a variety of other preference files that start with: “com.apple.finalcut.” These strangely named files can also be deleted provided that Final Cut Pro X is not running, and the file name contains “…finalcut…” and not “…finalcutpro…” Files that contain “Final Cut Pro” are used by Final Cut Pro 7 and should not be deleted.
PERFORMANCE
FCP X takes full advantage of the Mac in terms of processor speed, drive speed, RAM and graphics cards. Decoding common camera codecs like AVCHD, XDCAM HD and others can be extremely difficult mathematically. This is no problem for an up-to-date system, but many people are trying to work with HD codecs on older laptops with slower graphics cards and minimal RAM.
These systems are fully supported as a minimum system requirement and, if you were doing minimum things (editing with DV or ProRes Proxy, for instance), then you will generally be fine. But if you are trying to work with professional formats under pressure, you need a system that is configured properly for that level of work.
The best tip for anyone who is experiencing slow response is add more RAM. I recommend a minimum of 8 GB, if your system supports it. And, if you own a MacPro, buy a faster graphics card with more VRAM. You will notice an immediate difference in speed, no matter what video format they are working on.
Another issue that slows performance, aside from the codec, is the image size. Larger images are harder to work with than smaller images.
UPDATE – MARCH 16, 2012
Another issue that affects performance is your graphics card. Earlier versions of Final Cut were totally dependent upon the speed of the CPU. Final Cut Pro X changed that by tightly integrating the graphics chip with video editing.
Don Smith pointed this out recently to me, when a reader complained of very slow performance on his MacBook Pro:
MacTracker says your computer has the NVIDIA GeForce 320M graphics card inside with only 256 MB of SDRAM shared with the main memory. That’s your problem I’m afraid. Only ATI (now AMD?) cards will accelerate FCPX and Motion.
I just went through this. My company bought a very nice NVIDIA card for the Mac Pro I work on and I posted a note on CreativeCow about how FCP X was “running like a stubborn mule”. I was guided to replace the NVIDIA GeForce card with an ATI card and the improvement was stunning. With the NVIDIA card simply changing from Safari back to FCP X would take 20 seconds and the spinning pizza of death would appear a couple of times. All clicks took two or three seconds to get a response. Shifting the position of a graphic would lag behind then jump ahead and overshoot.
Now, I’m in editing heaven with the ATI card. FCPX and Motion respond like BUTTAH! Just keep an eye on what graphics card is inside. For example, FCPX and Motion also run like buttah on my 17″ MacBook Pro 8,1 (Early 2011) because it has an AMD (ATI) Radeon HD 6750M graphics card inside along with the power-saving HD 3000 graphics.
Larry adds: Thanks, Don, for the suggestion. Here’s a link to Apple’s list of supported devices for Final Cut Pro X: http://help.apple.com/finalcutpro/cameras/en/index.html?
UPDATE: April 30, 2012
William Hohauser sent in a trouble-shooting tip regarding running FCP X in full-screen mode in Lion. Read it here.
UPDATE: July 1, 2012
After a listening to a presentation by Apple, I wrote up more performance suggestions in a new article. Read it here.
MORE TROUBLE-SHOOTING
Two other good question to ask are: “What is the camera codec (or video format)? And what is the frame size?” before diagnosing unexpected behavior.
When the system allows you to optimize the native camera format during import (“optimize” means to transcode the video from whatever format the camera shot into ProRes 422) then optimizing is always a good idea. If the optimization choice is grayed out on the import menu, then FCP X has determined that there will be no benefit to optimizing. Optimized files are larger, requiring more storage space, but the import and export much faster and their image quality is optimized for editing.
If you are working with a large frame size on a minimally-equipped system, you may actually be better off working with proxies and waiting until you get to a faster system before finishing at original resolution.
NOTE: A quick note on audio. FCP X prefers uncompressed audio files; specifically WAV and AIF. If you shot a compressed audio format – such as MP3, AAC, or MP4 – convert it to AIF or WAV before importing into Final Cut. Not only will your potential audio quality improve, but this also minimizes problems with audio/video sync.
Don’t forget that Apple has extensive Final Cut Pro X support pages here: www.apple.com/support/finalcutpro/
Also, Apple posted a Knowledge Base article on FCP X trouble-shooting. You can read it here: support.apple.com/kb/TS3893
2,000 Video Training Titles
Edit smarter with Larry Jordan. Available in our store.
Access over 2,000 on-demand video editing courses. Become a member of our Video Training Library today!
Subscribe to Larry's FREE weekly newsletter and
save 10%
on your first purchase.