 “Ducking” is the process of lowering the volume of audio clips, or an entire track, so that you can hear the audio in a different track. The classic example of this is lowering the volume of background music so you can hear the dialog.
“Ducking” is the process of lowering the volume of audio clips, or an entire track, so that you can hear the audio in a different track. The classic example of this is lowering the volume of background music so you can hear the dialog.
In the past, we would do this manually by adding keyframes to the volume setting of a clip. In recent updates to both Adobe Audition and Premiere, we can add these keyframes automatically to music. Now, in the Spring 2019 update, we can also add them to ambience.
What makes this an important feature is that setting volume is a very time-consuming process of adding and adjusting keyframes. Now, the keyframes are added and adjusted automatically, according to values that you set. Even better, they can be modified at anytime thereafter to precisely tweak your mix.
All the benefits of automation with the ability manually tweak. Very cool. Here’s how this feature works.
GET STARTED

While you can make these audio adjustments at any time, it is generally a good idea to get your dialog/narration tracks pretty well set before adjusting the audio. If you create the perfect mix, then decide to move clips around; you’ve wasted a lot of time.
In this example, I’ve created a simple sequence consisting of dialog (blue), ambience (magenta) and music (green).
NOTE: Clip colors can be changed by right-clicking the clip and choosing a color from the Label option in the pop-up menu.

To get started, display the Essential Sound panel. The easiest way to do this is click the Audio workspace at the top of the interface.
Next, in the timeline, select all the dialog clips; or whatever clips you want to use as the source for adjusting the volume of other clips. For example, selecting all the narration clips.

With all the dialog (or narration) clips selected, click the Dialogue button in the Essential Sound panel. This “labels” all selected clips.
NOTE: Clips can only have one label – and you only need to label a clip once. After that, Premiere remembers it.

A new feature in the Spring 2019 release now supports auto-ducking of ambience clips, as well as music. To see how this works, select all ambience clips that are placed below dialog. Why? Because we are adjusting the level of the ambience clips to make the dialog easier to hear.
NOTE: While this example uses only one ambience clip, the process is the same for multiple clips. Simply select ALL the clips you want to adjust and they will all have keyframes applied based on the labeled clips above, or below, them.

With all the ambience clips selected, go to the Essential Sound panel and click the Ambience button. Just as with Dialogue, this labels the ambience clips.

Then, in the Ducking section (about half-way down), make sure the Dialogue icon is selected in the Duck against category.
NOTE: You can duck ambience against any labeled dialog, music, sound effects, ambience or unassigned audio clips. This is why we first labeled the dialog clips, to make sure Premiere knows to which clips we want it to pay attention.
Next, adjust the following settings:
Each of these settings is based upon personal preference, there is no single setting that works for all audio and all stories.
When you are happy with your settings – and, truthfully, you won’t really know until you’ve experimented with these a bit – click Generate Keyframes.
MAKE ADJUSTMENTS

Poof! Keyframes are instantly added, based upon where dialog starts and stops, using the values you just set. This is SUCH a time-saver!
To adjust any keyframe, simply drag is up or down to change levels or side to side to change timing. You have lost ZERO flexibility, all you’ve gained is much more speed.

To quickly adjust the setings, reselect the ambience clip you want to adjust, change the settings in the Ducking panel, and click Generate Keyframes, again. You can tweak these settings as often as you want.
You can also manually adjust keyframes. However, using the Ducking panel will remove any manually added keyframes and change any manual values to match the Ducking panel. So, it is a good idea to use Ducking to get started, but don’t use it again once you start setting manual keyframes or settings.
NOTE: If you uncheck Ducking in the Essential Sound panel, all keyframes which were set automatically are removed. To bring them back, you’ll need to regenerate keyframes again. Unchecking Ducking is a fast way to remove all auto-keyframes.
WORK WITH MULTIPLE CLIPS
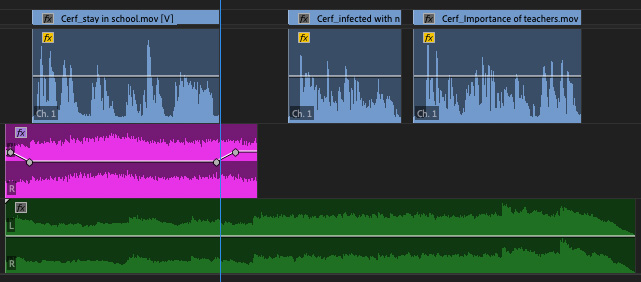
Here I have a music clip under several dialog clips; with both long and short gaps between them. All the dialog clips are labeled Dialogue, which I explained how to do earlier.
Select the music clip, go to the Essential Sound panel, and click the Music button to label the clip.

Turn on Ducking, adjust the settings as you see fit. Here, I’m making a big change to the Duck amount to make the keyframe settings easier to see in the Timeline.
Click Generate Keyframes.

As you can see, keyframes were added between all clips.
BUT..! what if you didn’t want the volume to change between dialog clip #2 and #3? That, too, is easy to fix: Raise the Sensitivity. The higher the sensitivity, the longer the gap between clips needs to be before Premiere sets new keyframes.

Here are all the same settings but with Sensitivity set to 9. Notice the keyframes between clip #2 and #3 are now gone. The timing and amount of the ducking remain the same, but clips that are close together but not touching will no longer adjust the level of the music (or ambience).
SUMMARY
Auto-ducking can save a lot of time, but it does have limitations:
Still, as someone who has spent hours manually setting keyframes to better balance between dialog and music, Auto-Ducking is a HUGE timesaver that is very easy to use.
2,000 Video Training Titles
Edit smarter with Larry Jordan. Available in our store.
Access over 2,000 on-demand video editing courses. Become a member of our Video Training Library today!
Subscribe to Larry's FREE weekly newsletter and
save 10%
on your first purchase.
Notifications