 Most of the time, the easiest way to move media, projects and data in Final Cut Pro X from Point A to Point B is to copy the library. However, there are four main reasons to use an XML file instead:
Most of the time, the easiest way to move media, projects and data in Final Cut Pro X from Point A to Point B is to copy the library. However, there are four main reasons to use an XML file instead:
Why use XML? First, XML is an open standard – like HTML for the web – that allows us to describe the specifications of a media file, metadata, event, project or library. It is ideal for moving media files between different software or systems. Second, Apple has always considered its Final Cut Pro file formats proprietary; without FCP X you can’t open them. XML provides the best way to archive and/or share your projects for the future.
The process is simple, here’s how it works.
NOTE: Here’s an article that explains how to export individual clips or events from FCP X.
EXPORT A SINGLE PROJECT
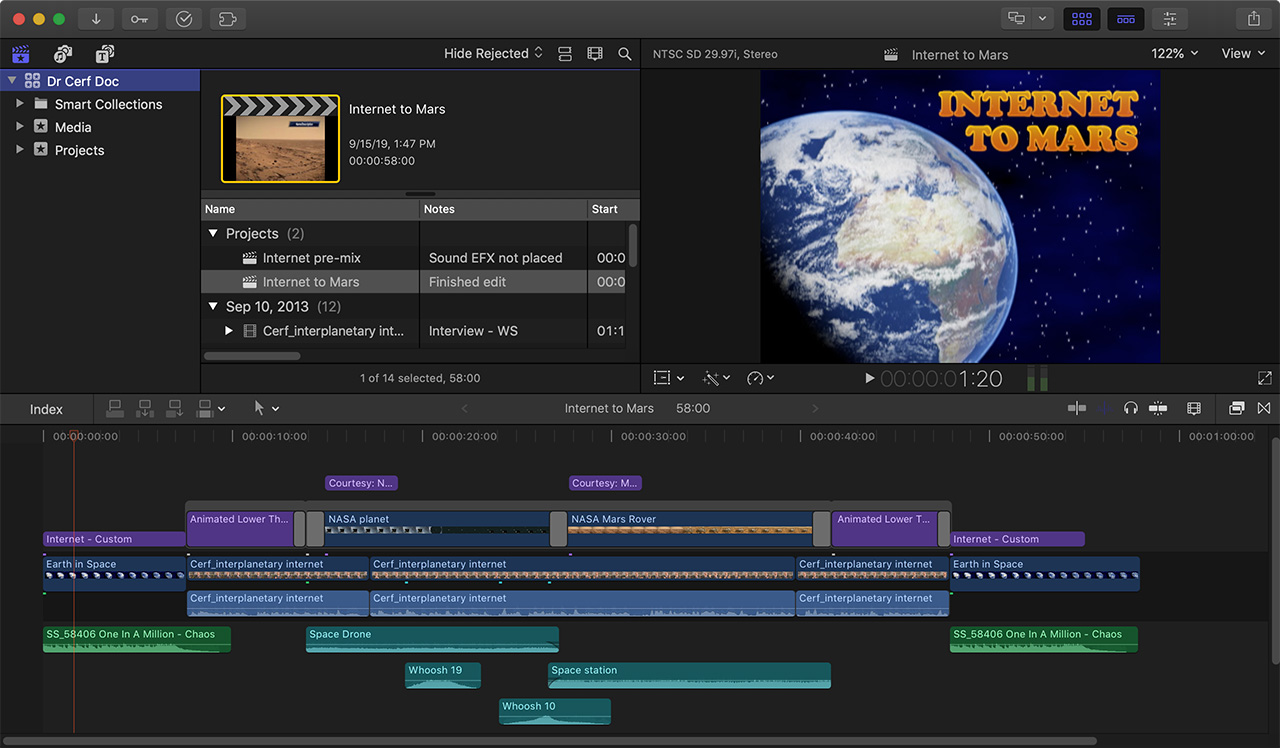
(Click to see a larger image.)
Here’s a simple project that I want to archive. There are two ways to create an XML file:
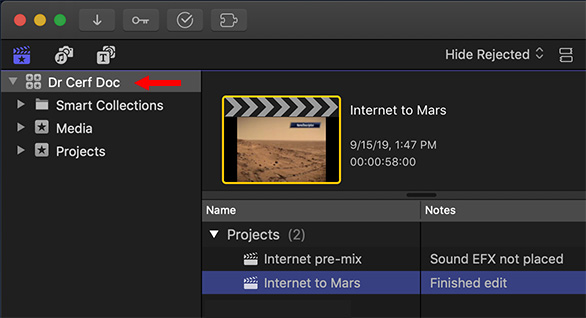
I prefer selecting the project in the Browser, but both options work.
Next, select File > Export XML.

The XML file will have the same name as your project, but you can change it. Be SURE to use the latest version of XML – Apple updates the XML format with each major release of FCP X.
NOTE: Source, here, indicates that you are exporting a project.
Pick a location for the file and click Save. That’s it. You now have an archive of your project that can be used for a variety of purposes. However, there’s one small problem…
IMPORT AN XML FILE

Here I have a new, empty library.
NOTE: You can import a project into an existing library. It will add files to existing Events with the same name or create new Events if an Event with that name doesn’t already exist in that new Library.
Choose File > Import > XML.
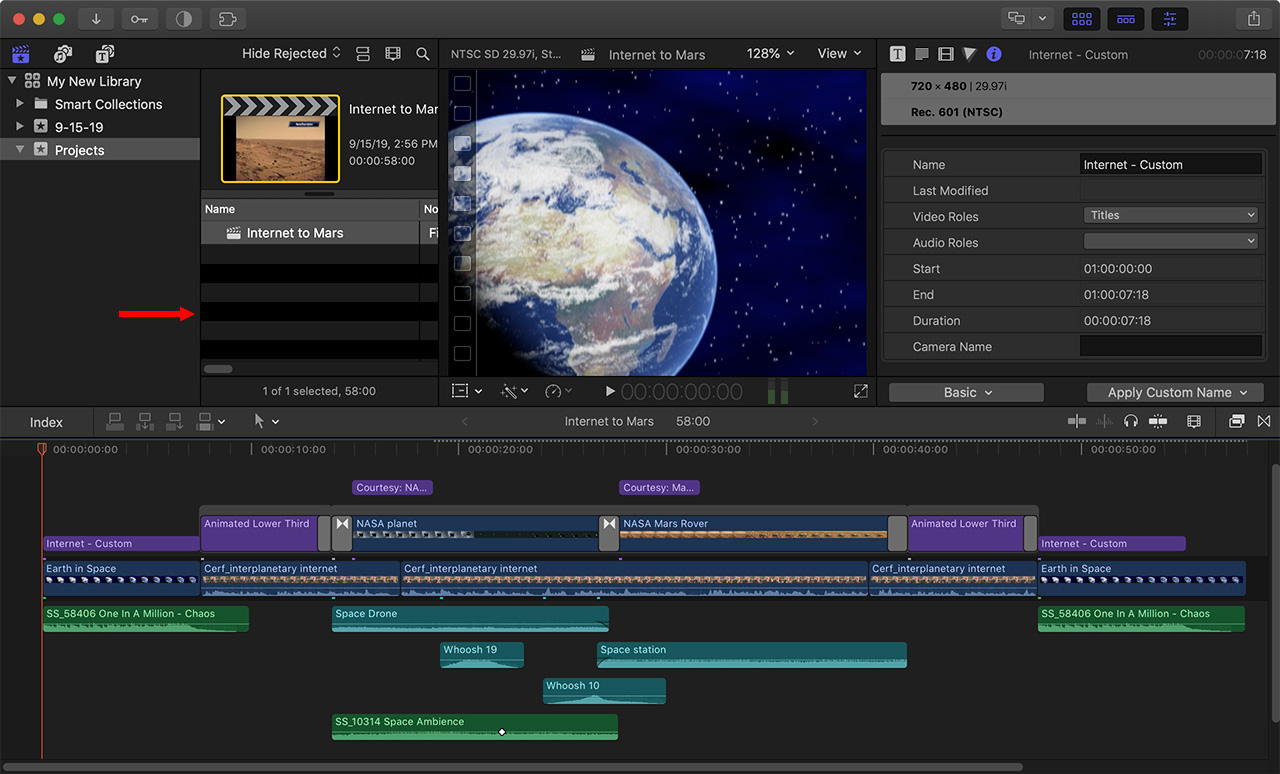
(Click to see a larger image.)
As you can see here, the XML file imported the entire project, but NONE of the events. Why? Only the project was selected. (Yup, that was the problem I mentioned earlier.)
EXPORT AN ENTIRE LIBRARY

To export the entire contents of a library – generally for archiving purposes – select the library, then choose File > Export XML.

In the Export dialog, again notice that Source indicates it’s the entire Library. Give this XML file a name and location, then, as before, select the highest version of XML this dialog supports and click Save.
IMPORT AN ENTIRE LIBRARY

Before you can import anything, you first need to create a new Library. Once a library is created and open, choose File > Import > XML and select the XML file you want to import.

After just a few seconds, the contents of the entire library are now imported containing all projects, media, links and metadata.
SUMMARY
My strong recommendation is that you export an XML file of every completed project. XML files take up very little space and, if you ever need to move a project to a different NLE, or FCP X upgrades such that it no longer recognizes older projects, you have a backup that safely preserves your work.
XML files are small but very powerful allowing you to preserve all your hard work for the future.
2,000 Video Training Titles
Edit smarter with Larry Jordan. Available in our store.
Access over 2,000 on-demand video editing courses. Become a member of our Video Training Library today!
Subscribe to Larry's FREE weekly newsletter and
save 10%
on your first purchase.
13 Responses to How to Archive Libraries or Projects from Final Cut Pro X
What about motion library templates? How should I archive the projects motion library templates if I am using XML to archive the project?
Richard:
Great question. By default, Motion templates are stored outside of the Library in [Home Directory] > Movies.
However, Motion templates require Motion to run. While storing these for the short-term is easy, there is no guarantee that Motion itself will be around – or able to run these templates – 25 years from now. Media archiving is still a mess.
Larry
Slightly off topic, but do any hobbyists store large library files in the cloud? I’ve got several terabytes of home movies on external drives, with backups, but they’re in one location. Is it practical to use something like iDrive or Backblaze for this task?
Mark:
It all depends upon the speed of your Internet uplink. Most media files are gigabytes in size. As such, they would take a LOOONNNGGGG time to upload to the Cloud – such as BackBlaze – unless you have a really speedy connection.
My only concern with storing media files in the Cloud is the time it takes to upload them for storage, then download them for editing.
Larry
Thanks for the reply, Larry. I get the impression from your response that using “cloud” services is not a common approach. Does that mean that people will keep back up extranl drives in separate locations.
Mark:
The Cloud is a viable option for editors with high-speed connections to the web. But, that kind of speed generally requires enterprise-level budgets. For the rest of us, The Cloud is viable for archiving, perhaps.
More likely, though, is that long-term storage is best left to LTO tape and hard drives. If you have the budget, I recommend tape.
Larry
Thank you for your help!
Is there a way to limit the media exported to just that used (+handles) or segments marked as favourites? IIRC, that’s how OMF exchanges used to work.
What I’d like to achieve is a much slimmer archive file that includes all the necessary video elements to rebuild an edit and the ‘good but unused’ clips but without the 70%+ of raw footage that isn’t worth keeping.
Simon:
This is a long-requested feature that FCP X does not currently support.
Larry
Thank you, Larry.
So then the option is to export the project as an XML, import to say,AVID, for example, and then reconnect the footage and then consolidate with handles? Would that in your opinion be the best route? Wish Apple would update this. Thanks
Rick:
XML is how all NLEs talk to each other – Final Cut, Premiere, Avid, Resolve – all use XML. However, you should not need to reconnect footage if you haven’t moved it from its original location. That, too, is true of all NLEs. But if you are accessing media that was copied to a different hard drive, then, yes, it would need to be reconnected.
Larry
Worx4 X is a programme that makes consolidated projects with just the media in the timeline plus handles. It doesn’t work for all formats of media. It uses an XML and is quite quick, we use it to archive 3 films a week.