 Every week I create multiple projects from each webinar that need to be exported. And, each week, I do this one at a time. Boring.
Every week I create multiple projects from each webinar that need to be exported. And, each week, I do this one at a time. Boring.
New with the 10.4.4 update to Final Cut, Apple delivered a feature that I’ve been hoping for since my first export: the ability to export multiple projects at the same time.
Called Batch Export, here’s how it works.
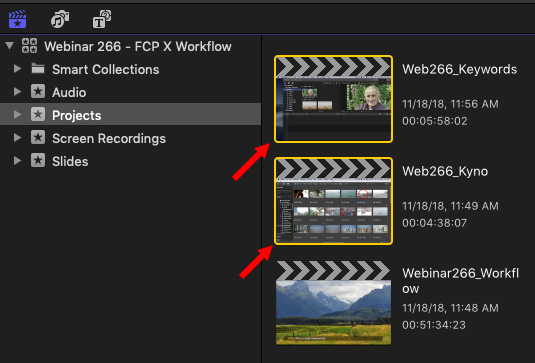
In the Browser, select all the projects or clips you want to export.
NOTE: You can’t mix projects and clips in a batch share. Your selection must contain only projects or only clips. Batch sharing is not available for all destinations.

Choose File > Share and notice that the menu updates based upon the number of files you select to export.
NOTE: I always export Master files so I have a high-quality version for archiving. However, you can share multiple files to either a Master File, Compressor or any destination supported by Final Cut.

In Master File > Info, notice that the queue of projects is listed on the left. while, on the right, you can add common Creator or tag labels.

The Master File > Settings screen also shows minor changes. Batch exports require using the same Format (Video, Audio or both) and Codec, however, the resolution, Color Space and Audio settings can vary by project.

Master Files > Roles has the biggest change. You now need to specify which Roles are active in the Timeline Index for each project, rather than at export. This allows each project to use and enable different Roles.
NOTE: It is interesting to note that this is exactly the opposite behavior to when Roles were first introduced. At that time, there was no relationship between Role settings in the project vs. export. I like the new version much better.

As projects export, the Background Tasks window displays the status of each file.

And, when exporting is done, the Notification bar displays updated information.
NOTE: Batch Export works best when all projects or clips have the same settings. As you mix Roles, Captions, or Project Settings, your choices become more limited. Read Apple’s Help Files to learn more about the specifics.
SUMMARY
This is a welcome addition to Final Cut. While the earlier system wasn’t bad, this is both faster and more intuitive.
2,000 Video Training Titles
Edit smarter with Larry Jordan. Available in our store.
Access over 2,000 on-demand video editing courses. Become a member of our Video Training Library today!
Subscribe to Larry's FREE weekly newsletter and
save 10%
on your first purchase.
11 Responses to Final Cut Pro X 10.4.4: Batch Export
It’s unfortunate this doesn’t work with Multicam clips. I film a decent number of interviews and get back to the office, sync them up and export them out with timecode to deliver to the client to review. I still have to open up each Multicam clip in the timeline and then export it from there. It looks like the only way to get this to work would be to create a project for each interview which takes more time than the method described above.
Thanks for this Larry!
I’ve been looking for the best method to export and upload multiple big FCPX projects to Youtube or Vimeo overnight, so far the bottleneck is the need for FCPX to export, then upload each video before moving on to the next. For big files this can add a lot of time – the export I’m doing now is 6 hours of video, and I don’t know how long it will take in total.
If I want max efficiency I would have to batch export them with Youtube settings via Compressor, then upload each one individually as it finished… that would be the fastest, but couldn’t be left on its own.
Flick:
Keep in mind that you can set Compressor (or the Compressor setting in FCP X) to both compress AND upload the videos at the same time.
This means that you could create a batch, export the batch, compress the batch and upload the batch all automatically, with no additional human intervention.
What might be even faster is using two computers – one to export and the other to compress and upload. It’s what I have here in my office – an iMac for editing, a Mac mini for compression and uploading.
Larry
Hi Larry, I am hoping you can help solve a major problem I have with Final Cut Pro X. I am trying to figure out a different sort of batching. I am trying to figure out if I can edit a bunch of clips in a project and then export each individual clip from the project into a folder on my desktop at once. The reason for this is we film high school football games for coaches who like to watch each individual clip. So I am trying to find a way to add in my watermark, and then export the clips as individual clips all at once from the same project so I don’t have to give each clip its own project name. Does this make sense?
Brent:
Your question makes sense, but you can’t do it in Final Cut. Nor in Premiere.
There are two issues: setting an In and Out for each clip, then, at the point of exporting, giving each clip a name that is both explanatory and unique. You can do this quickly, but you can’t do them all at once.
Larry
I currently have a 4.5 hour project that Im ready to export. This was shot on 2 different DLSR’s so the main camera is broken into multiple 30 min clips and the 2nd camera is a lot of b-roll stacked on top of the main.
Using the “Master File” export w/ H.264 the project is 40 gigs! when I select “Apple devices 720” its still 14 gigs.
What are you recommendations for delivery for the client who will want to put this video on their website?
Kyle:
Files for 4.5 hours of media will ALWAYS be big. Break this down into 30 minute segments – both to simplify file management and make it easier for your viewers to watch this massive amount of media in smaller chunks.
Larry
Hi Larry, I want to export individual clips with adjustments from the timeline. Even if I select only one clip and Export File to a folder on my desktop, it exports all the clips joined as in a project. How can I export the graded clips as individual clips from the timeline?
Linda:
You can’t export clips by selecting them. You need to set an In and / or Out in the Timeline. This means that you can only export one clip at a time.
However, there are workarounds. This article may help:
https://larryjordan.com/articles/final-cut-pro-x-a-secret-tip-to-faster-exports/
Larry
Larry, thanks for the info on batch exporting.
I have just tried this on a bunch of projects and received the pop-up that stabilisation needs to be pre-rendered.
Is there anyway to batch ‘background render’ or similar prior to the batch output detailed above?
Cheers!
Dan:
Although in most cases, I wouldn’t worry about pre-rendering, just export and the renders will be done automatically.
Still, if you want to render in advance, select the projects you want to render in the Browser, then choose Modify > Render all.
Larry