 Victor sent me this question:
Victor sent me this question:
What’s the best way to using Final Cut to organize, find and flag media for narrative content? For example, if I am editing a 30 minute television series, I may have 10 different scenes at 3 minutes each, certainly have multiple camera angles in each scene, in many cases I’ll combine takes in a single scene, I’ll flag my favorite lines from certain takes and combine them using favorites…. etc. However, for even a 3 minute narrative this quickly adds up to tons of keyword collections and folders that press for a good organizations hierarchy.
This is an interesting question and, while there is no “best” way, here is a system you can use and modify for your next project.
ORGANIZE YOUR STORAGE
Before you start editing, make sure you’ve copied the entire contents of each camera master card to its own own folder on your hard disk. Don’t copy just portions of a card, copy everything – FCP X needs the metadata that is stored separately from the video for its internal purposes.
Name the folder that you created in the Finder something that makes sense for your project; at a minimum, the date the media was shot and, if you are using multiple cameras, which camera shot it. In my example, I’m using names, but you can use whatever makes sense to you. When you import the media, FCP X will automatically assign that folder name as a keyword to each imported clip. This helps you locate clips later, as needed.
NOTE: Don’t rename any files or folders that were stored on the camera card itself.
ORGANIZE SCENES
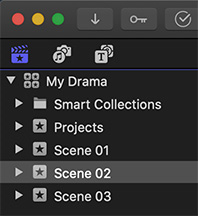
Once you have the media organized on your storage, create a new library, then create an event for each scene inside that library. Keep in mind that we can’t store one event in another.
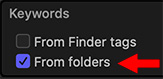
Import each folder containing camera media from your hard disk and make sure that keywords are enabled in the Media Import window. This creates a keyword of the folder name for each imported clip so that you know where that clip is stored in the Finder.
NOTE: When importing media, I always choose to Leave Files in Place. This means FCP X does not duplicate files, nor change how clips are organized in the Finder.
As you import media, sort each clip into its appropriate scene/event so that, while clips on your storage are organized by when they were shot, once they get into FCP X, they are organized by scene. There may be some clips that either can’t be immediately sorted, or appear in multiple scenes. Feel free to create an Event specifically for clips that don’t have a home yet.
SECRET TIP: If you drag a clip from one event to another, the clip moves from one event to the next. However, if you Option-drag a clip, you make a copy of the reference to that clip. This allows you to store references to the same master clip in different events. FCP X treats these as separate clips when it comes to match frames or adding effects.
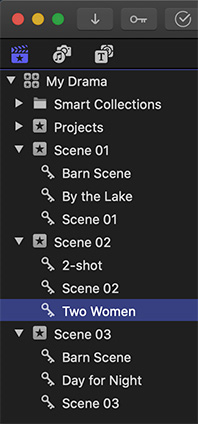
Once clips are sorted into their appropriate scenes, select all the clips for each scene and assign them the scene number as keyword; as you can see from the screen shot above.
ASSIGN KEYWORDS
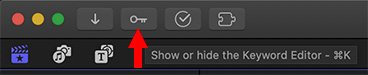
To assign keywords to one or more clips:
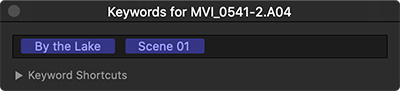
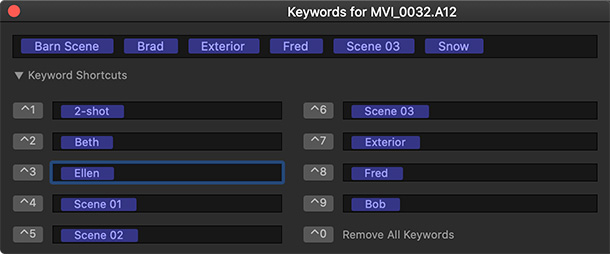
Twirl down Keyword Shortcuts to see the first nine keywords you assigned, along with keyboard shortcuts for each. To remove keywords associated with selected clips, type Control – 0 (zero). You can change the words associated with each shortcut in this list at any time.
ORGANIZE CLIPS
Once clips are sorted into scenes and have the scene keyword assigned, select each clip and assign it more specific keywords. For instance: Exterior, Interior, Actor’s name, Wide shot, 2-shot, CU… whatever helps you organize the clips for each scene.
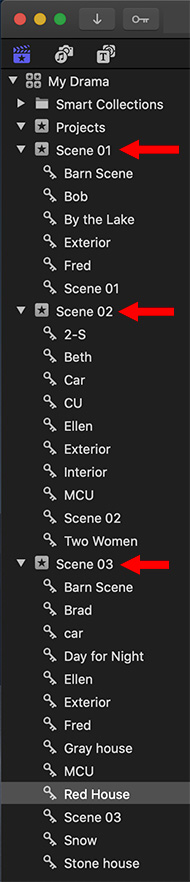
Here, for instance, I keyworded 2-shots, close-ups, int/ext, locations and actor names. As you can see, the number of keywords adds up quickly. Surprisingly, this won’t be a problem!
CREATE SELECTS
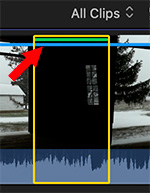
Within each clip, there will be sections you like and others you don’t. In the Browser, set an In and Out to reflect your selection, then type F. This creates a Favorite marked by a green bar at the top of the clip.
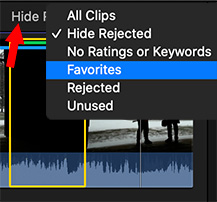
TO FIND CLIPS
Here’s where the magic kicks in. Let’s say our program has 27 scenes; the actual number doesn’t matter. Beth, Ellen, Brad and Fred are in dozens of scenes and shots. How do we find the ones we want?
Easy.
NOTE: You can select multiple scenes if you aren’t sure which one contains the clip you are looking for, however, selecting the right scene first makes things easier.
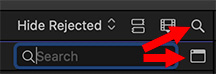
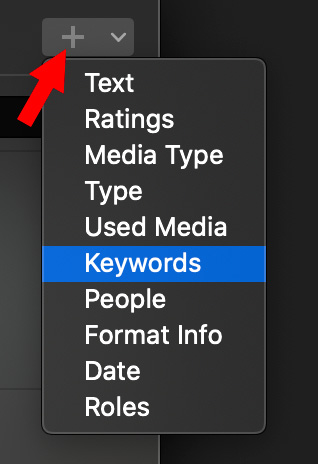
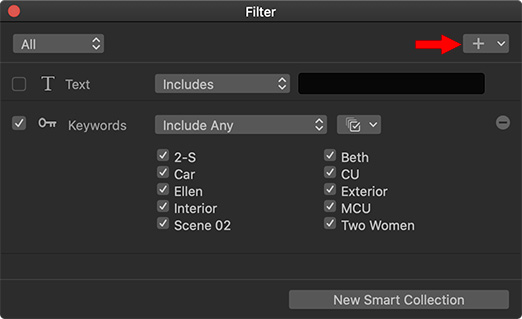
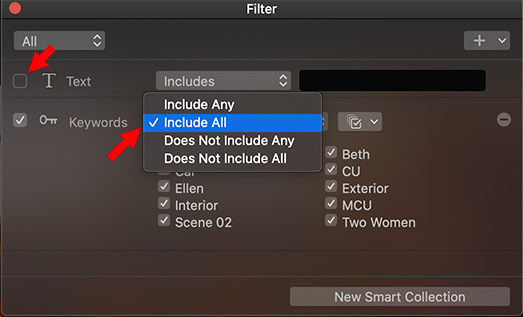
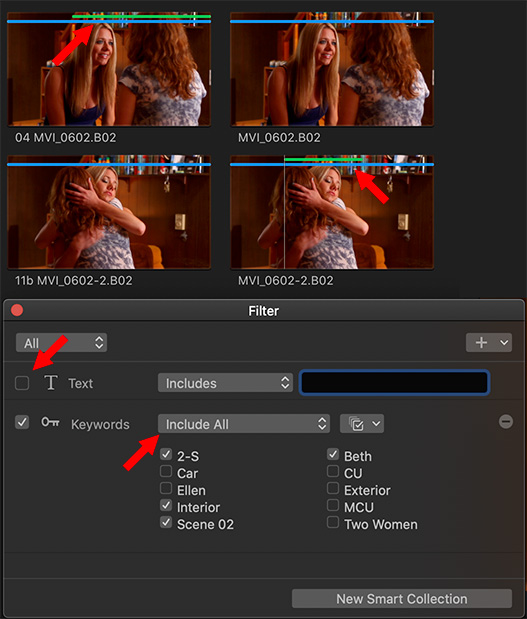
Here, I’m searching for all clips that are in Scene 02, interior, with a 2-shot looking at Beth. Instantly, FCP X found four clips with the clips in top left and lower right both flagged with favorites.
Ta-DAH!
SUMMARY
There are two important points here:
Even if you have hundreds of clips and dozens of keywords, this process simplifies finding the right clip. It takes a bit of time to get these organized, but once you do, finding what you need is blindingly fast.
2,000 Video Training Titles
Edit smarter with Larry Jordan. Available in our store.
Access over 2,000 on-demand video editing courses. Become a member of our Video Training Library today!
Subscribe to Larry's FREE weekly newsletter and
save 10%
on your first purchase.
One Response to FCP X: Organize a Library for Narrative Editing
Really helpful. Thanks