 This article grew out of an email from Wesly Feuquay, who was struggling to export a PNG still frame that retained alpha channel (transparency) information.
This article grew out of an email from Wesly Feuquay, who was struggling to export a PNG still frame that retained alpha channel (transparency) information.
He discovered that he could do it if the frame he wanted to export was unrendered. But, there’s a better way, which I want to share with you today.
DEFINITION
The “Alpha Channel” contains information about the transparency amount of each pixel. A pixel can be transparent, translucent or opaque.
However, and this is the key point, virtually every video codec does not support alpha channels. Alpha channels only exist inside Final Cut (or whatever NLE you are using for editing) and a very limited number of video codecs.
So, in order to export a still image with an alpha channel, we need to change the project settings to a codec that does support Alpha channels. Once you understand this one concept, exporting stills with transparency becomes easy.
SEEING WHAT’S INVISIBLE

Here’s a good example. Let’s pretend, for this example, that we want to export the arrow, retain the drop shadow and make the rest of the image transparent.
NOTE: We can always export the full frame, but that would not include any transparent areas. For the alpha channel to be relevant, the image we are exporting needs to be smaller than the frame size of the project.

To see the alpha channel (remember, that means transparency) in a clip, go to the View menu in the Viewer and change it to Alpha.

The image instantly switches to white. White indicates that portion of the frame that is opaque. Since the polar bear image covers the entire frame, there is nothing transparent.

If we select the polar bear clip in the Timeline and type V to make it invisible, nothing changes. Why? Because the video codec that Final Cut is using for this project does not support transparency.
NOTE: I selected the arrow clip in the Timeline so you can see where it is in the frame; and so that there would be a difference between the two screen shots.

To remedy this situation, choose Window > Project Properties (Shortcut: Cmd + J) and click the Modify Settings button in the Inspector.

Change the Render Format from ProRes 422 (the default), which does not support alpha channels, to ProRes 4444, which does.
NOTE: Changing the Render Format will delete all existing render files. However, after exporting the still frame, choose Edit > Undo to reset Project Properties back to their earlier setting and restore all render files.
SECOND NOTE: If you decide to leave render settings to ProRes 4444, keep in mind that render file storage sizes will be 3-4 times bigger than ProRes 422.

Suddenly the alpha channel shows white for the opaque arrow, gray for the translucent drop shadow and black for the rest of the frame, which is transparent. (Remember, we made the polar bear clip invisible in the Timeline. We are just looking at the arrow clip.)

Change the View menu in the Viewer back to All, so you can see the image in color. You don’t need to view the alpha channel to export it.
EXPORT THE IMAGE

Now, choose File > Share > Save Current Frame and set the Settings to PNG (or TIFF).
Give the file a name and location, then click Save.

At this point, you are done; however, you can test that the image has an alpha channel by importing it into FCP. Change the View menu back to Alpha, then skim the imported image.
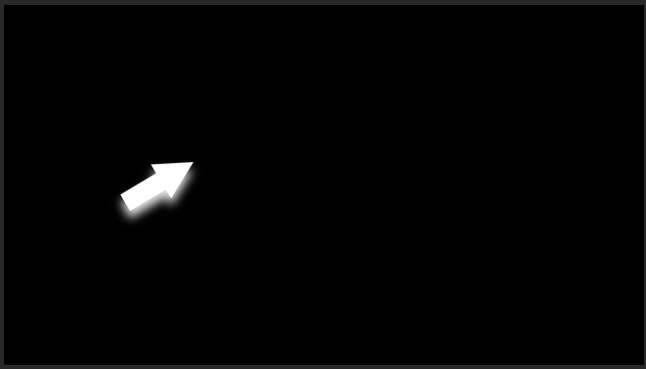
Ta-DAH! The alpha channel was exported and is now contained inside the PNG clip.
Done.
EXTRA CREDIT
Other codecs that support alpha channels are:
2,000 Video Training Titles
Edit smarter with Larry Jordan. Available in our store.
Access over 2,000 on-demand video editing courses. Become a member of our Video Training Library today!
Subscribe to Larry's FREE weekly newsletter and
save 10%
on your first purchase.
Notifications
4 Responses to FCP X: Export Stills with Alpha Channel
Thank you so much! Such a time saver. I was outputting short video clips with a transparency rather than just stills.
Hi Larry,
Is it possible to export subtitles only with a transparant background?
Hester:
Generally, no. Subtitles are stored in a separate file from the video so there is nothing to export.
If the subtitles are actual title clips, yes, these can be exported by making all other clips invisible.
Larry
Awesome, Thank You!