 Before each of my live webinars, I display a countdown clock, indicating how many minutes till the show begins. These countdown slides are created in Keynote and automatically change every minute.
Before each of my live webinars, I display a countdown clock, indicating how many minutes till the show begins. These countdown slides are created in Keynote and automatically change every minute.
Last night, as I was out for a walk, it suddenly occurred to me that I could create a countdown clock video in Final Cut, then embed it into a Keynote presentation to display a countdown – in minutes and seconds – to the start of the presentation. Here’s how.
NOTE: This countdown movie could be embedded in any number of different programs. It is a “vanilla-flavor” MPEG-4 movie, compressed using H.264.
CREATE THE CLOCK
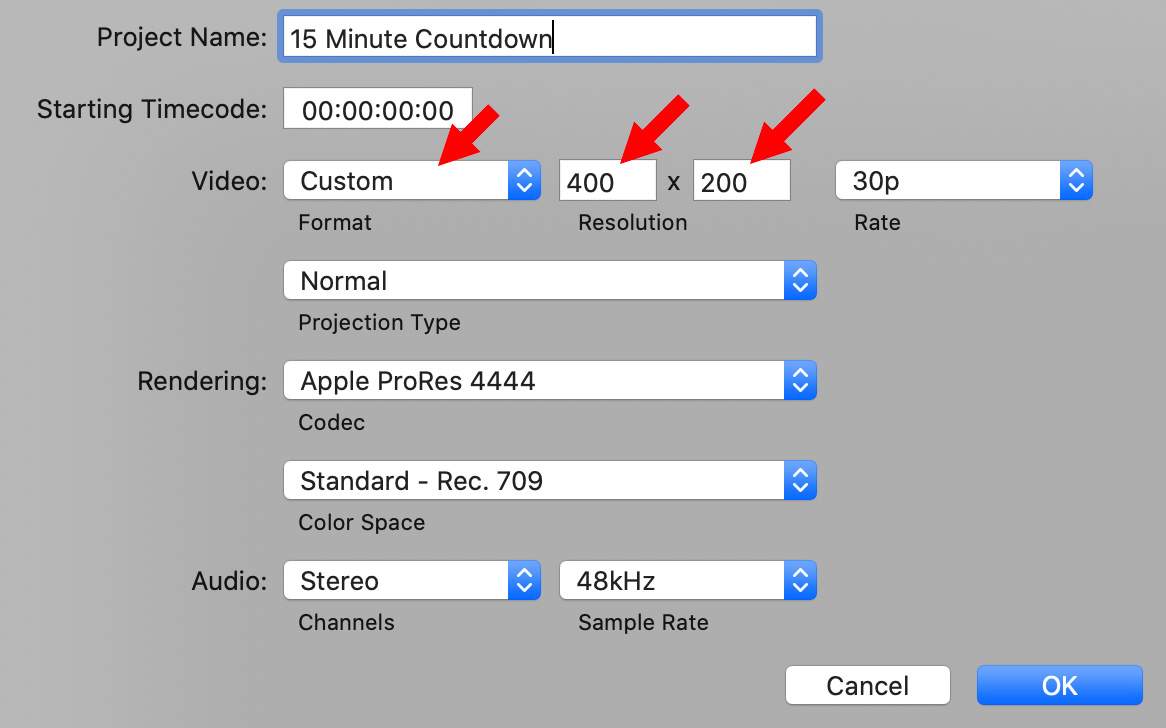
First, I opened Final Cut and created a custom project with a 400 x 200 frame size. Why? Since this would be embedded into a larger Keynote graphic, I didn’t want the video to take over the frame.
Additionally, I set the frame rate to 30 fps, because it simplifies timing and compression. I’m using ProRes 4444 to maintain the highest color quality. ProRes 422 would normally be enough, but I decided to work at the high-end for this.
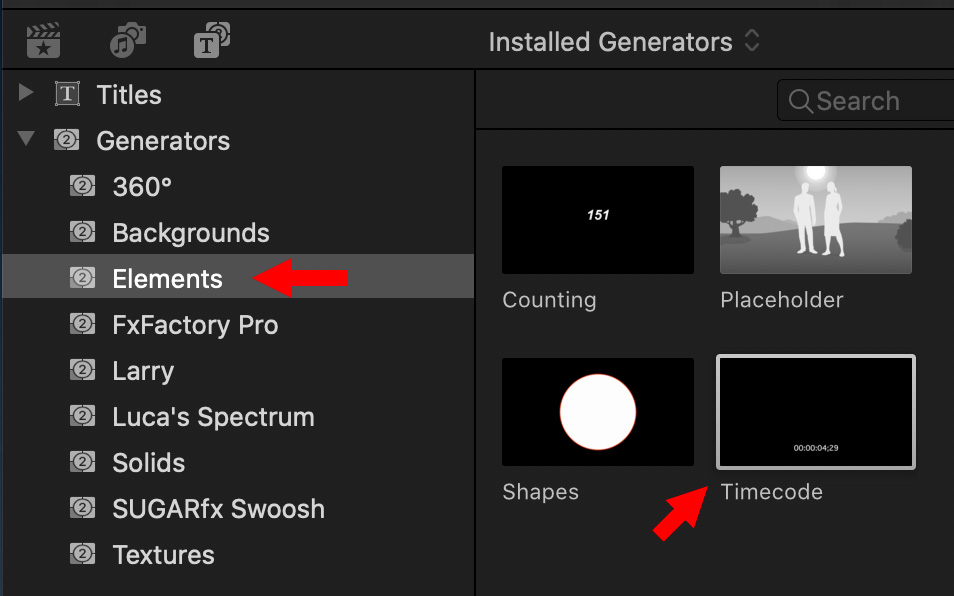
Next, I added Generators > Elements > Timecode to the timeline and stretched it to exactly 15 minutes.
NOTE: You can use whatever duration you prefer.
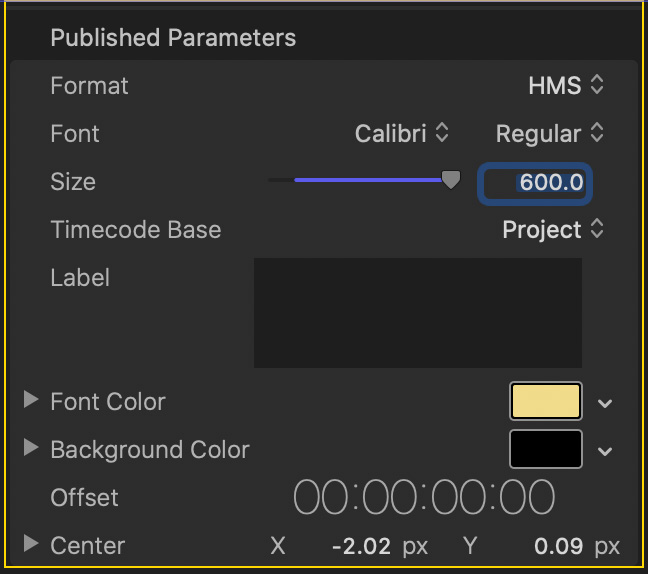
In the Inspector, I formatted the text to 600 points – so it fills the project frame size – modified its position and changed the font color.
NOTE: The slider won’t go this far, so enter the point size as a number instead.
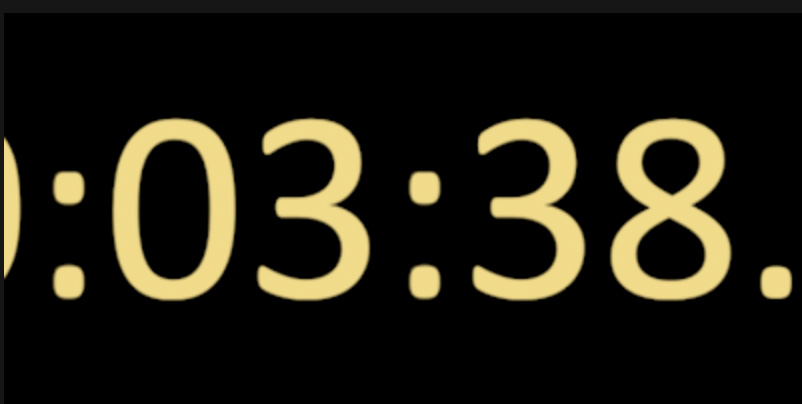
Here’s what things looks like so far – at 200% size in the Viewer.
Next, I added Effects Browser > Masks > Shape Mask cleaning up the edges, so that only the the minutes and seconds are displayed.
NOTE: To keep the mask edge sharp, I set Feather to 1.0, which removes any edge softening.
GET IT TO COUNT DOWN
The only problem is that the Timecode generator only counts up; and I need it to count down.
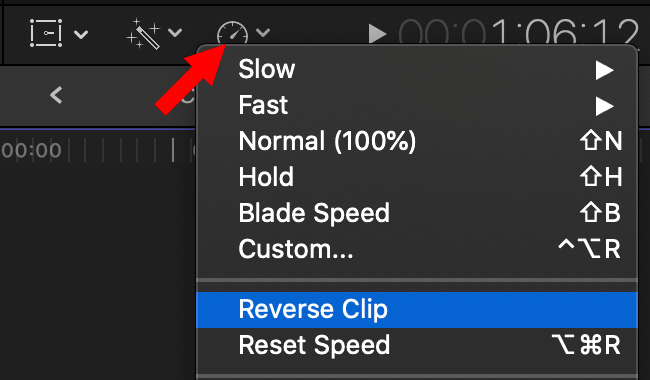
So, I exported this project as a QuickTime movie, reimported it back into Final Cut, then, from the Retiming menu, I reversed the clip.
I then went to the end of the project to verify it ran exactly 15 minutes.
Ta-DAH! Instant countdown. Again, the I-frame compression of ProRes means no artifacts when I switch playback direction.
NOTE: Again, ProRes 422 would work, but, when creating images on the computer, ProRes 4444 is a better choice.
Once the count is going down, export the file and we now have a lovely 15 minute countdown clock which needs to be compressed.
COMPRESS THE FILE
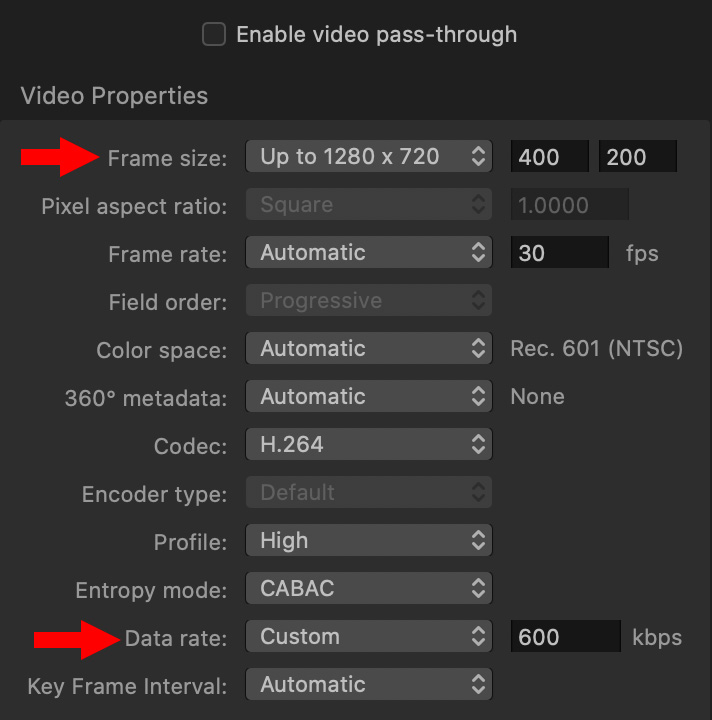
The ProRes 4444 master file is about 1.6 GB. Too big. So, I imported the file into Compressor, applied the HD 720p setting from Video Sharing Services. Then, in the inspector, made sure:
In point of fact, if I was worried about file size, I could probably have set this to 200 kbps, or lower, without losing much image quality. But, 600 kbps is fine for now.
NOTE: The compressed movie file is about 8 MB. Since I’m playing this off my local hard drive I don’t need to get too particular about reducing the compressed file size.
EMBED INTO KEYNOTE
Next, open Keynote and select the presentation page you want to embed the compressed movie into. This screen shots shows a modified background that I got from Pexels.com, combined with the master page text for my webinar pre-show.
Drag the compressed movie file onto the page and position as you see fit. The 400 x 200 pixel frame size fits nicely here.
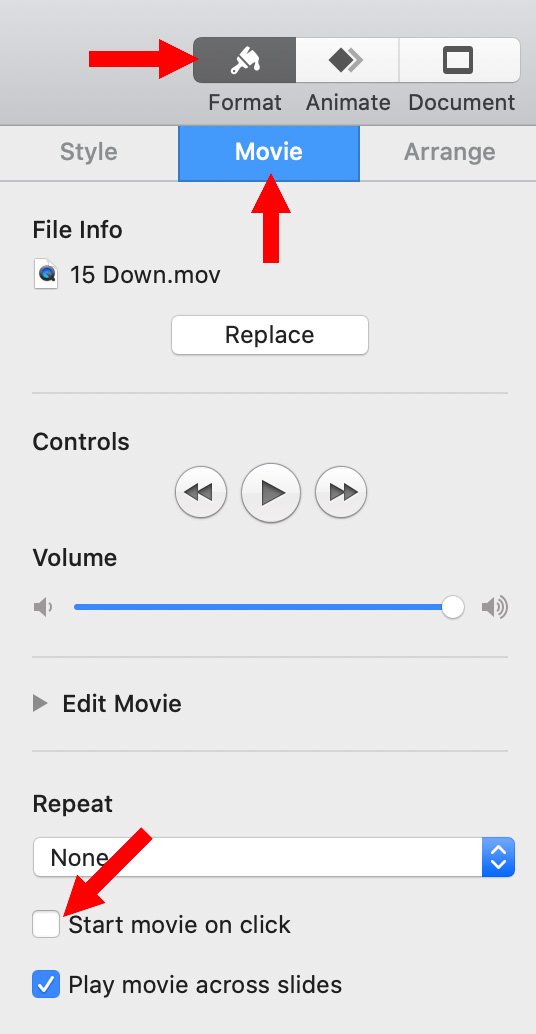
Finally, go to Format > Movie and uncheck Start movie on click. This means that as soon as the slide containing the movie goes full screen, the movie will start playback.
And that’s it. I’m looking forward to premiering this when webinars restart in September.
2,000 Video Training Titles
Edit smarter with Larry Jordan. Available in our store.
Access over 2,000 on-demand video editing courses. Become a member of our Video Training Library today!
Subscribe to Larry's FREE weekly newsletter and
save 10%
on your first purchase.
2 Responses to FCP X: Create a Countdown Clock Video
if need it to count down. we can Compound clip the video and then Reverse clip.
Dhas:
This is a good tip – saves having to export the clip first.
Thanks!
Larry