 Keyboard shortcuts are all about speed. When you know what you are doing and all you need to do is get is done, there’s nothing like a keyboard shortcut to make it happen.
Keyboard shortcuts are all about speed. When you know what you are doing and all you need to do is get is done, there’s nothing like a keyboard shortcut to make it happen.
In this article, I want to show how to create, modify and delete custom keyboard shortcuts in Apple Final Cut Pro X.
NOTE: Here are two other articles on creating custom keyboard shortcuts:
THE BASICS
There are over 700 menu options in Final Cut Pro X; and hundreds of keyboard shortcuts. However, not every menu choice has a shortcut and not all shortcuts are directly tied to menu choices.
You can easily customize your own keyboard shortcuts and even create separate keyboard shortcuts for different editors on the same system.
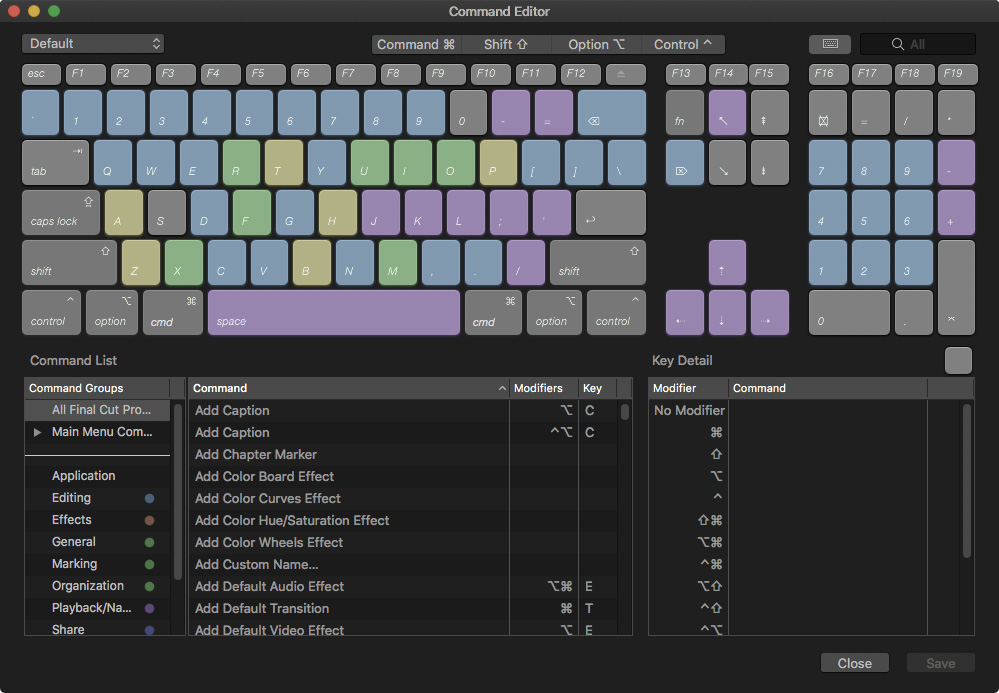
(Click to see a larger image.)
To access keyboard shortcuts, choose Final Cut Pro > Commands > Customize (shortcut: Option+Cmd+K). This displays the Command Editor.
NOTE: The currently-attached keyboard is displayed at the top, in case your image doesn’t match mine.
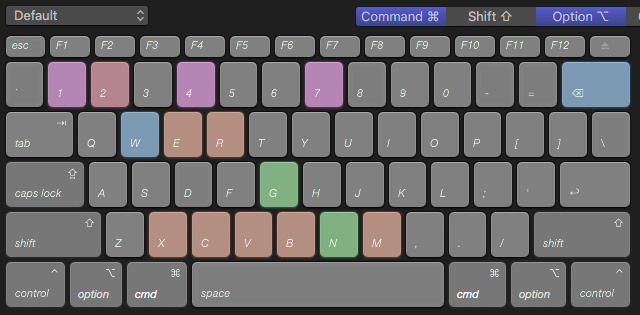
Click one or more of the modifier keys at the top to display all keys that have shortcuts assigned when those modifier keys are pressed. (Gray means no shortcut is assigned to that combination of modifier and letter key.)
To create a shortcut, find the command to which you want to assign, or modify, a shortcut in the Command list at the bottom. Make sure the correct modifier keys are selected at the top, then DRAG the command on top of the letter to which you want to assign it.
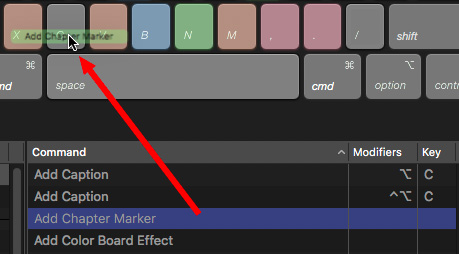
Here, for example, I have both Command and Shift clicked blue at the top, then I’m dragging Add Chapter Marker on top of the letter “C”.
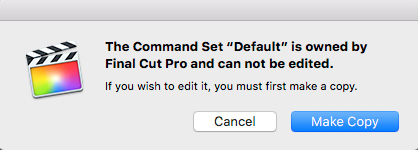
Final Cut displays a message saying you can’t modify the default shortcut set. Click Make Copy to create a separate command set.
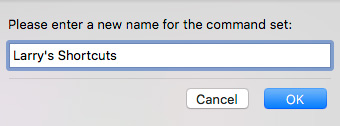
Give the new command set a name – “Larry’s Shortcuts,” in this example – and click OK.

Notice that now, in the Command list, Add Chapter Marker now has a keyboard shortcut: Shift + Cmd + C.
NOTE: Here’s a quick tip – if you have already created a custom command set, once you select the modifier keys and the command you want to apply the shortcut to, you can simply type the letter you want to assign to the selected menu option; you don’t need to drag.
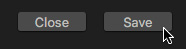
If that’s all you need to do – create one or more shortcuts – click Save and Final Cut will save your command set and close this window.
Done.
NOTE: Click Close to close the window without saving any changes.
ADVANCED TIPS
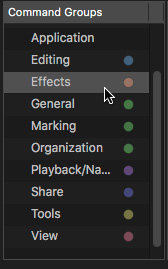
You probably noticed that the keys are color coded by function. If you want to see just those shortcuts associated with effects, for example, click the Effects text in the left panel.
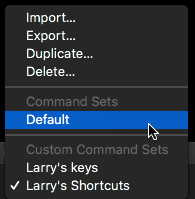
In the menu at the top left, you can select between different command sets. This allows you to have separate command sets for different users or different functions.
NOTE: This dialog also allows you to duplicate a command set, export a command set to move it between computers, import a command set, or delete a custom set. You can’t delete the default command set that shipped with Final Cut.
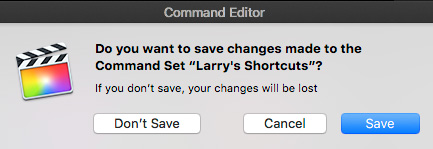
If you select a different command set after making changes, but before you click Save, this dialog appears.
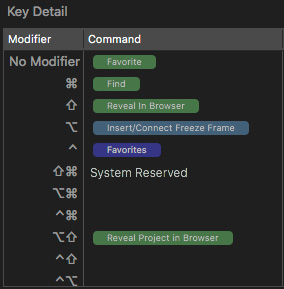
To see all the shortcuts assigned to a specific key, select the key and look at the Key Detail list in the lower left. These are all the shortcuts assigned to the letter “F.” Notice how many key combinations don’t have a shortcut assigned.
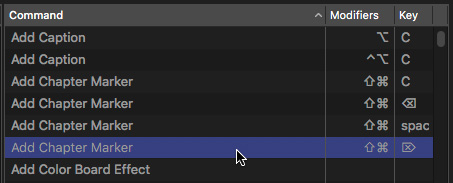
To create multiple shortcuts for the same menu, select the menu, then type the keys you want to assign to it. As you can see I created four different shortcuts for Add Chapter Marker. Um, by accident.
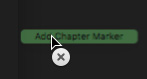
To delete a shortcut, select the key it is assigned to, then, in the Key Detail list on the right, drag the shortcut you don’t want out of the Command Editor window. It disappears in a puff of smoke. (You can’t delete a command or shortcut using the Command list.)
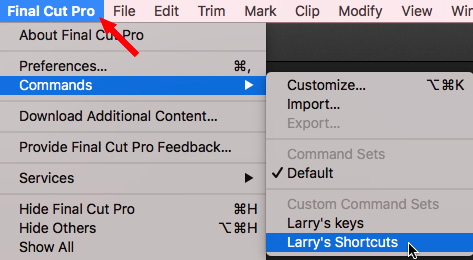
Finally, if all you want to do is switch between command sets, and not create any new shortcuts, you can do so in the Commands menu. Just pick the one you want.
EXTRA CREDIT
Here are a baker’s dozen keyboard shortcuts that you may not know:
Control + [ comma / period ]: Move the marker your playhead is in one frame left or right.
Shift + Control + T: Adds a Basic Lower-third Title
C: Selects whatever clip the playhead/skimmer is in.
Cmd+9: Display the Background Tasks window
Cmd+G: Create a connected Storyline (I use this one a LOT)
Shift + X: Extend the selected edit point to the playhead/skimmer
Shift + I / O: Move playhead to start/end of the selected Range
Option + W: Inserts a gap clip into the Primary Storyline
Option + Cmd + N: Create a new Smart Collection
Option + Cmd + Down Arrow: Overwrite the selected connected clip into the Primary Storyline
Option + Cmd + Up Arrow: Lift the selected Primary Storyline clip and make it a connected clip.
Control + [ plus / minus ]: Raise or lower the volume of all selected clips by 1 dB. (This is another one I use a lot.)
Option + ; / ‘: Move playhead to previous or next keyframe.
2,000 Video Training Titles
Edit smarter with Larry Jordan. Available in our store.
Access over 2,000 on-demand video editing courses. Become a member of our Video Training Library today!
Subscribe to Larry's FREE weekly newsletter and
save 10%
on your first purchase.
Notifications
7 Responses to Create Custom Keyboard Shortcuts for Final Cut Pro X
[…] to reach for the mouse is time saved. Here is Apple’s list of keyboard shortcuts. Here is LarryJordan webpage on customizing keyboard short cuts in […]
I like to use ‘Show horizon’ for titles and graphics positioning, but there’s no such thing in “Commands” section, whereas ‘Show Safe Zone’ is.
Is there a way to add ‘Show horizon’ to Commands and create a shortcut?
Saulius:
If it isn’t an option in Commands, then, no.
Larry
I just went to System Preferences and set a keyboard shortcut in there for FCPX using CMD-SHIFT-H (checked was free in Default FCPX commands) to do menu command “Show Horizon”
System Prefs: https://snipboard.io/epoqhj.jpg
FCPX: https://snipboard.io/LhADXl.jpg
Seems to be working a treat.
Sam:
Yay! Thanks for letting us know.
Larry
Is it possible to alter the right click commands in fcpx. Add to the menu here?
Anna:
We can customize keyboard shortcuts, but not the contents of a menu, in Final Cut.
Larry