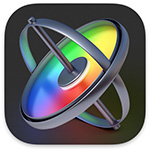 Apple Motion doesn’t have a cast shadow filter, though drop shadows are built-into every object. I’ve written elsewhere about how to create cast shadows in Photoshop, but, in this tutorial, I wanted to create an irregular object – using chroma-key – then add a cast shadow to a video clip in Motion.
Apple Motion doesn’t have a cast shadow filter, though drop shadows are built-into every object. I’ve written elsewhere about how to create cast shadows in Photoshop, but, in this tutorial, I wanted to create an irregular object – using chroma-key – then add a cast shadow to a video clip in Motion.
NOTE: The key idea here is to use a chroma-key to remove non-standard colors to create irregular (non-rectangular) objects, then add cast shadows. Because we are using video, both the foreground and background can change during playback.
GET STARTED

Here’s where we are going: a cast shadow from a portion of a video clip.

If I was thinking clearly, I should have scaled and moved the source image so we didn’t see the square edges, like this. But I didn’t think of it until after I finished writing this article.
CREATE THE BACKGROUND
To start, create two groups in the Layers panel
From the Library, drag the background of your choice into the Background group. In my example, I used Lab Wall.
While you can create as much complexity as you want in the background, at a minimum, we need something full screen and bright enough to cast a shadow against.
NOTE: I turned the background off for the next series of screen shots so you can better see what I’m doing.
CREATE THE FOREGROUND

For this example, I imported a video I took at Bryce Canyon in Utah a few years ago.

Next, I added Filters > Keying > Keyer and removed the sky. (The screen shot shows this in Alpha view in the Keyer effect.) The default settings removed the blue sky just about perfectly.

Next, I need to get rid of the two trees on the left and right edge, which spoil the look of these standing rock towers. To do that, I sketched a Bezier mask to include the two trees.

Then, in Inspector > Mask I inverted the mask to exclude the trees.

Finally, in Inspector > Properties I rotated (along the Y-axis) and repositioned the foreground image.
CREATE THE SHADOW

Control click the foreground image and choose Duplicate. Then, turn off the foreground image so you can see the duplicated later beneath it. This duplicate becomes the shadow image. (The screen shot shows how these elements are grouped and stacked.)

Select the shadow image and apply Filters > Color > Threshold. Set both the foreground and background colors to black. The shadow layer is now solid black.

Turn on all layers so you can see what you are doing.

Select the shadow layer and choose the Distort tool (it’s in the Arrow menu). Use the Distort tool to bend the shadow down and stretch it as though it was falling on the ground.

Again, with the shadow layer selected, apply Filters > Blur > Gradient Blur. Stretch the blur so that the in-focus section is at the base of the foreground.
Stretch the top to get a very soft blur extending back toward the top of the frame.

Here are the settings I used to get the effect in the preceding screen shot. This effect will look better if you turn Crop off and dramatically increase the Amount.

Finally, with the shadow layer selected, go to Inspector > Properties and decrease Opacity. I used 50%.

Here’s the final stack of layers and effects.
NOTE: When turning Cropping off, the shadow layer exudes under the foreground image. I fixed that by moving the vertical placement of the foreground down a few pixels.
EXTRA CREDIT
Feel free to play with the position and blur of the shadow. Because it is a separate object, there are lots of different visual effects you can create, including casting shadows on walls or ceilings.
One final note, both the Threshold filter and the Distort tool exist in Final Cut Pro. You could follow these same steps in Final Cut to create a similar effect, though I haven’t written that tutorial yet.
2,000 Video Training Titles
Edit smarter with Larry Jordan. Available in our store.
Access over 2,000 on-demand video editing courses. Become a member of our Video Training Library today!
Subscribe to Larry's FREE weekly newsletter and
save 10%
on your first purchase.