 There is undoubtably an easier way to do this in After Effects, but I don’t know After Effects. Instead, I wanted to see if we can create a cast shadow in Premiere. The answer is “Yes,” but it takes a few steps.
There is undoubtably an easier way to do this in After Effects, but I don’t know After Effects. Instead, I wanted to see if we can create a cast shadow in Premiere. The answer is “Yes,” but it takes a few steps.
Still, there are some very cool tricks here than can spark your thinking. Let me show you how this works.

This is where we are headed. Andrew is casting a shadow on the background. In order for this to work, we need to use green screen footage, so that we can isolate the shadow to the foreground.
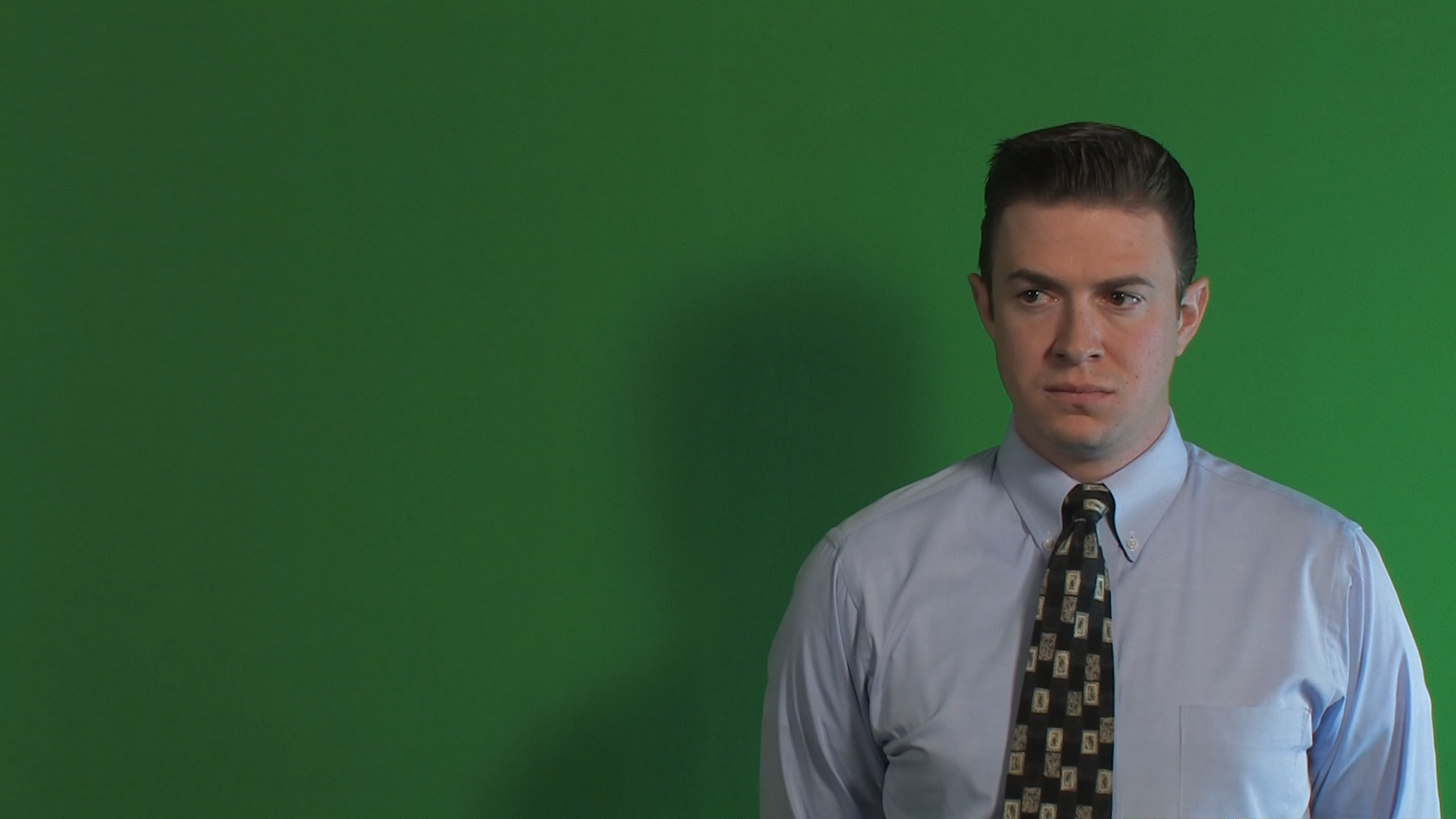
This is Andrew. When I shot this, I should have moved him away from the green background to avoid casting a shadow on it. First, because it makes this a much harder key to create and, second, I want to determine where that shadow falls and what it looks like during editing.
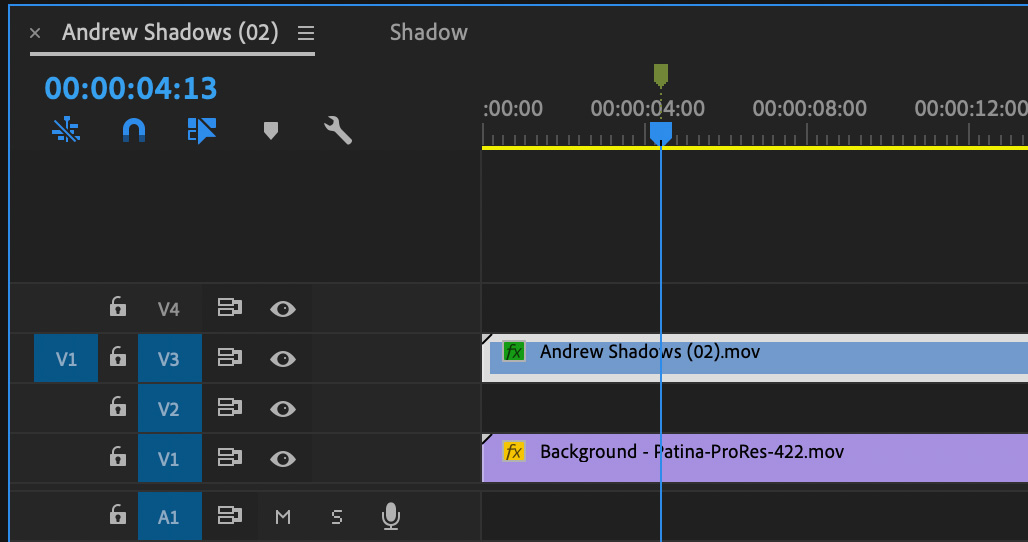
To create a chroma key (also called a “green-screen key”) put the background on V1. However, in this case, put the foreground on V3.
Apply Effects > Keying > Ultra Key to the top layer. Every key is different, so tweak the Ultra key settings to get a clean key.

Switch the Output menu in Ultra Key to Alpha channel and look at your key. Our goal is for the foreground to be solid white and the background solid black. The only way I could do this, due to the shadow on the green-screen wall, was to create an Opacity mask to isolate him. (Please, avoid shadows on your background screen if at ALL possible!)
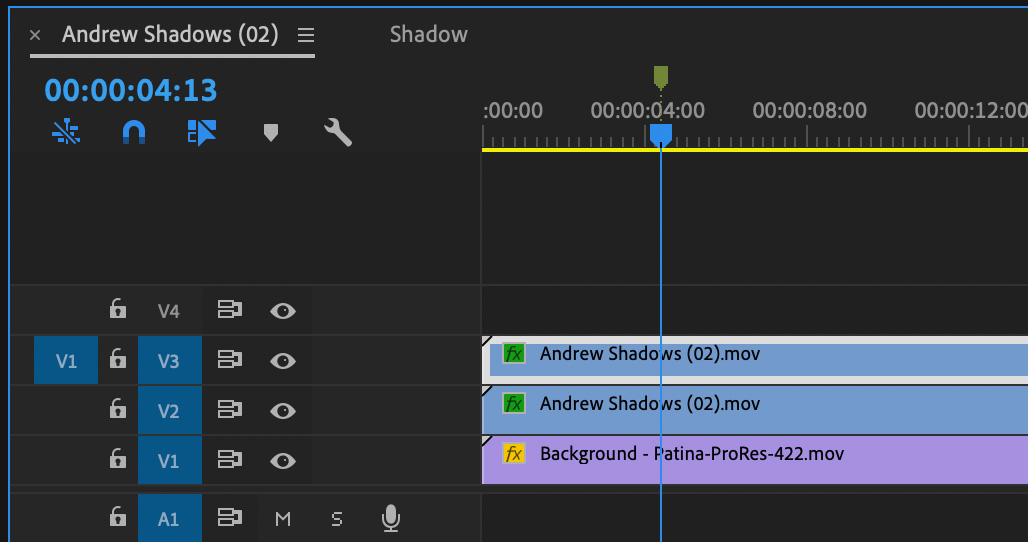
Switch the Ultra Key Output setting back to Composite. Press the Option (Alt) key and drag the clip from V3 to V2 to make a copy of the keyed foreground. The image on V2 will become the shadow.
Turn off the “eye” for V3 to make that track invisible. This allows us to focus on creating the shadow for V2.
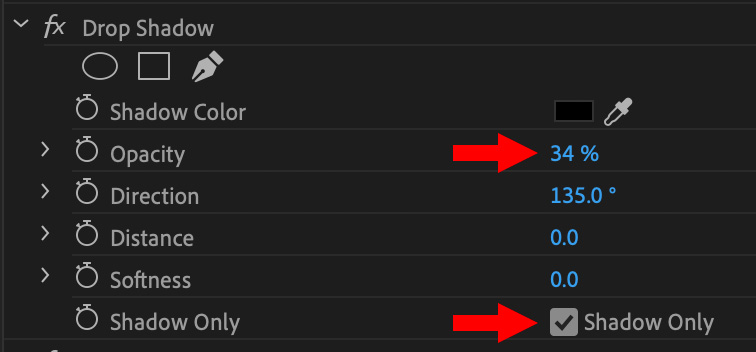
Apply Perspective > Drop Shadow to the V2 clip. Change your Opacity settings to match mine; I lowered opacity to 34%. Then, increased Softness to put a gentle blur on the shadow.
NOTE: As I was writing this tutorial, I also experimented by adding Compound blur, which alters the blur applied to the shadow, but it develops artifacts very quickly. Gaussian blur looked the same as the Softness option and Directional blur just looked awful.

The key is to be sure to select “Shadow Only,” this replaces Andrew’s face with his shadow.
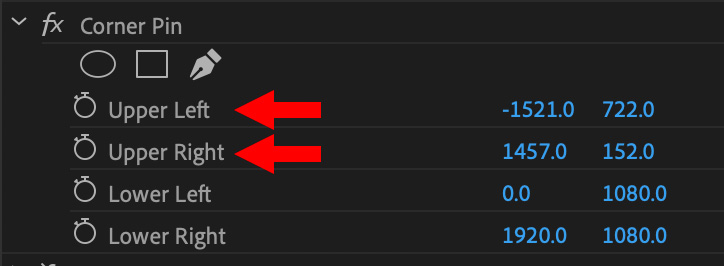
Next, apply Distort > Corner Pin. This allows us to bend the shape of the shadow to make it look like it is falling over and behind Andrew. There’s no perfect setting – the two pins you need to move are Upper Left and Upper Right. This anchors the shadow to Andrew’s body and floats the top.

Here’s the finished result. And the very cool part is that the shadow moves as Andrew moves. After you’ve set this up a time or two, the actual effect creation time is only a few minutes – the hardest part is pulling a clean key.
2,000 Video Training Titles
Edit smarter with Larry Jordan. Available in our store.
Access over 2,000 on-demand video editing courses. Become a member of our Video Training Library today!
Subscribe to Larry's FREE weekly newsletter and
save 10%
on your first purchase.
Notifications