 NOTE: I’ve done a lot of webinars on video compression, but recently discovered I haven’t written a basic tutorial article covering video compression for the web. Click here for my most recent video compression webinar.
NOTE: I’ve done a lot of webinars on video compression, but recently discovered I haven’t written a basic tutorial article covering video compression for the web. Click here for my most recent video compression webinar.
We compress video for the web because uncompressed video is far too big to download. Whenever we compress something, we need to remove image and audio data in order to make the resulting file smaller. Whenever data is removed, image quality suffers.
So, the goal in video compression is to make the file as small as possible, while keeping image (and audio) quality as high as possible. This is a constant balancing act and no one compression setting works perfectly for all files.
THE BASICS
File size is totally and completely dependent upon compression bit rate. The lower the bit rate, the smaller the file. A bit rate of 1 creates a phenomenally small file. However, such a low bit rate totally destroys the image.
The choice of codec also influences bit rate settings. For example, MPEG-2 requires higher bit rates than MPEG-4 in order to achieve the same level of quality.
DEFINITION: Codec (COmpressor/DECompressor) is the mathematics that the computer uses to convert analog light and sound into a form that the computer can record, store, and playback. By far, the most popular codec today is H.264, which is often called MPEG-4.
Image quality is based upon balancing the bit rate against the final compressed frame size, frame rate, and the amount of movement from one frame to the next. The larger the frame size, the faster the frame rate, or the more movement between frames, the higher the bit rate necessary to preserve overall quality.
For example, a 320 x 240 still image can be compressed to virtually nothing, while a 1920 x 1080, 60 frames per second handheld dance video is gonna be huge, no matter what you do.
WHAT DOESN’T MATTER
Several factors that you think might affect final image quality or file size really don’t matter. For example, the file size, in bytes, of the source file really doesn’t matter. Whether your source files is 20 GB or 200 GB doesn’t matter when you are compressing the file. Strange, but true.
Also, within reason, the frame size, frame rate, or codec of the source image doesn’t matter as much as the final, compressed frame size, frame rate or codec
COMPRESSING VIDEO
Whether you are running Compressor 4, Compressor 3, Telestream Episode, Sorenson Squeeze, or any other compression software these settings, and their rationale, remain the same. I’m going to illustrate this process using Compressor 4.

The Compressor interface consists of five windows, starting in the top left and rotating clockwise:

To add a file for compression, click Add File in the top left corner. (You can add as many files at a time as you want.)

Once the file is added, select the task tile (the rounded rectangle containing the small image of the video) to display the movie in the Preview window.

The Preview window allows us to view the video, set an In or out to compress only a range of the video, review or add markers, and, in general, make sure that the file we are compressing is the file that we actually WANT to compress.

The easiest way to compress a video is to work with one of Apple’s settings. For example, enter “iphone” in the search box at the top of the Settings window and the three Apple presets for the iphone appear. There is nothing wrong with using a preset and its a great way to get started.
To apply a preset to the clip, drag the preset from the Settings window and drop it on top of the video in the task bar.
At this point, you can skip down in this article to “Geometry Tab.”
CREATE YOUR OWN PRESET
In this article, I’ll explain how to create a basic compression preset. I’ve already written about how to change frame rates, add watermarks and other effects, and how to change image sizes. (I list where to find these articles at the end of this article.)

To create your own compression setting, click the Plus button in the top right corner of the Settings window.
For web video today, the best option for compression is MPEG-4, so select that.

This opens a new compression setting into the Inspector, where we can customize it.
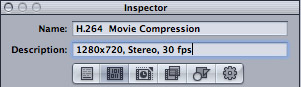
Before you do anything else, give your new compression setting a name and description. Don’t be fancy, the best settings are those that are clearly defined and described.
ENCODER TAB – VIDEO
While there are a lot of potential choices, when it comes to simple video and audio compression you only need to adjust two tabs: Encoder and Geometry.
NOTE: If you are compressing video solely for YouTube, ignore this step and search for “YouTube,” in the Settings window. How to use the YouTube setting is described here.

The Encoder tab is where we adjust the compression settings themselves. If the word “Encoder” does not appear near the top of the Inspector, click the second tab in from the left to display it.

Here’s a quick explanation of the top settings:
Video Compression. In the past, lots of time was spent debating whether to use H.264 Baseline or Main Profile. However, recently, the industry has standardized on H.264 Baseline. Leave this setting alone.
Frame rate. If you shot 60 fps, set this to 30 fps. If you shot 59.94 fps, set this to 29.97. If you shot any other frame rate, leave this setting alone.
Keyframe interval. If you have lots of movement in your video, set this to two times your frame rate. If you have limited movement in your video, set this to five times your frame rate. The lower the keyframe interval, the larger your file size, but the better your image quality will be for pieces with lots of movement. I generally set this to 120 for my movies.
Multi-pass. I tend to think multi-pass yields better quality with smaller file sizes. But it also takes longer to compress. Do a test for yourself. Compress a short video with this on and a second version with it off. Compare how long it takes to compress, image quality, and file size. Pick the option that works best for you. I tend to leave it checked.
Bit rate. This is the crux of compression and every movie is different. However, in the interest of giving you someplace to start, here are four settings you can use as starting points for your own compression.
IMAGE SIZE BIT RATE
480 x 270 500 Kbps
640 x 360 750 Kbps
960 x 540 1250 Kbps
1280 x 720 1500 Kbps
Currently, I don’t recommend putting 1920 x 1080 images on the web because both the image and file size are too big. This restriction will change in the future, but for now, huge file sizes like this tend to cause very choppy web playback.
ENCODER TAB – AUDIO

If you are only compressing video, uncheck Audio Enabled.
These default settings create a very high-quality stereo clip. My recommendation is to leave these alone, unless you don’t need stereo. For example, one person narrating a video can easily be compressed as Mono and your audio file sizes are reduced by 50%, with no loss in quality.

However, for my audio podcast, I use the settings illustrated above, because the human voice can be compressed smaller than music. These settings reduce my audio files significantly, without damaging aural quality.
ENCODER TAB – STREAMING

The settings in the Streaming tab are fine as is, don’t touch them.
GEOMETRY TAB

The Geometry tab controls the size of your final, compressed image. Again, don’t worry about the size of the original image, you only need to specify what you want it to become.
The default setting for this window creates an image which is 640 x 480, which is wrong for just about everything.

My recommendation is to create all your videos at 1280 x 720 or smaller. In this case, you select the image size you want from the Dimensions popup menu. To create a different image size, select it from the Dimension popup menu.

The Pixel Aspect should be changed to Square.
NOTE: Adjusting Cropping, at the top, allows you to remove elements from your image, exactly as we would do in our video editing software. Padding, at the bottom, allows you to add black to the top/bottom of an image to convert 4:3 to 16:9 (called “letter-boxing”), or add black borders to the sides of an image to convert 16:9 to 4:3 (called “pillar-boxing”).

When you are happy with your settings, click Save at the bottom. (You can modify these settings at any time, by selecting the preset in the Settings window, which reloads it into the Inspector.)

Your newly-created setting now appears in the Custom folder inside the Settings window.

To apply it to a clip, drag the setting from the Setting window and drop it on top of the video you want to compress in the Task window at the top.

Then verify you have the correct destination (middle column) and file name (right-hand column).
CREATE A TEST MOVIE
Before you spend time compressing your complete video, make a point to create a short test movie.

The hardest part of any video to compress is where the action is moving. Movement is far harder to compress than stillness. So, in your movie, find a 2-4 second section where things are moving AND you care about image quality. Set an In (“I”) and an Out (“O”) to mark a test section. Then, apply your compression setting and compress the short segment. (You can also move the In and Out by dragging their icons.)
Because this test clip is short, it will compress quickly, allowing you to check image and audio quality without wasting a lot of time. This also allows you to see that your settings are correct and the final compressed version looks great.
If the test movie doesn’t look great, either increase the bit rate or modify the image size. I should also probably mention that you should check your other settings to be sure you don’t have an accidental typo.
Once you are happy with the look of the short test movie, drag the In to the far left and the Out to the far right to select the entire movie.
STARTING COMPRESSION

To start compression, click Submit in the lower right corner of the Task Window, then click Submit again when the smaller window appears.
A NOTE ON COMPRESSOR
Compressor, the application, is only a front-end to a background process. This means that once you click “Submit,” you can quit Compressor, as all the compression actually happens in the background. Compressor does not need to be running for you to compress a file.
OTHER READING
I’ve written about Compressor a lot. Here are some relevant articles:
SUMMARY
Video compression is central to all the videos we create. Pick a video compression program that meets your needs and spend time learning it. Creating great-looking video is an essential skill today. COMPRESSING great-looking video will guarantee you work a long into the future.
Visit our website to see Final Cut Pro Training & more!
2,000 Video Training Titles
Edit smarter with Larry Jordan. Available in our store.
Access over 2,000 on-demand video editing courses. Become a member of our Video Training Library today!
Subscribe to Larry's FREE weekly newsletter and
save 10%
on your first purchase.
Notifications
44 Responses to Compressor 4: Compress Video for Web
← Older Comments-
 Molly says:
Molly says:
June 9, 2014 at 10:46 pm
-
 beliefexpand says:
beliefexpand says:
May 6, 2015 at 2:18 am
-
 Crystal Blue says:
Crystal Blue says:
June 20, 2015 at 8:30 am
-
 Larry says:
Larry says:
June 20, 2015 at 10:37 am
-
 luckyhardwork says:
luckyhardwork says:
June 23, 2015 at 2:48 am
-
 Celeste says:
Celeste says:
June 30, 2015 at 11:14 am
-
 Larry says:
Larry says:
June 30, 2015 at 2:14 pm
-
 Darren says:
Darren says:
December 18, 2015 at 6:41 pm
-
 Larry says:
Larry says:
December 18, 2015 at 7:51 pm
-
 Michael Harrell says:
Michael Harrell says:
April 18, 2016 at 12:22 pm
-
 Larry says:
Larry says:
April 18, 2016 at 2:22 pm
-
 Michael Garrett says:
Michael Garrett says:
August 22, 2018 at 10:38 am
-
 Larry says:
Larry says:
August 22, 2018 at 7:09 pm
-
 News Elarab says:
News Elarab says:
January 5, 2021 at 8:46 pm
-
 Larry says:
Larry says:
January 5, 2021 at 8:50 pm
-
 Dara says:
Dara says:
November 1, 2021 at 1:44 am
-
 Larry says:
Larry says:
November 1, 2021 at 4:22 am
← Older CommentsI have an hour and a half video Apple ProRes HQ 422 (1920×1080) and I need to get it up on Youtube.
The original file is 70GB and I need to get it down to 4GB without loosing much of its quality.
I have tried Compressor, through the Youtube setting and I left it for 12 hours and it kept jumping up higher with out much process.
I have tried it through Quicktime conversation as well and it got stuck once and saved it at exactly 70GB again.
Help?!
You may also use iDealshare VideoGo to compress video like MOV, MP4, ProRes, MKV, AVI, MPG, WTV, AVCHD, etc on Mac or Windows
Larry,
Question on Compressor 4.1.3. The old Compressor had this setting under Compression Type when you are doing a custom preset under video; it was this x264Encoder. Compressor 4.1.3 no longer has x264Encoder as an option so I went with Apple ProRes 422 HQ. This is a problem because the file size is way too big. Do I go with H.264 or something else? This video is going to be on Vimeo. If not, is there a way to get the x264Encoder for my version of Compressor 4.1.3? I am just looking for a good quality video so it can go to Vimeo. Thanks!!!
Crystal:
X.264 required a separate installation from Compressor. For Vimeo, I recommend using whichever setting inside “Video Sharing Services” that generates the image size you want to send to Vimeo.
For my work, I use “HD 720p.”
Larry
I think iDealshare VideoGo is the best app to compress MP4 to a smaller file size.
I like its batch compress function and compress with almost no loss of video quality.
Hi Larry,
I am working with Adobe Premiere Pro CC 2014. I edited two videos and combined them to form a 8 minute clip. I have to save the file as a mpeg, as this is the only format our program will read (the video is to be displayed on a transit bus screen). I need the file size to be 70 MB, it is currently saving at a 882,761 KB. What are your suggestions to save this is a compressed format without risking the resolution? When I save as a MP4, my quality is effected.
Thank You!
Celeste:
File size is dependent upon five factors:
* Codec
* Bit rate
* Frame size
* Frame rate
* The amount of movement between frames
MPEG is a format that generates large files, I would generally estimate around 10 MB/minute. Your compressed file is MUCH!! larger than this, which leads me to think that you need to look at reducing your image size and/or bit rate.
Larry
Hi Larry
I think I need to use compressor 4 in order to rectify a video file (wmv) where the audio is gradually going out of sync against the video file.
I do not have a mac though, only windows.
Do I have any options?
best regards
Darren
Darren:
You can’t use Compressor – it doesn’t support WMV files.
On Windows, separate the audio file from the video file – you’ll need to work with them separately. (Premiere is a good choice.)
Then, recompress the audio file only and change the sample rate. If it WAS 44.1 kHz, change it to 48 kHz. If it WAS 48 kHz, change it to 44.1 kHz.
Next, reimport the converted audio file into Premiere and sync it with the video file. This should fix the drifting sync issue.
Larry
If I buy compressor from apple will I be able to compress a video in 8 bit I can’t find a setting in my Final Cut Pro x that will let me do this, when I try to export it will only let me export the the file size I need to you tube, Facebook, or Vimeo, I need to be able to export to an external hard drive to send to someone. Basically what Im needing to do is convert a 2 gb video to under 800 mb.
Michael:
You are asking several different things here:
* Bit depth is determined by codec. H.264 is an 8-bit codec. ProRes is a 10-bit codec. So, to compress an 8-bit file, select an 8-bit codec.
* File size is almost totally dependent upon bit rate (though image quality depends upon frame size, frame rate, codec, bit rate and the amount of movement between frames). A 2 GB file is very small, as video goes. Using the standard YouTube compression settings for either 720p or 1080p should get you the file size you want.
Larry
Larry. I’ve followed you for years and watch your webinars. In the webinars we do, like yours, the videos are dropped into a Keynote presentation. Unfortunately, the content of our webinars is movement, so I’ve struggled to find a compression setting that works well in GotoWebinar. Do you have any suggestions on best compression settings to use for these webinars? Thanks.
Michael:
If you are playing the videos to an audience inside GoToWebinar, it will never work. GTW messes with frame rates which generally end up around 10 fps. it’s also limited by the viewer’s bandwidth and network congestion – none of which you have any control over.
You are better off hosting on an external site for the best playback.
That being said, compression settings depend upon frame size, frame rate and whether they are being viewed on mobile or desktop devices. I have given up playing video through GotoWebinar, it is not designed for video playback to an audience.
All my training is recorded at 720p 30 fps to minimize these technical glitches.
Larry
is there a way to delete the original file automatically once compression is done?
News Elarab:
No, because there would be way too much opportunity for someone who did not know the software well to accidentally delete a master file.
Larry
I know it’s an old post. But can you recommend a good video compressor for windows? I googled and found the list https://www.winxdvd.com/resize-video/free-video-compression-software.htm, tired of testing each of them.
Dara:
If you have a subscription to Adobe, Media Encoder is an excellent choice for both Mac and Windows.
As for Windows, I’m not an expert. For high-end encoding help, check out: https://streaminglearningcenter.com/
Also, if you are on social media, send your query to Jan Ozer, what he doesn’t know about compression doesn’t need to be learned.
Larry