 There’s at least one new feature in Adobe Audition CC (2019) that adds magic, then hides it inside the Record button!
There’s at least one new feature in Adobe Audition CC (2019) that adds magic, then hides it inside the Record button!
THE BASICS
![]()
Normally, when you are ready to record audio, you press the red Record button and start recording the performance. (I, um, drew an arrow in case you couldn’t find the red button… It’s at the bottom of the Waveform and Multitrack Editors.)

But, what you may not know is that the Record button hides options. Control-click the Record button to see:
NOTE: To arm a track for recording, click the small R button in the track header. Red means “armed.” Also, be sure to set an input source in the top pop-up menu in the track header, as well.
PUNCH AND ROLL RECORDING
Punch and roll is a new feature in the Spring 2019 Audition update that I first used during our recent NAB coverage for the Digital Production Buzz. Each show started with 7:30 of pre-show music. Because I didn’t need to record the pre-show, I started playback at the appropriate time by pressing the spacebar.
Then, about a minute before showtime, I clicked the Record button. This instantly switched all armed tracks into record mode and started recording four mic tracks while playing back music and commercials from a fifth track. Everything stayed in sync and I minimized the amount of storage space needed for each show.
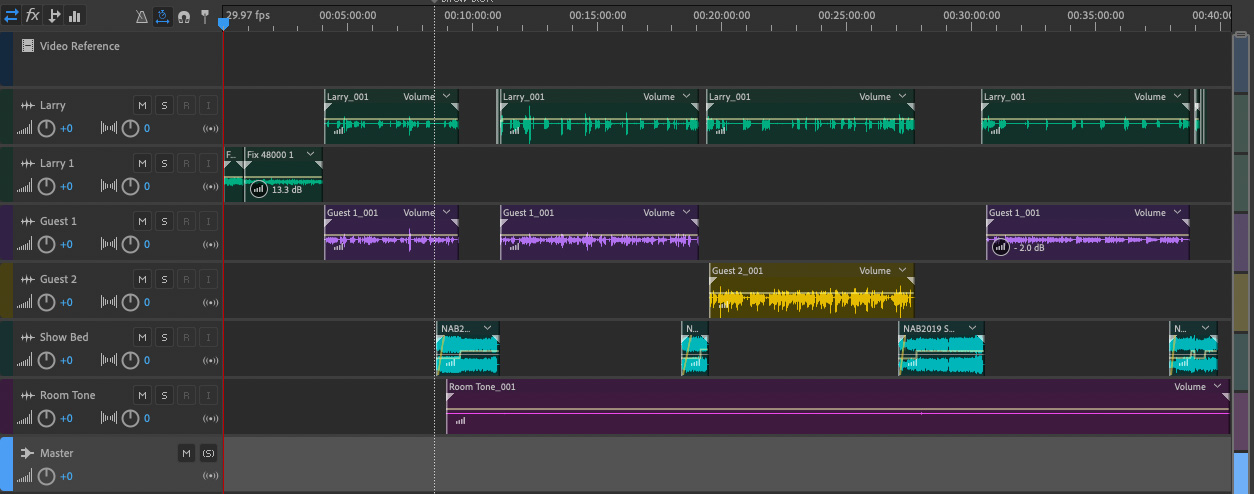 (Click to see a larger image.)
(Click to see a larger image.)
NOTE: Here’s what an edited show looked like. The Show Bed track was playback-only. The remaining tracks were recorded live at the trade show. The video track at the top contained a segment count-down video to keep everything running to time; it’s removed during the final edit.
Here’s an article that describes our production process in more detail.
This new feature in Audition allowed me to click Record to switch instantly from playback into record mode at the position of the playhead; provided that all tracks I wanted to record on were armed (the red R button enabled) and had appropriate audio inputs.
But, there is more we can do with this.
GETTNG FANCY

Let’s say we have a recording and the narrator stumbles. We need to do a pick-up.

Put the playhead where you want to start a new recording, and set an In (shortcut: I)
Make sure the Record button is set to Punch and Roll Mode, then click the Record button. (Shortcut: Shift + space).

The record area is instantly highlighted in red and the track switches to record. The playhead backs up five seconds and begins playback so you can hear the lead-in. The instant the playhead crosses the In, that track (or all enabled tracks) start recording.

At this point, recording continues until you stop.

Even better, though, these are non-destructive recordings. If you separate the clips, you can see the portion of the original clip is still retained in case you like the original take better.
Once recording is complete, you handle these clips the same as always.

NOTE: You can change the pre-roll duration in Preferences > Playback and Recording. You can also turn on a pre-roll countdown timer, if that helps you focus.
BUT WAIT! THERE’S MORE!!
Let’s say you just discovered an error in the middle of a recording.

Set an In and Out that cover the section you want to fix. Make sure the Record button is in Punch and Roll Mode.

Then, click the Record button. The selected region is highlighted in red.

The playhead backs up for the pre-roll and starts playing. When it crosses the In, Audition automatically starts recording. The recording stops when you reach the Out.
NOTE: You can use this technique to record multiple takes for the same region. As long as you don’t change the In or Out, the clips will stack on top of each other. When you are done recording, select the take you like and delete the rest.
Here’s what Adobe’s Help says on Punch and Roll recording.
SUMMARY
For those of us who record narration, create ADR, or are simply cleaning up errors in a recording, the ability to set record ranges to automatically punch into and out of recording is a HUGE timesaver.
I can already see a use for this each week in cleaning up my weekly webinars. Very cool – and I thought you’d like to know, too.
EXTRA CREDIT
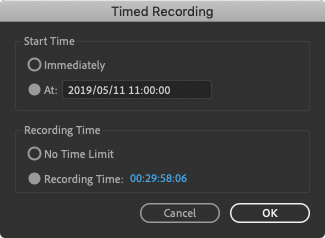
This is what the Timed Recording dialog looks like. This is great for unattended operation when you know that a program will start at a specific time. Audition is used extensively in radio, so this is an efficient way to record a network news feed without having to dedicate an operator to press record when the program starts.
2,000 Video Training Titles
Edit smarter with Larry Jordan. Available in our store.
Access over 2,000 on-demand video editing courses. Become a member of our Video Training Library today!
Subscribe to Larry's FREE weekly newsletter and
save 10%
on your first purchase.
Notifications
One Response to Audition CC: Magic Hides Inside the Record Button
This is a great tutorial. Thanks, Larry