 For years, Apple Compressor supported droplets. These are mini-programs that sit on your desktop. Drag a movie file on top of them and they will compress that file into whatever specs you defined when you created the droplet.
For years, Apple Compressor supported droplets. These are mini-programs that sit on your desktop. Drag a movie file on top of them and they will compress that file into whatever specs you defined when you created the droplet.
New with the 4.6 update to Compressor is the addition of Watch Folders. A Watch Folder is a specific Finder folder to which you can assign compression settings. Drop a file inside the folder and Compressor will compress it according to the specs you assign to that Watch Folder. (This is similar to Watch Folders in Adobe Media Encoder and other compression apps.)
I like droplets a lot. The big benefit to droplets is that Compressor doesn’t need to be running in order to compress a file, as it does for a Watch Folder; though Compressor can run in the background. And, more good news, droplets are still supported.
The big benefit to Watch Folders is flexibility. It is easy to output, copy or move a file into a specific folder; either manually or using automation. For example, any application can export into a Watch Folder and compression will start. Personally, while I think droplets are cool, watch folders are far more flexible.
I should also point out that Compressor doesn’t just compress video. It can compress audio, for example WAV into MP3; still images, for example HEIC into JPG; and image sequences, for example TIFF sequences. So the ability to export directly to a Watch Folder can significantly speed an export workflow for a wide variety of applications.
There are four steps to using a Watch Folder:
Let’s take a closer look.
CREATE A WATCH FOLDER
 This first step is the easy part. Using the Finder, create one or more folders that you want Compressor to monitor. While not required, give each folder a name that will help you remember what it’s for.
This first step is the easy part. Using the Finder, create one or more folders that you want Compressor to monitor. While not required, give each folder a name that will help you remember what it’s for.
There’s no limit to the number Watch Folders you can create and each can have different compression settings.
ASSIGN COMPRESSION SETTINGS
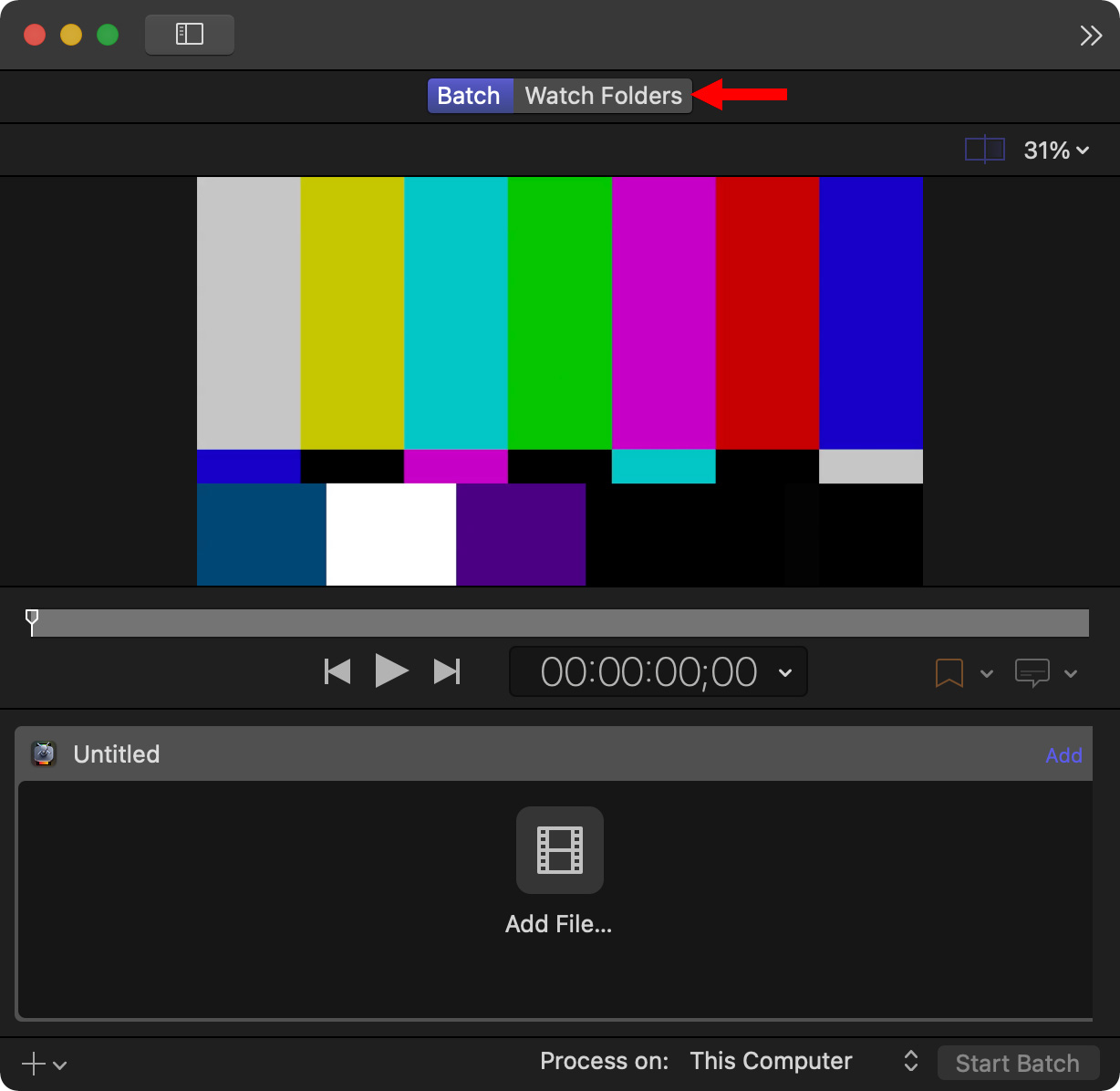
Open Apple Compressor, then click the new Watch Folders tab at the top center of the interface.
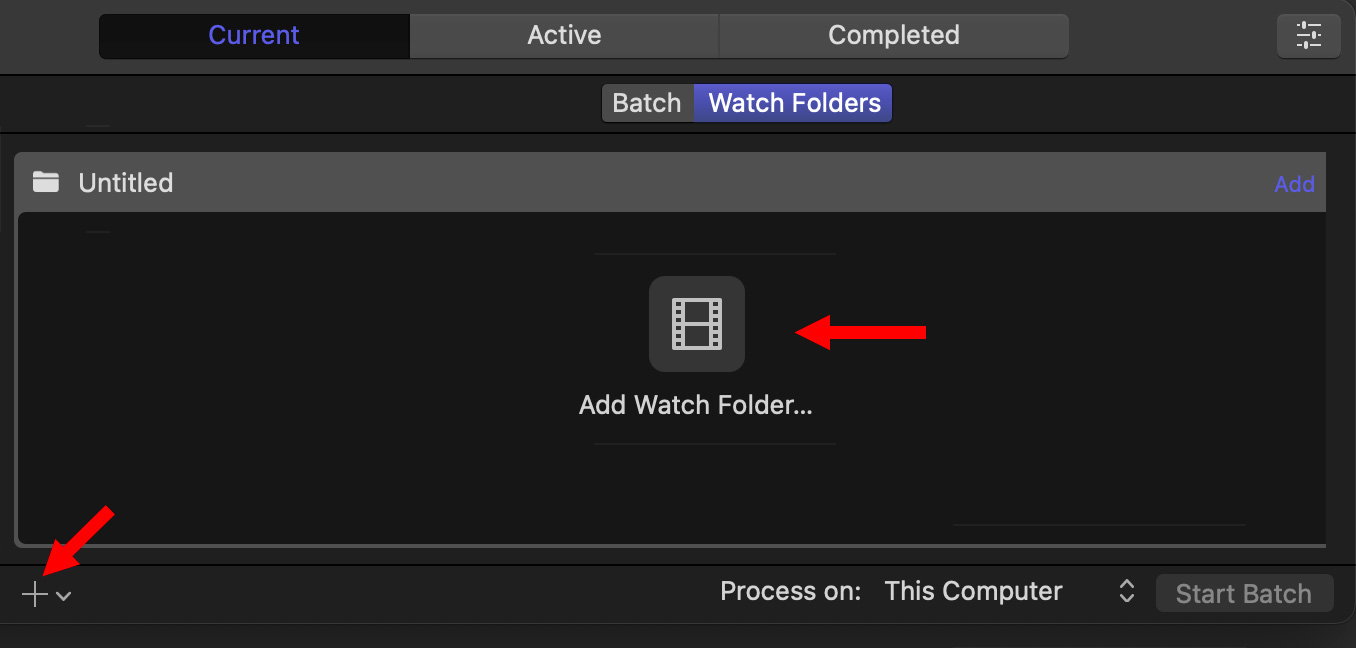
Either drag a Finder folder into this center area, or click the Plus button in the lower left corner of the Compressor interface to open a traditional Open File dialog and select the folder to which you want to apply automatic compression settings.
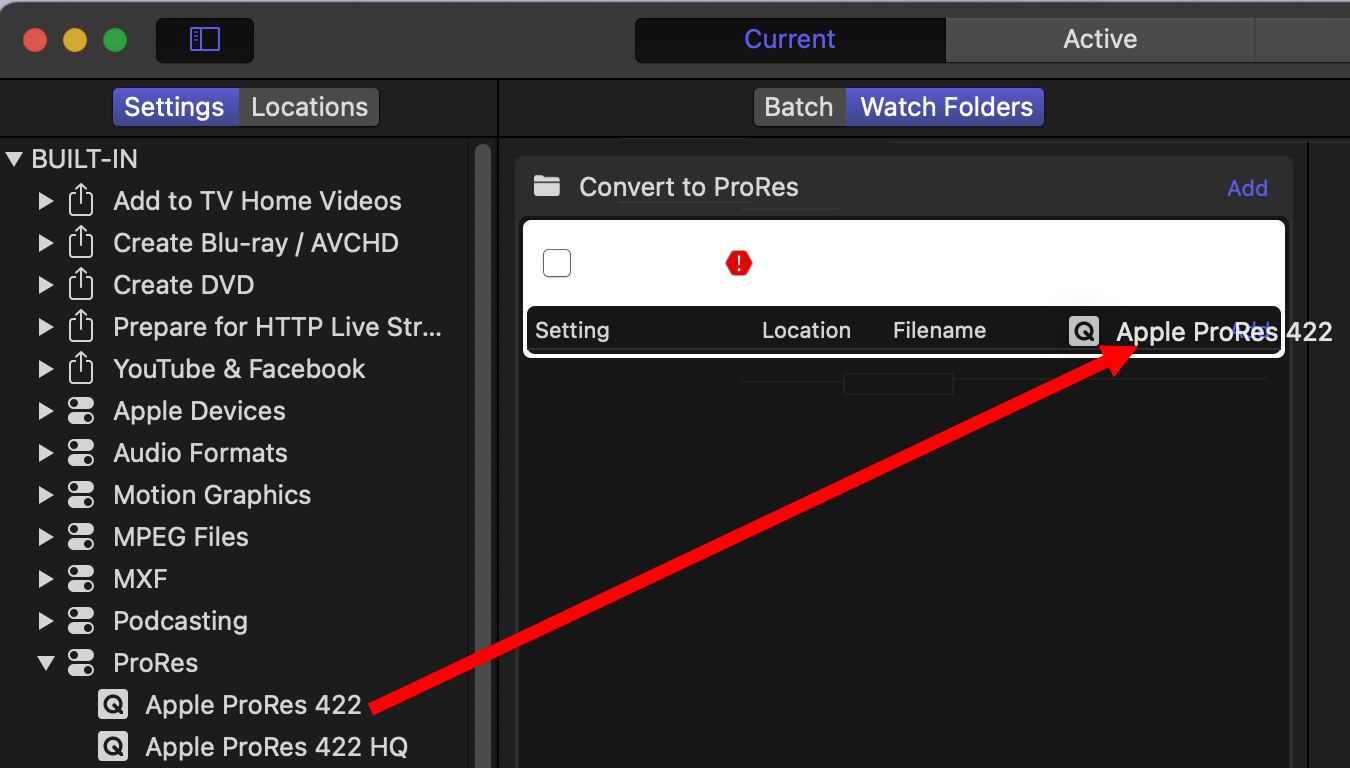
To assign compression settings, just as you do when you compress a file in Compressor, drag a setting from the Settings list on the left on top of the Watch Folder name. In this example, I’m dragging the ProRes > Apple ProRes 422 setting on top of the “Convert to ProRes” folder name. This means that any file dropped into this Finder folder will be converted to ProRes 422.
NOTE: None of these settings change the original source file. All compressed files are copies of the original file, not replacements.
You can assign as many different compression settings to one folder as you want. But, for this example, we’ll keep it simple and just add one.
SET THE COMPRESSED FILE NAME AND LOCATION
Two more potential steps before we enable Watch Folders: we need to determine where we want the compressed file stored and how we want it named.
Output locations can NOT be inside the Watch Folder itself. This is different from Watch Folders in Adobe Media Encoder, which supports folder nesting.
Apple Help states: “If the watch folder and output folder are the same, or the output folder is inside a watch folder, a red warning icon appears to the right of the watch folder name, the Status pop-up menu in the inspector is dimmed, and an error appears in the Errors & Warnings window.”
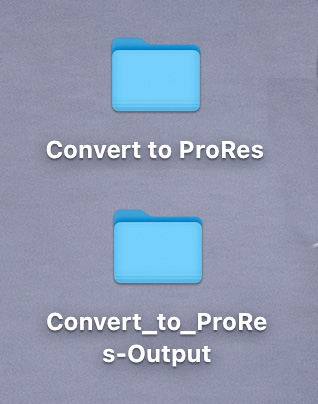
By default, the output location is set to “Automatic.” This means that, when a new Watch Folder is enabled and its first job starts, Compressor will create a new folder at the same level as the Watch Folder, named after the Watch Folder with the word “Output” added to it.
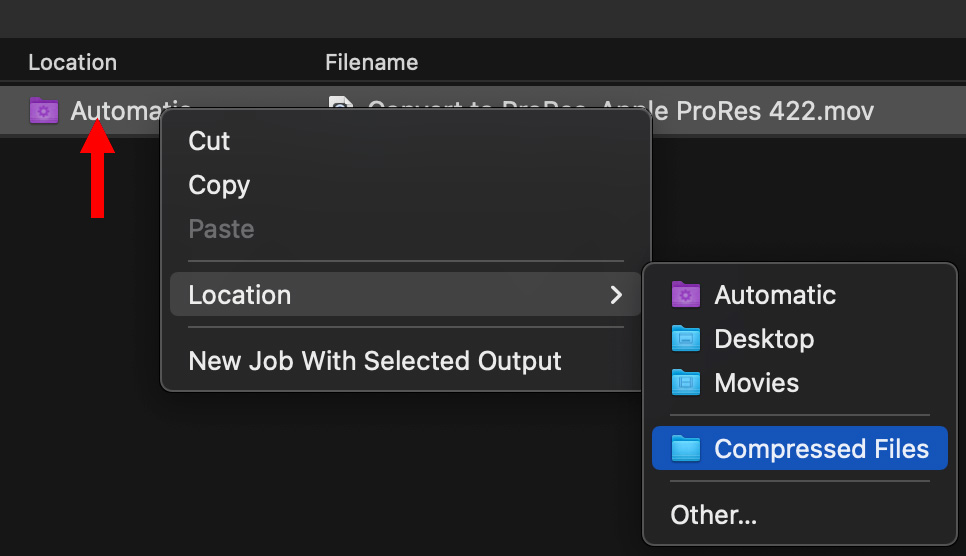
You can change the output location of a Watch Folder setting by Control-clicking the word “Automatic” (or the current name of the destination), then selecting a new destination.
NOTE: You can even select a different Watch Folder to continue processing that file. You just can’t select the SAME Watch Folder as the source media
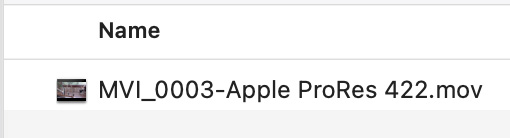
By default, Compressor outputs a file with the same name as the source file with the name of the compression setting appended to it.
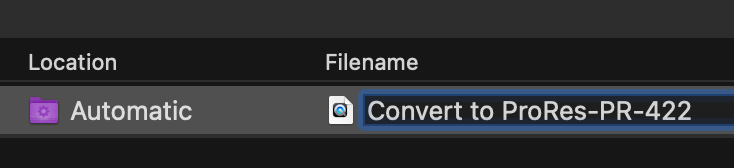
You can change the output file name by double-clicking the file name portion of the compression setting.
BIG NOTE: However, if you change the default file name, Compressor will no longer output the original file name of the source media. All files will be output using the name you enter in this field. Which is, ah, awkward.
ACTIVATE THE WATCH FOLDER
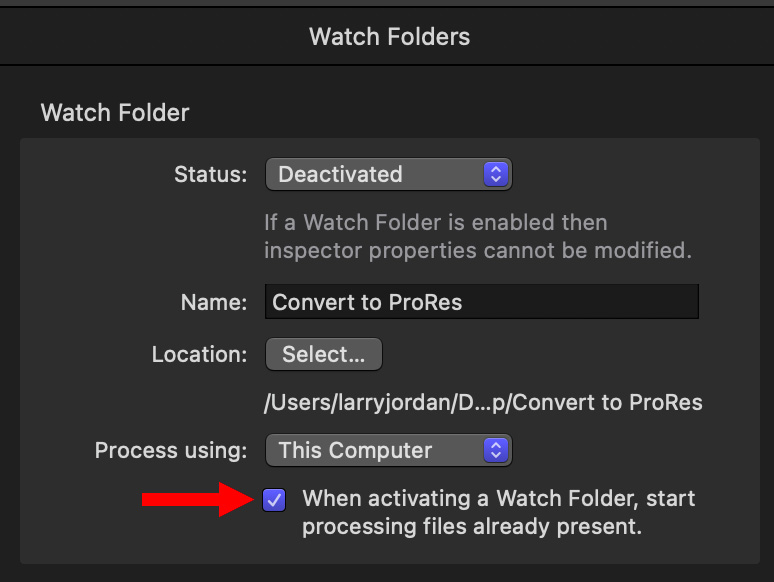
Before you activate a Watch Folder, select the Watch Folder name (“Convert to ProRes” in my example), then, go to the Inspector. If you already have files that you want to convert stored in the Watch Folder check “When activating a Watch Folder…” This will process all existing files once activation is complete.
The default setting is off.
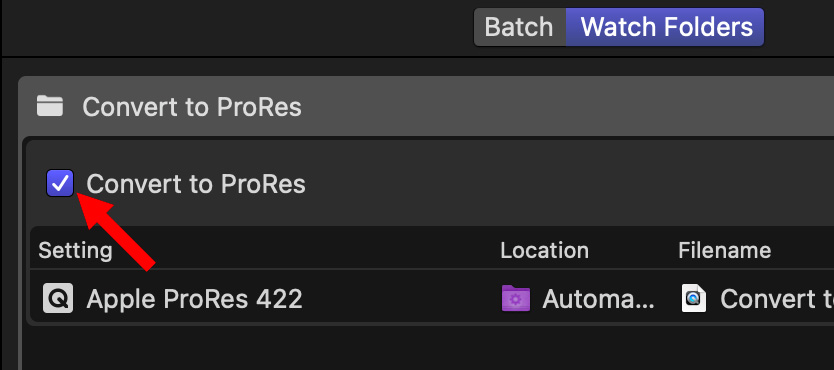
NOTE: You can only make changes to a Watch Folder when it is not activated. If you need to change an existing Watch Folder, de-activate it first.
To activate a Watch Folder, check the check box next to the Watch Folder name. At that point, the folder is active, any files in the folder will be processed along with all new files added to it. Activating also locks all settings, preventing changes.
Apple Help: “A watch folder must have at least one setting applied to it to be activated. A watch folder can’t be activated if its output folder is the same as the watch folder itself.”
At this point, you can move Compressor to the background. However, it needs to be running for Watch Folders to work.
All source files will remain inside the Watch Folder until you move them out manually.
THINGS I’VE LEARNED ABOUT WATCH FOLDERS
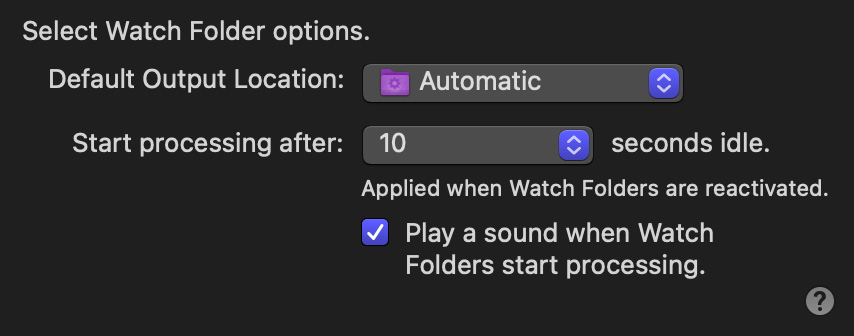
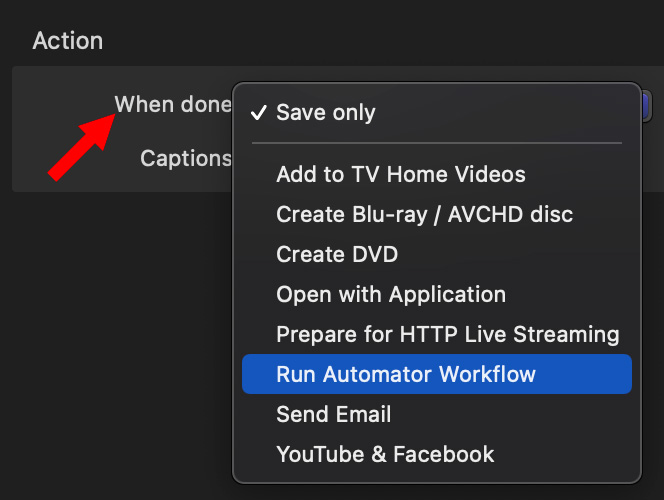

WHAT I WOULD STILL LIKE TO SEE
Watch Folders are flexible, but they have several limitations:
SUMMARY
Watch Folders are welcome addition to Apple Compressor, providing access to automated media compression to any Mac application. If you know Compressor, configuring a Watch Folder is a familiar process.
For my day-to-day workflow, I probably won’t use Watch Folders, because my workflow is pretty nailed down. But, when I was live podcasting the Digital Production Buzz from the NAB show and generating dozens of files a day, Watch Folders would have made the work of my entire team much faster and simpler to implement. It’s an important tool that can speed your workflow.
2,000 Video Training Titles
Edit smarter with Larry Jordan. Available in our store.
Access over 2,000 on-demand video editing courses. Become a member of our Video Training Library today!
Subscribe to Larry's FREE weekly newsletter and
save 10%
on your first purchase.