 In the beginning, before GPUs existed, all video scaling and rendering was done by the CPU. And, as you can imagine, that took a long time.
In the beginning, before GPUs existed, all video scaling and rendering was done by the CPU. And, as you can imagine, that took a long time.
(I still clearly remember adding a Gaussian Blur to a clip in Premiere 4, back in 1998, that took 30 seconds to blur a single frame of video. And, at the time, I thought that was amazingly fast!)
Since then, as GPUs took over the rendering load from CPUs, editing has gotten much, MUCH faster! A GPU is optimized for rendering digital images quickly in a way that a CPU just can’t.
However, converting Premiere from CPU-based effects to GPU-based effects is neither simple or fast. Because of this, these two render options appeared many years ago and have been confusing editors ever since.
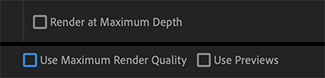
These settings can be applied to individual sequences or an entire export. But, what do they do and when do you use them?
The short answer is: As Adobe migrates toward more GPU-based effects both of these options are quickly becoming unnecessary.
SETTING SUMMARY FOR GRAPHICS ON A MAC

In Adobe Media Encoder, which handles all exports from Premiere, make sure that the Video Renderer is set to Metal (or the soon to ship Metal 2).
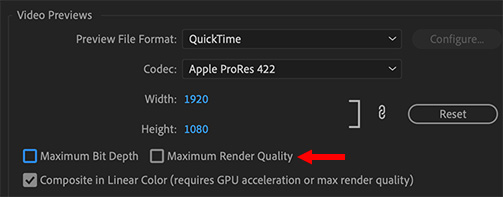
When creating a new sequence in Premiere Pro CC, make sure both options are turned off.
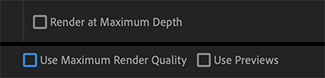
When exporting from Premiere, leave both these options off unless you are scaling images larger and seeing jagged lines on the edges of your images. In that case, turn Maximum Render Quality on.
Given the number of effects that are now GPU accelerated, there is no benefit to using Maximum Bit Depth, because that is used by the GPU automatically.
2,000 Video Training Titles
Edit smarter with Larry Jordan. Available in our store.
Access over 2,000 on-demand video editing courses. Become a member of our Video Training Library today!
Subscribe to Larry's FREE weekly newsletter and
save 10%
on your first purchase.
Notifications
17 Responses to Adobe Premiere Pro CC: When to Use Maximum Render Quality
Hello Larry,
I’ve read this information hundreds of times, written 100 different ways…but you’re outline is by far the most simple to comprehend. Thank you for taking the time to write this. I’m sure I’ll come back and read it several more times (hitting that export button always makes me reconsider all those little check boxes).
One quick question: Do you have a post on using Adobe Media Encoder vs Premiere for export? Just wondering your take on the two.
Thanks again.
Jason:
Premiere uses Adobe Media Encoder for all its exports. It isn’t a separate function.
Larry
Hello Larry, thank you for all your work over the years helping us editors!
I’ve found that if I don’t check “Use Maximum Render Quality” in export settings when exporting, that SOME of my graphics/images end up pixelated. I’m not sure why some and not others (I’m sure it’s connected to scaling of some sort, but strangely it doesn’t seem to be determined by the resolution of graphic, as some that are HIGHER res than sequence get pixelated sometimes, while some others that are lowered and being scaled up do not), but it happens.
I should mention that I’m on a “maxxed-out” Mac Pro 5,1 (cheesegrater) with an Nvidia GTX 770 card using CUDA (which means I’m still in High Sierra & Premiere 2019, to keep CUDA support), so maybe newer machines/premiere 2020/Metal have made this checkbox obsolete, like you said.
Or, maybe I’m doing something incorrectly elsewhere in my settings/workflow? I always use “Set to Frame Size”, not “Scale to Frame Size” on graphics, btw. Also, checking “Use Maximum Render Quality” in sequence settings doesn’t seem to make any difference with this phenomenon, btw….only when exporting. AND checking the box in the AME preset doesn’t seem to help either…I HAVE to check it from the initial export window in premiere, or some gfx end up pixelated. This is a bit annoying, as premiere likes to “randomly” change my default export settings from time to time, so I have to always confirm that “Use Maximum Render Quality” box is checked.
Just thought I’d append this, for any of your users that have experienced this phenomenon.
Daniel:
Thanks for sharing your comments. I think the issue is the age of your system and the graphics card you are using, which is too old for Metal to work.
Larry
Nice information, however, I’m still a little confused on the “Use Maximum Render Quality”. There is that option in PPro Sequence settings and in the AME export.
(my system: Win10, 32GB, GTX1050Ti, Cuda, Latest PPro cc updates)
My footage is SD, 4:3 and I’ve upscaled it in PPro to 16×9.
I’ve read that “Use Max Render Quality” is only used when downscaling, but your statements say, ‘up or down.’
Questions:
1)Should I check the box in PPro Seq settings because my footage has been upscaled?
2)If so, is that to make the rendered sequence look better or does that affect the final output to disc?
3) And (or) should I check the box in the Media Encoder output to make the scaling look better?
Summary:
Max Render: check or uncheck in PPro?
Max Rendeer: check or uncheck in Adobe Media Encoder?
Is there any Adobe references on your choices, as I’ve been researching this for months and all I get is conflicting reports.
Thanks for your advice.
Steve:
Good questions. Here are the answers as I understand them.
1. If you are scaling media INSIDE Premiere – either up or down – turn this on. Otherwise, turn this off.
2. This setting is used to optimize the CPU for image scaling to avoid jagged edges on diagonal objects.
3. Premiere uses Media Encoder for all exports – starting about a year ago. The settings are identical for either application.
Here’s a reference, which is also in my article:
https://community.adobe.com/t5/premiere-pro/export-issue-maximum-render-quality-depth/td-p/10168580?page=1
Larry
Thanks Larry for your quick and informative reply.
I’ve read the posts in the links you gave me.
“Neil” says to check the Max Render when scaling, but doesn’t clarify upscale or downscale. I think jaggies occur during downscaling, which is what he may be referring to. “Mo” says to check it for up or downscaling but doesn’t issue reason or referral. I wish there was more unity in the answers. I get the feeling it will help for upscaling, I guess some testing is in order, because when checking that box it adds a great deal of time when processing a 2 hour film so I’d like to know if it is all worth it.
Regarding prior question # 2, When I check the Max Render in PPRo sequence, does that only affect the timeline render in PPro and has nothing to do with the export to disc? Meaning, can I uncheck it in PPro and just check it in AME for disc output? (I’m not using previews in AME when exporting to disc.)
And for prior # 3, If I should check it in PPro, should I check it in AME as well?
I hope my questions are understandable. Can’t thank you enough for your time and knowledge. I’m sure other people are reading this as well.
Steve:
Jagged edges (“jaggies”) occur more when upscaling because you are stretching existing pixels to fill space. While this may apply to down-scaling, image quality when making images smaller is much less an issue than when making them larger.
The only honest answer is try it and see. Unless you have strong lines – especially close to but not horizontal or vertical – you may not see a problem. In which case leave it off.
Personally, I would only enable this if I’m seeing a problem. And, remember, if you don’t up or down-scale your footage, leave this off.
Larry
Solid advice, thanks again.
sorry… should I check the max render in ppro and in media encoder? or just one or the other?
Thanks, Steve
Steve:
For the same project, the setting should match. Otherwise, the instructions above should hold true.
Generally, I’d suggest defaulting to unchecked unless you see a problem with the finished result.
Larry
HI Larry! Mike Curtis here, I used to write HD for Indies, I think we maybe were on some panels together Back In The Day. I’ve got a client doing 8Kx8K over/under 360/VR video exports, and the renders are, unsurprisingly, colossally long. They’ve got a 2080 card, but I don’t know if it has enough VRAM to handle those frames, and we want a 10 bit deliverable. My question – if Render at Maximum Depth is OFF, and the GPU can’t handle it, what bit depth is used? 8? 16? Other? I don’t know, do you?
Mike:
It is good to hear from you again!
(Um, tell me they are editing 8K 360° media on a 2012 Mac mini…? Sigh… sometimes you just need more horsepower.)
OK, I’m done complaining. Premiere still doesn’t use the GPU for most rendering, so they are constrained by the speed of the CPU, not GPU. Adding VRAM probably won’t help. Premiere is converting to GPU rendering, but it is a slow process.
When rendering, Premiere will match the bit-depth of your sequence, unless you tell it otherwise.
Keep in mind that render speed will also be affected by the number and complexity of effects applied to the clips. So, if you have an intense color grade going on, that, too, will slow things down.
Finally, if you have access to a faster CPU, read this article and see if this helps speed things up:
https://larryjordan.com/articles/premiere-pro-use-two-computers-to-speed-exports/
Larry
If I am rendering down from slightly above 4k res to strict 3840×2160 and i have an GForce GTX 1070 CUDU situation, do I need to use the “Use Maximum quality” setting?
Noah:
You probably don’t need it, but it wouldn’t hurt to turn it on. Maximum render quality only affects clips that are scaled.
As the article states, if you see jagged (bumpy) edges, turn this on. Otherwise, you can leave it off.
Larry
Great info here! Thanks for making this write up.
I have a specific question relating to ProRes and MXF files. If I am exporting either of those hi-res formats, do Maximum Depth and Maximum Render Quality become irrelevant? I am worried they may do more harm than good, as these formats are already incredibly high quality on their own.
JLo:
Leave both turned off.
Larry