 We are all familiar with using Adobe Media Encoder to compress media files stored on our local hard disk. But, when my new Mac mini arrived, I started wondering about whether I could use this for media compression over the network.
We are all familiar with using Adobe Media Encoder to compress media files stored on our local hard disk. But, when my new Mac mini arrived, I started wondering about whether I could use this for media compression over the network.
The answer is: Yes! And all it involves is changing one setting on a Watch Folder.
There are many benefits to using a separate computer system for media compression, especially if you are part of a workgroup:
NOTE: Here’s a similar article on how to do network media compression using Apple Compressor.
EXECUTIVE SUMMARY
This idea works and, when properly configured, works well. However, this requires:
What we will do is:
SET UP THE SERVER
Watch Folders watch specific folders on a local computer or server. Then, when a media file appears inside, performs specific actions on the file, depending upon how the Watch Folder is configured.
Because these actions are determined by the Watch Folder, not the user, the way to implement different compression settings is either to create separate folders, each with their own Watch Folder settings or to create Watch Folder with multiple settings applied to it.
Here’s how.
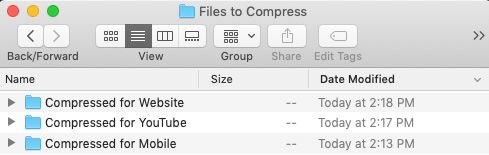
On the server, I created several folders:
NOTE: You can create any files that you want and name them however you want.
In this article, we will create a single Watch Folder that watches for files to appear in “Files to Compress,” then creates three versions from it, putting each version in its own folder.
CREATE A WATCH FOLDER
Start Adobe Media Encoder.
NOTE: I’m running the 2019 version of AME, however, Watch Folders have been used by Media Encoder for many years.

Click the Watch Folders panel. Then, click the Plus icon to create a new Watch Folder.

Navigate to the folder you want to watch; in my case, this is “Files to Compress” and click Choose.

In the Watch Folders panel, a new Watch Folder appears. This is exactly the same thing, in concept, as dragging a new file into AME to compress, except that you are creating an automated action on a folder, rather than a single file.
To this Watch Folder, apply whatever settings you want. I’ll add three:
Again, you can use whatever settings you want.

Notice the three different settings are now applied to the Watch Folder. The magic of using this on a server, rather than a local hard disk, is in setting the Output Folder.

Here you can see the changed output folder settings.

In the past, we would need to enable the Watch Folders to start watching. In more recent versions of AME, all we need to do is return to the Queue panel and make sure “Auto-Encode Watch Folders” is checked.
WATCH THE FUN
 (Images courtesy: Mark Jones, MTC/Caltrans — www.youtube.com/user/news4jones)
(Images courtesy: Mark Jones, MTC/Caltrans — www.youtube.com/user/news4jones)
Now, whenever a new file is added to the Files to Compress folder, AME springs into action and creates three versions of it, storing each version in its own folder.

For example, here, the Queue lights up with all the files in the Watch Folder along with the settings you’ve created for them.

When the compression is done:
Once you understand how this works, it is a very efficient way to automatically compress media files.
NOTE: You can create as many different Watch Folders as you want, with any combination of settings that can be created in AME. Just remember that AME needs to be running for Watch Folders to work.
SUMMARY
A very nice thing about AME is that if multiple settings are applied to the same clip, all settings are compressed at the same time, instead of sequentially. While different codecs take different amounts of time to compress, AME is only making one pass through the source file.
The cool part is that anyone on the network can drop files in for encoding. Because the same settings are applied to all files, Watch Folders provide very consistent file handling and output.
Done.
EXTRA CREDIT
You can, if you want, apply Automator actions to do more with the files after they’ve been encoded. However, from my perspective, I always want to look at the finished compressed file before it moves any further into the distribution pipeline.
If there’s an error in output or compression, this is the best place to find and fix it.
2,000 Video Training Titles
Edit smarter with Larry Jordan. Available in our store.
Access over 2,000 on-demand video editing courses. Become a member of our Video Training Library today!
Subscribe to Larry's FREE weekly newsletter and
save 10%
on your first purchase.