 There’s a hidden feature in Adobe Audition that can simplify editing or sharing data – if you know it exists. We can now export and import markers using CSV files.
There’s a hidden feature in Adobe Audition that can simplify editing or sharing data – if you know it exists. We can now export and import markers using CSV files.
This means that you can create marker lists in a word processor or spreadsheet and import them into Audition to flag key sections of your media. Or you can export markers that were created in Audition into a CSV file for any number of purposes.
The only problem is that Audition does not make this very obvious. Here’s how it works.
NOTE: Here’s another article that shows other ways to use Markers in Audition.
EXPORT MARKERS TO A CSV FILE
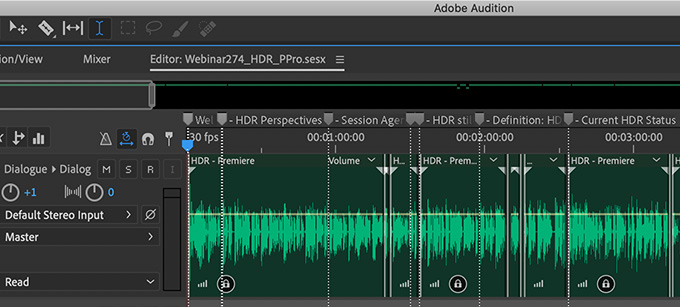
Here’s a recent mix of a weekly webinar. I use markers extensively in each of these. (Markers are the white icons at the top of the timeline. Think of them as providing a “Table of Contents” to the media in your session.)
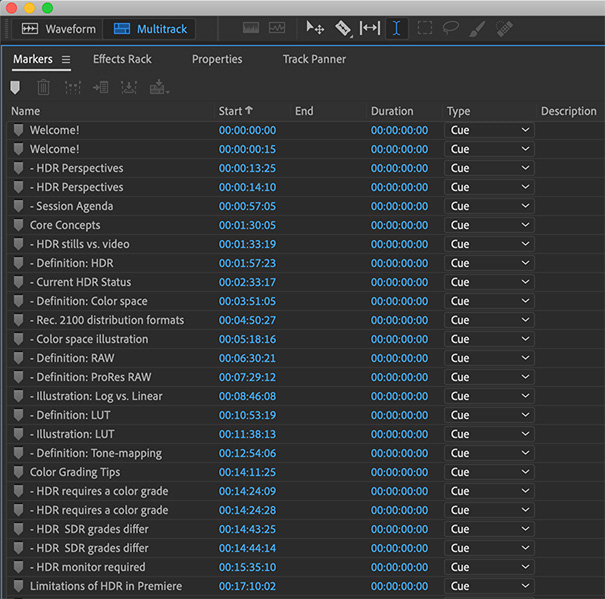
Here they are displayed in the Markers panel. Markers in Audition are Cue markers. If you plan to move them to Premiere, change them to Subclip in the Type column. Markers can also have durations, which converts it to a Range marker. Any of the data in any column can be changed at any time.
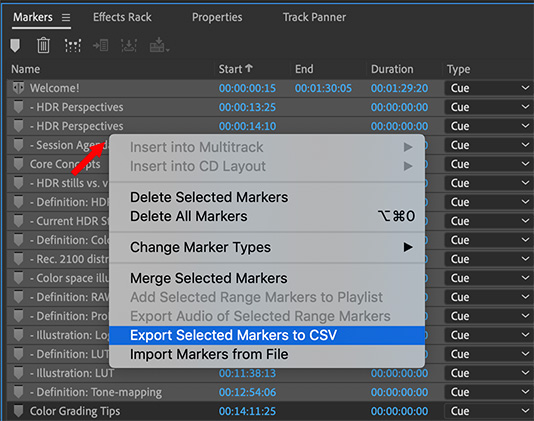
In the Markers panel, select the markers you want to export, then Control-click anywhere inside the panel and choose Export Selected Markers to CSV. While you would think this would be an option in the File menu, it isn’t.
NOTE: Make sure to include the .CSV extension in the file name. It will simplify your life later.
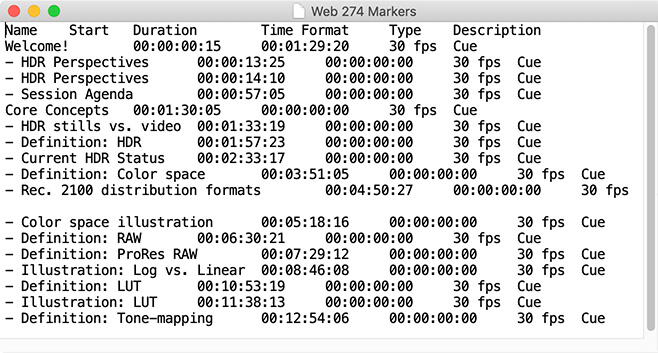
Exporting takes a few seconds, it is not instantaneous. In this case, here is what a CSV file looks like when opened in Text Edit. Um, not very impressive.
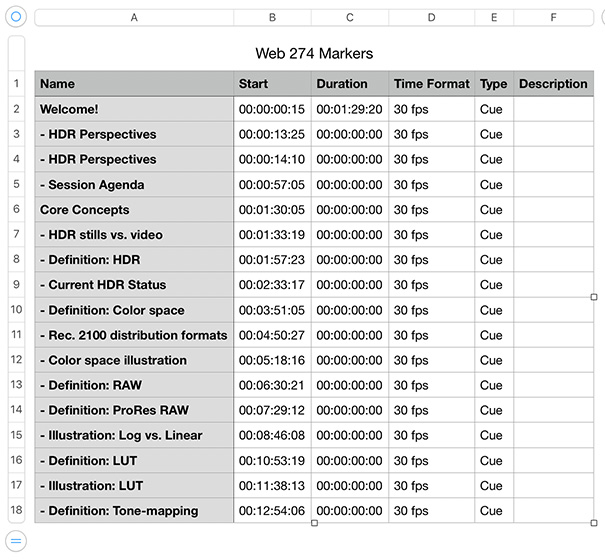
But, when you open the same file in Numbers, or Excel, you get a lovely table with all your markers, PLUS the ability to add descriptions.
NOTE: If you create or modify a marker list in Word, Excel or Numbers, save it as a CSV file in order to import it back into Audition. In Numbers, choose File > Export > CSV.
IMPORT MARKERS FROM A CSV FILE
The process works the same in reverse.
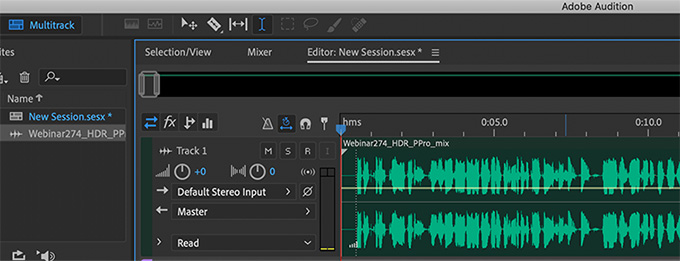
Here’s an audio track in a session without any markers.
Choose File > Import > Markers from File.
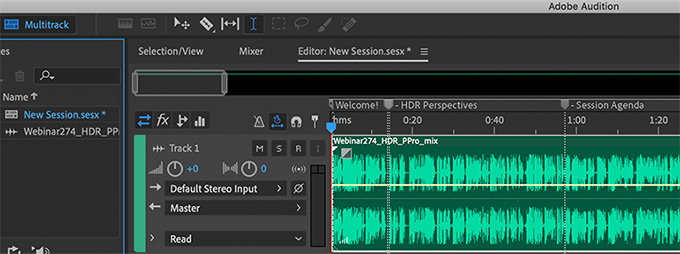
Instantly, the imported markers are added to the Timeline, perfectly synced to timecode.
SUMMARY
This technique can be very useful when doing paper edits or when you need to share marker information with staff that don’t have access to Audition.
2,000 Video Training Titles
Edit smarter with Larry Jordan. Available in our store.
Access over 2,000 on-demand video editing courses. Become a member of our Video Training Library today!
Subscribe to Larry's FREE weekly newsletter and
save 10%
on your first purchase.
4 Responses to Adobe Audition CC: How to Share Markers Between Sessions or Staff
I didnt get a lovely table, no delimiters included so unformatted! Audition 2019
M.J.
The output is a CSV (Comma separated value) file. This provides all of the data, when you import that file into Excel or Numbers, you can then format it as you want.
Larry
Sorted, I had to open and save the csv file as text. Then open Excel 365, Data, Get External Data, Text. And go through import prompts1,2,3
M.J.:
This is one way to do it, however, Excel will also directly import a CSV file, without the extra step of creating a text file.
However, this is an import function, not an open one.
Larry