 [Updated 12/31/16 with new tests for AVCHD media, and on 1/1/17 for Premiere Pro. Then, again, 4/9/17 with news on Apple’s future desktop plans.]
[Updated 12/31/16 with new tests for AVCHD media, and on 1/1/17 for Premiere Pro. Then, again, 4/9/17 with news on Apple’s future desktop plans.]
I’ve been fascinated by the ongoing discussion about whether the new MacBook Pro laptop is fast enough for serious video editing. So, I’ve spent the last two weeks working with one and thinking about how to best answer this question.
Whether you use Avid, Adobe, Apple – or any other Mac-based video editing software – video editing is one of the hardest tasks we can do on a computer because it taxes the entire system. In this report, you’ll find answers to key questions like: How much speed do I need? And what really loads down the computer?
I was surprised many times during my research for this article and I think you will be, too.
NOTE: Based on this research and additional conversations with knowledgeable engineers, I’ve written an article outlining my recommendations on how to configure the 2016 MacBook Pro for video editing while still saving money. Read it here.
Whether the MacBook Pro is fast enough can be answered in different ways – so I looked at all of them, plus examined where desktops fit into this whole equation:
In the Philosophy section, I look at the words “best” and “fast enough.” In the Technical section, I provide speed measurements of the system. In the Practical Speed Tests section, I measure performance specs when editing SD, HD and 4K material in single track, multicam and with four video streams running at once. Finally, in the How Adobe and Apple Use RAM and Storage section, I present a technical look at how Adobe Premiere Pro CC and Apple Final Cut Pro X use RAM and storage during editing.
NOTE: Here’s an article on the Touch Bar and how it’s used inside Final Cut Pro X.
THE BASIC CONTROVERSY

The MacBook Pro has been criticized for its emphasis on thinness, its lack of ports, its variable battery life and whether it is “pro” enough. I find some of these criticisms valid, while others are not.
From my perspective, Apple’s insistence on thinness in its pro laptops makes no sense. My present computer case, carrying a 2013 MacBook Pro, currently contains the computer, a typing stand, two hard disks, a small RAID, hard-wire ethernet cable, portable amplified speakers, and converter cables for every known connection. It weighs about 30 pounds and travels with me around the world.
While the new MacBook Pro is 14% thinner and 10% lighter than the previous version, this emphasis on thinness is meaningless to me given all the rest of the gear I need for training, presentations or editing.
NOTE: However, it has been pointed out that video journalists who need to travel swift and light in difficult areas aren’t able to take extra gear. For them, thin is good.
Battery life is also much less important to me. Anywhere I’m editing, I’m plugged in. Yes, longer battery life is nice if I’m browsing the web or sending email, but not if I’m editing a movie. Performance is much more important and running the computer full-tilt during editing just eats battery life. I have yet to travel anywhere where I don’t have access to power. And, if I was in the middle of the wilderness, I’d bring external batteries “just in case.”
NOTE: However, not everyone thinks battery life is unimportant. Just this morning, Consumer Reports wrote: “Apple launched a new series of MacBook Pro laptops this fall, and Consumer Reports’ labs have just finished evaluating them. The laptops did very well in measures of display quality and performance, but in terms of battery life, we found that the models varied dramatically from one trial to another.
“As a result, these laptops are the first MacBooks not to receive recommended ratings from Consumer Reports.” (Source link)
The lack of ports, or, more accurately, dropping old ports in favor of new ones, is a long tradition at Apple. SCSI 25-pin, FireWire 400, FireWire 800, TOSLink, DVD and SD slots are all ports to which I’ve said good-bye. Not to mention countless display connectors. Apple has never seen a port that it doesn’t like cancelling – generally about two years too soon. After all this time with Apple, I’ve come to expect it, which is why my computer bag weighs 30 pounds.
That said, I really like the new USB-C ports. They are reversible, hold cables very tightly, are thin and support power, audio, data and displays on a single port. Yes, it’s a new form factor, but there’s a lot to like with these new ports.
Also, it has an even brighter display with built-in support for the DCI P3 color gamut which supports 25% more color saturation than HD media. At 500 nits it is 67% brighter than the previous generation, making it even better to see in bright light conditions.
However, none of these observations directly relate to whether the computer is “pro” or not. That is a much harder question to answer.
PHILOSOPHY

Creating any computer involves trade-offs; emphasizing certain features more than others. Clearly, with a laptop, portability and battery life are more important than they are with a desktop system; just as screen size and horsepower are more important to a desktop than a laptop.
It would be nice to create a computer system with no limits, but that is not the real world. In the real world we need to balance competing demands.
Easily half my emails start with someone asking what’s the “best….” And the answer is always the same: “There is no ‘best.’ The best system is defined based upon what you are doing and how much you want to spend.”
Given the speed that technology changes today, the “best” is a moving target. Just look at all the old systems cluttering up your closet and you’ll understand. We need to focus NOT on “what’s the best,” but “what will do the job that I need to get done.”
“What can I use to do my job” is a question we can answer. “What’s the best system” simply provokes bar fights.
So, is the MacBook Pro fast enough for video editing? Let’s take a closer look using some specific examples.
NOTE: In the following examples, all images are displayed above the text that describes them.
TECHNICAL SPECS
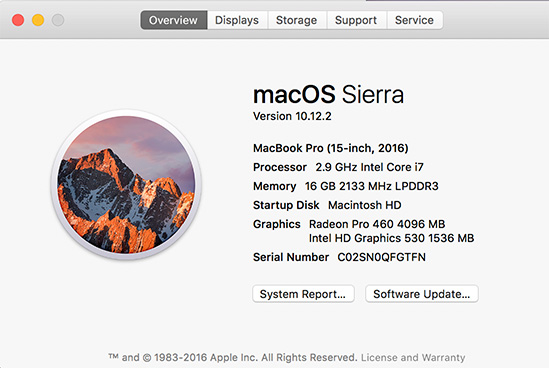
Here are the the specs of the MacBook Pro system that I’m using for these tests. In terms of the CPU and GPU, this is their high-end system. Storage is a 1.0 TB SSD. Price as tested: $3,499.
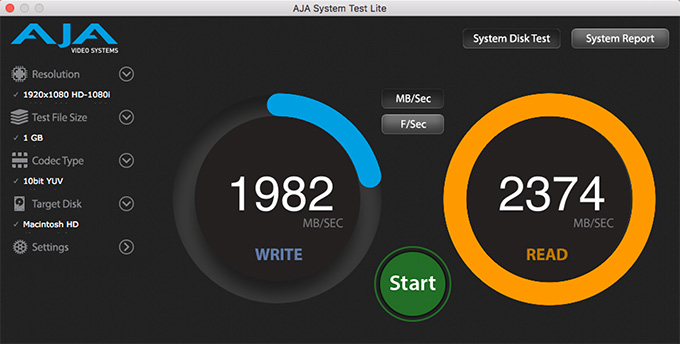
To get right to the speed issue, here’s the speed of the internal SSD drive, as measured by the AJA System Disk Test using 1 GB test files.
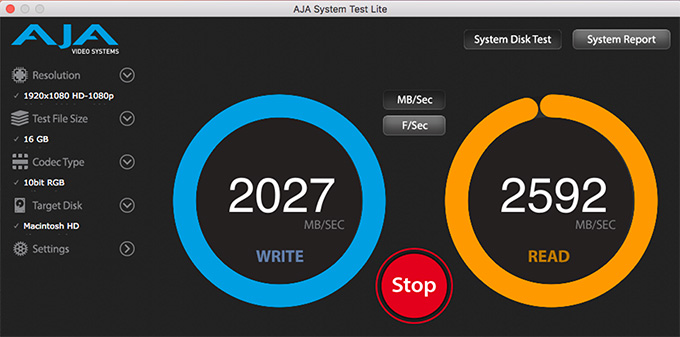
When we use larger file sizes, such as 16 GB, the speeds are even faster. I have NEVER measured storage this fast before!
NOTE: SSD speed varies as you change the codec, bit-depth, frame size, and files size. These numbers measure at the high-end.
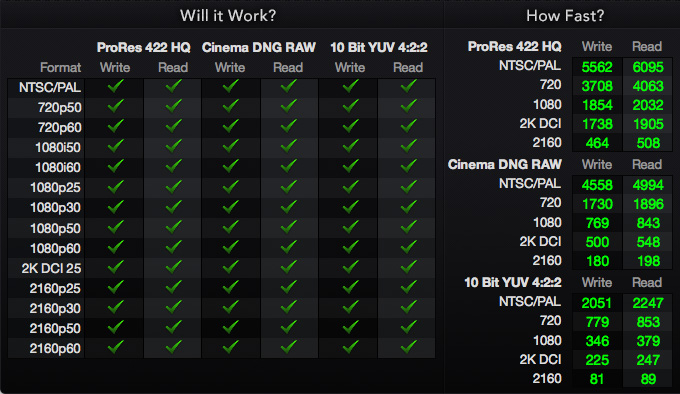
Here are similar results from the Blackmagic Design Disk Speed Test, illustrating supported codecs, frame rates and image sizes.
To put this in perspective, in order to equal this speed with a RAID would require a system with more than 20 spinning hard drives or 6 SSDs.
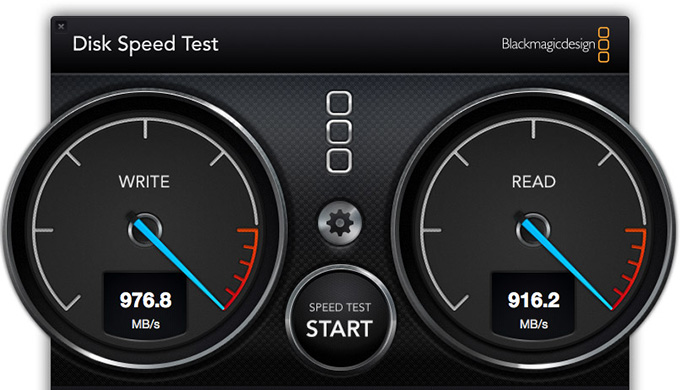
For comparison, this is the internal SSD speed of a 2013 Mac Pro, using an earlier version of the Blackmagic Design Disk Speed Test and tests I ran when the MacPro was first released in late 2013.
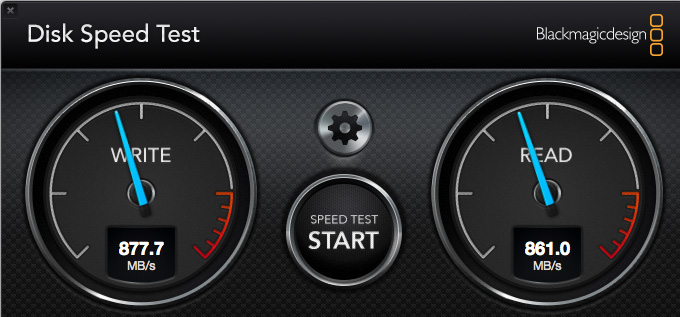
Again to compare, this is the internal SSD speed of a 2013 MacBook Pro.
From a storage point of view, the new MacBook Pro is really, REALLY fast!
PRACTICAL SPEED TESTS
But we need to look at more than just the speed of the storage, though that is a critical part of any editing system. We need to look at more “real-world” editing. So, I created a variety of different edits using Final Cut Pro X and Premiere Pro CC, then measured CPU, RAM and storage performance:
NOTE: I also tested single track ProRes 4444 and 4K edits, as well as a variety of comparisons using a 2013 MacBook Pro. All the results were in line with the illustrations below and none exceeded them. So, to save time and space, I’m not including them here.
Each of the charts below represents one of these test edits and measures performance. In the first test, using standard definition media, I’ll show you which numbers are relevant and how to read the charts.
NOTE: All stats were captured using Activity Monitor. Keep in mind that the current version of Activity Monitor does not show how hard the GPU is working.
For these tests, I was using Apple Final Cut Pro X 10.3.1 and Adobe Premiere Pro CC 15.3. During each test only the NLE and Activity Monitor were running. All files were stored on the internal hard drive to minimize performance issues caused by external storage. No edits were rendered, which means that all clips were playing in real-time. Background rendering was turned off.
BIG CAVEAT
Everything affects everything. Different frame sizes, different frame rates, different codecs, codec bit-depth, internal vs. external storage, the phase of the moon and the position of the tides will all affect system performance. (No, I’m just kidding about the last two.)
Therefore while your results will vary from mine as your media varies, the overall trend should remain about the same.
FCP X: EDIT – STANDARD DEFINITION
Please… given today’s technology, Bic pens can edit SD video. If your editing requires standard definition video, any computer manufactured in the last seven years will be fine, including the new MacBook Pro laptop.
For this edit, I took 16 SD clips, made each clip 3 seconds long, added a dissolve between each clip then played the project, looping the timeline over and over.
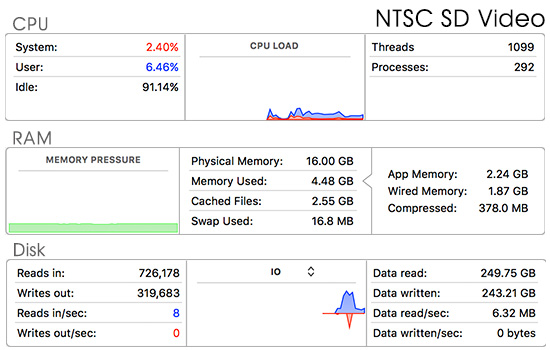
These stats were created by Activity Monitor, which is in your Utility folder. I then combined three of its displays into one using Photoshop. Here’s how to read these:
In this example, SD media is not taxing this system at all. The MacBook Pro is more than fast enough for editing SD material.
NOTE: While I’m running these tests using the internal SSD to test the speed of this system, this has limited storage for large projects. In general, I recommend storing projects and media on a second drive, either an SSD or a RAID. A single external SSD can provide up to 400 MB/second, while a RAID can deliver up to 2 GB/second, depending upon configuration.
FCP X: EDIT – HIGH DEFINITION SINGLE TRACK
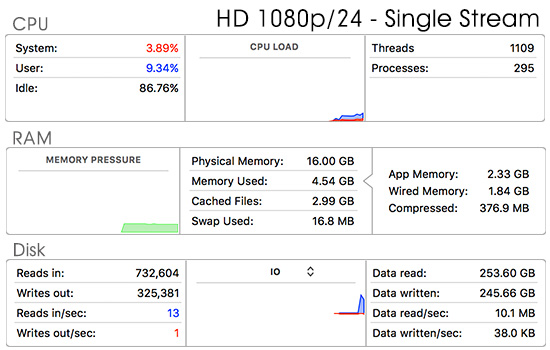
For this edit, I took 15 HD 1080p/24 clips, made each one 4 seconds long and played the project, looping the playback.
Nothing is working very hard here. Data bandwidth varies ±5 MB/second. But, even if you were to double the bandwidth, the computer handles a typical HD edit extremely easily.
FCP X: EDIT – HIGH DEFINITION QUAD-SPLIT
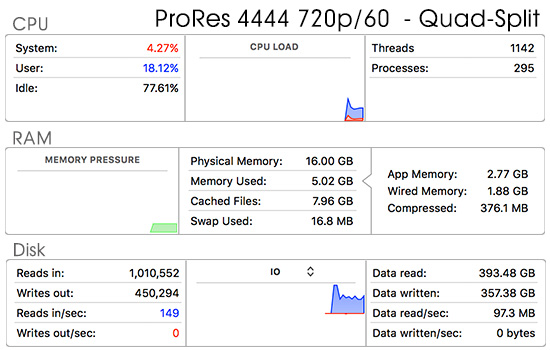
I created this edit using four one-hour ProRes 4444 clips with a total file size exceeding the RAM on the computer; just to try something different. Because all four streams of video were scaled 50% and played simultaneously, I expected this to require the most from the system.
However, 18% CPU usage isn’t a lot, memory usage is the same as other examples and storage bandwidth, though higher, is less than 5% of what the system is capable of.
NOTE: When it comes to RAM, differences of a couple of gigabytes are essentially meaningless, as long as total RAM usage stays below 16 GB.
FCP X: EDIT – HIGH DEFINITION 10-CAMERA MULTICAM
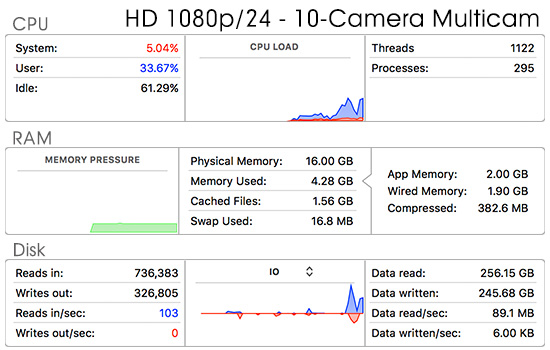
Here I combined ten 1080p/24 clips (each ran 15 seconds long) into a multicam clip. I created about 30 edits in the 15 second piece so that we were rapidly switching from one clip to another.
The CPU started working harder, using about a third of its capacity, with the storage bandwidth varying ±20 MB/second during playback. However, no part of the system was working really hard and the fans did not kick into high gear.
So far, to use a sports analogy, none of these has caused the system to break a sweat.
FCP X: EDIT – 4K QUAD SPLIT
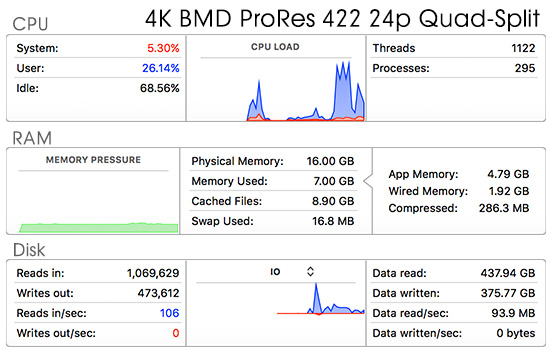
HD wasn’t taxing the system, so I moved up to 4K media using Blackmagic Design 4K files converted to ProRes 422. (Why not use RAW files? Because I didn’t have them. Also, I wanted to see the impact 4K frame sizes would have on system resources.)
I created a “quad-split,” where each image was scaled 50% and placed in a different corner of the frame. Rendering was turned off, so that all four streams would play at once.
The CPU was running about one-quarter capacity, RAM less than 50% and storage bandwidth about 100 MB/second. However, during playback this number would fluctuate as high as 150 MB/second.
NOTE: Based on the speed of the internal SSD, this means that the RAM was using less than 5% of its total bandwidth. Rendering would have converted these four clips into a single clip, decreasing the overall load on the system still further.
FCP X: EDIT – 4K 10-CAMERA MULTICAM
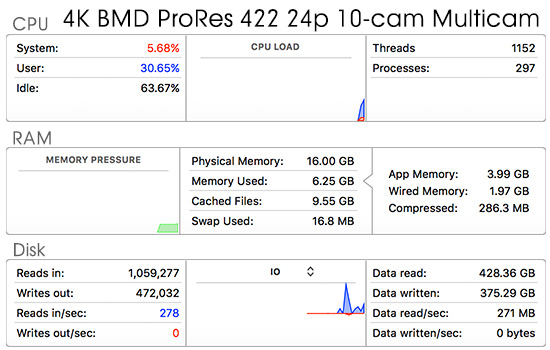
Wanting to push the system, I created a 10-camera multicam clip using the same 4K BMD images. The total piece ran about 15 seconds and I created about 30 edits in the piece so that we were changing clips frequently.
The CPU ran about 30%, with RAM usage less than the Quad-Split; though the storage bandwidth was the highest I measured among all these edits.
FCP X: AN UNRENDERED EFFECTS-HEAVY EDIT
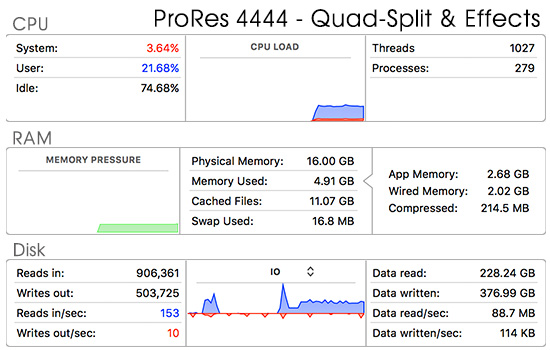
Truthfully, I was really surprised the system handled every edit I threw at it so easily. So, this time I created a one-hour project containing four different one-hour ProRes 4444 720p/60 clips. Each clip was scaled 50%, then I applied one effect to each clip:
Then, for good measure, I turned background rendering off, deleted all render files and started one of the clips transcoding into a Proxy file. This required the system to calculate all effects on the fly in real-time.
As you can see here, the system handled it easily.
FCP X: BACKGROUND TASKS
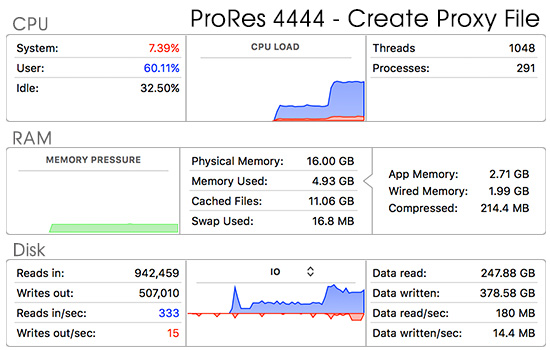
However, what I then discovered is that non-real-time effects – rendering, transcoding, analysis, exporting – are FAR more resource intensive than editing by itself.
Here, for example, I’m creating a proxy file of one of the ProRes 4444 clips. Notice that the CPU is over 60% usage, storage bandwidth is much higher than normal, though RAM usage is about average for what we’ve seen so far.
However, these type of transcoding, rendering and analysis tasks are most often handled in the background for both Final Cut and Premiere. This means that editing performance does not degrade while these tasks are carried out.
UPDATE #1: NEW TESTS FOR AVCHD AND RENDERING
A reader asked me to run tests for AVCHD material, which also gave me a chance to compare CPU loads for rendered vs. unrendered projects.
AVCHD is a very complex codec mathematically. Many older systems can’t play it in real time at all. It is an excellent test of the power and efficiency of a CPU. To examine this, I created three tests:
FCP X: QUAD-SPLIT AVCHD WITHOUT EFFECTS
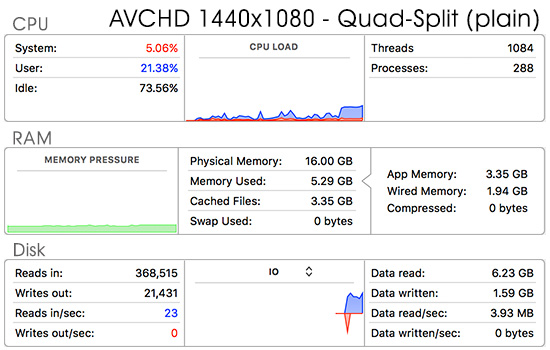
In this test, I create a quad split (illustrated below) of four 40-second AVCHD clips. Each clip was scaled 50%. These were in native format, not optimized for ProRes. No effects were applied and background rendering was turned off.
The CPU was working harder with these clips than an HD edit using ProRes, but, still using only 20% of CPU capacity. RAM and storage loads were extremely low.
FCP X: QUAD-SPLIT AVCHD WITH EFFECTS
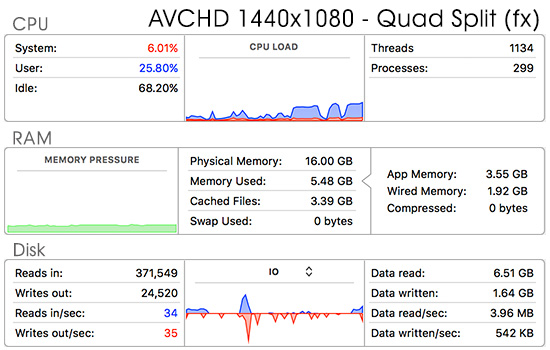
In this test, I used the same quad split I created above, then added the same effects I used in the 4K Quad split:
Nothing was rendered, background rendering turned off. All clips and effects were calculated and played in real-time. If you are curious, here’s what the shot looked like.

The effect isn’t particularly beautiful, but it IS challenging. Only the 4K multicam clip required more CPU horsepower, but, still, the CPU load was well below 50%.
FCP X: RENDERED vs. UNRENDERED
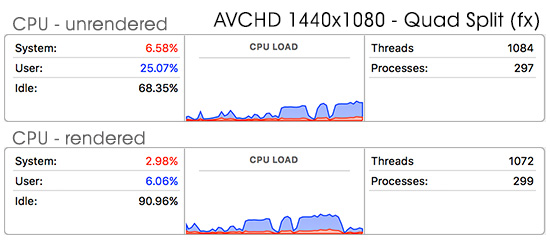
Finally, I decided to compare the CPU load for this AVCHD quad split containing effects when it was unrendered, then after rendering.
You can see immediately that rendering complex effects instantly drops the CPU load from, in my example, 25% to 6%. This explains why rendering is so helpful in facilitating smooth playback on any system, because the computer is no longer calculating all these effects, but, instead playing a single stream of video.
NOTE: I watched the CPU load while it rendered this reasonably complex effect and it never exceeded 28%, though I did not take a screen shot of it.
UPDATE #2: NEW TESTS FOR ADOBE PREMIERE PRO CC
Somewhat different results appeared when I tested for Adobe Premiere Pro CC. Premiere is much more aggressive about cacheing media files into RAM. In fact, once you’ve played a clip, if you have enough RAM to store it, it will automatically cache that file so you don’t need to play it off the hard disk again. You’ll see the effects of this cacheing several times in the following tests.
NOTE: Given the speed of the MacBook Pro’s SSD, this cacheing is much less important than it would be with a spinning media drive. Spinning drives are very slow compared to an SSD.
Another important note: while RAM usage was very similar between the two programs, CPU loads were not. FCP X applied a fairly constant load to the CPU, while Premiere would fluctuate wildly. Heaviest load would most often appear at the start of playback. Consider the following numbers guidelines to a range, rather than a specific result.
With Premiere, I ran a subset of the tests I’ve just covered with FCP X:
PREMIERE PRO CC: SINGLE TRACK PRORES HD EDIT
I edited about 14 clips – each 4 seconds long – into a single track in the Timeline.
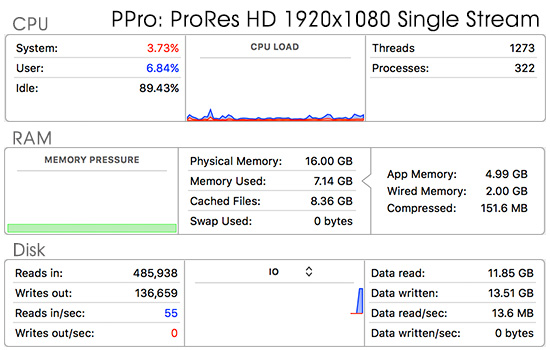
First, notice that a single track HD edit doesn’t tax the system in the least. Second, notice that RAM usage is between 7 – 10 GB. You’ll see this number stay fairly constant throughout all five tests. Third, notice that accessing media – when it isn’t cached – is about the same as FCP X.
NOTE: I set the RAM reserve to 4 GB in Premiere’s preferences.
As these tests progress, you’ll see that RAM usage never really changes, and that once the media has played through, it is always cached. This means that storage is not accessed anytime the same media is played more than once, unless the clips are too big to fit into RAM, or you don’t play the same clips over and over.
For me, the key difference was in CPU usage and this varied wildly within a single test and between Premiere and Final Cut.
Still, for SD or HD editing, the MacBook Pro has PLENTY of horsepower.
PREMIERE: SINGLE TRACK AVCHD EDIT
In this test, I edited about 15 clips – each 4 seconds long – into a single track of the timeline.
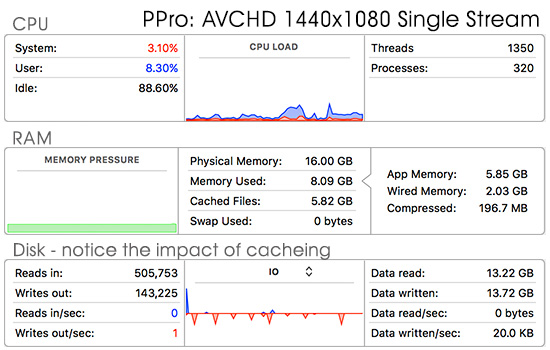
Here’s an example of cacheing – there is zero hard disk read access during playback. As mentioned, RAM is about the same as the previous test. The CPU is working a bit harder with this format, but, again, with plenty of power to spare.
NOTE: Importing AVCHD media required about 20% of the CPU. It took more horsepower to import the media than to edit it.
PREMIERE: QUAD-SPLIT AVCHD EDIT
This test creating a single sequence of four AVCHD clips layered on four tracks with no effects applied, aside from scaling each clip 50% and positioned so all four images could be seen at once.

Now the processor is working MUCH harder, though RAM and disk numbers are the same as earlier edits – again, cacheing applies and storage is not accessed after the first playback.
What is interesting here is the variation in CPU usage – anywhere from 50% at the start of playback to about 25% about halfway through. I suspect, but don’t know, that much of the CPU is involved in initially cacheing the clips. CPU usage was always highest near the beginning of playback.
PREMIERE: 4K PRORES MULTICAM EDIT
We’ve already seen – for both FCP X and Premiere – that single track editing doesn’t require much effort. So, this time, I created a 10-camera multicam edit using the same 4K ProRes footage I used in the Final Cut Pro X tests above.
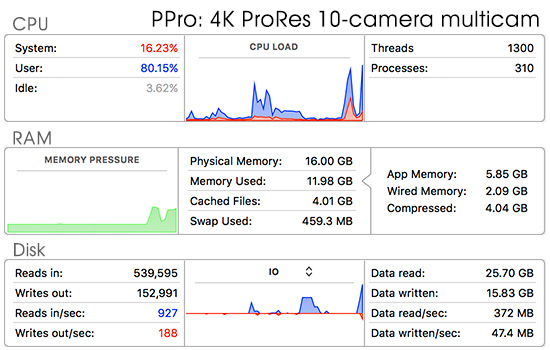
This was the heaviest CPU load of any test in this series: more than 80% of CPU capacity. It also varied the most during playback, as you can see from the spikes. The lowest it got was around 30%.
RAM usage rose slightly, but not excessively, while disk access was also extremely heavy at 372 MB/second. This screen shot was taken during the first playback, before cacheing was complete.
Multicam editing was the most challenging task for Premiere
PREMIERE: 4K QUAD-SPLIT
In this final test, I created a quad-split using the same 4K media I used earlier for both the FCP and Premiere tests. In one edit, I applied no effects; in the second edit I applied one effect to each clip, in addition to scaling and positioning each clip:
While not precisely the same as the FCP X test – because the underlying effects engines are different – I tried to make them similar. And, as with the FCP tests, nothing was rendered.
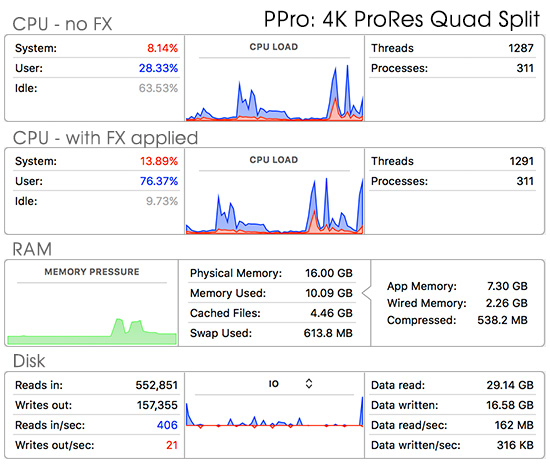
I created a different chart here: the top CPU box shows the CPU load when no effects were applied: 28%. The second CPU box shows the CPU load when the effects were applied: 76%. Clearly, playing unrendered effects is heavily taxing on the system.
This also indicates that if you have a slower system, you would be well advised to render your sequence on a regular basis to decrease the load on the CPU.
In both cases, with or without effects, the RAM and storage loads were essentially identical.
AN INTERMEDIATE ANSWER
In these tests, I tried to select typical editing scenarios using common codecs. I minimized other activities and measured performance with tools that you can use to create these tests for yourself.
However, let’s assume I screwed up – even if we double the CPU load, RAM requirements and storage bandwidth, the new MacBook Pro has more than enough power for almost all video editing. Nothing I did for SD or HD editing came close to maxing out the system, though background processes were more challenging for Final Cut and multicam editing and unrendered effects loaded down Premiere at 4K resolution.
In general, for standard, day-to-day editing for both SD and HD, this system is more than adequate. Even adding effects doesn’t make a whole lot of difference to CPU load. The only real challenge is editing 4K images with lots of unrendered effects; something which is easier to do in Premiere than FCP X with its automatic background rendering.
However, I wanted to learn more. So I researched how Adobe and Apple use RAM and storage in their video editing applications, from a more technical perspective.
HOW ADOBE AND APPLE USE RAM AND STORAGE
HOW ADOBE USES RAM
I sent a note to Al Mooney, Senior Product Manager for Professional Video Editing at Adobe Systems to try to understand this whole computer/RAM/storage situation a little better. Here is our conversation.
Larry: After all the brouhaha surrounding only 16 GB of RAM in the high-end MacBook Pro, I started wondering how significant a limitation this really is. So, I need your help. For the last several years, Adobe’s advice is to get the most RAM we can and the fastest GPU. For this reason, all my iMacs have 32 GB of RAM.
But this raises questions:
Al: Here’s the answer from our engineering, slightly reworded by me.
RAM can be a funny thing. At times it can be the cheapest way to improve system performance as you can get a ton for not much money. On the other hand there can be times when actually reducing the RAM available can improve performance, such as when playing back large formats at high frame rates. (Although please note I am not saying this is always the case or suggesting people try that!)
The main way we attempt at using massive amounts of memory is caching. If we have seen a frame before, we’ll keep it in memory instead of rendering it again. For straight playback this isn’t very common as linear playback doesn’t use the same frames very often as that would be a very boring video. Scrubbing back and forth hits this much more commonly. In general the approach we take is to leave frames in memory once we’ve rendered them until cache policies force them out.
Paging is almost always a bad thing. We do everything we can to prevent us from getting into that situation. Tossing cache and re-reading from disk is often a better option. RAM requirements scale up with resolutions. The GPU won’t really offset what we use RAM for as the two are complimentary.
There is a certain amount of overhead as projects grow that requires more and more RAM for larger projects. Uses such as multiple applications with heavy DynamicLink benefit from lots of memory. The “Deadpool” [feature film] reels would have been painful with 16 GB. Most people however aren’t working on “Deadpool” or even using multiple applications and so don’t practically demand this level of resources. Where [its] available, [as with the] iMacs, I’d suggest [adding] more just because RAM is so cheap, but the limits on the MacBooks won’t hurt the wide bulk of our user base.
HOW APPLE USES RAM
Next, I looked for similar answers at Apple on how Final Cut Pro X uses RAM and storage. Here’s what I learned.
When editing in FCP X, clips are read from disk as needed. There is some metadata that is stored in RAM in order to describe the clip, however the actual media is loaded only as needed. This is why fast drives are important when editing larger frame sizes.
4 GB of RAM is the minimum for FCP X, but 8 GB is where FCP X operates optimally with large frame sizes like 4K and above. Of course, this also depends on the composition of your timeline. If you have a few effects in a 1080p/30 fps project you can edit smoothly with 4 GB. A 4K timeline with effects should also work well with 4 GB to 8 GB. If you’re doing an effects-heavy 4K project with lots of 3D text and large resolution stills then you’ll benefit from more memory. In that case, 16 GB of RAM works better.
GPU and CPU are different processing units that are used for different tasks within FCP X. These compute resources are shared for some tasks — like rendering clips in the timeline. For these tasks, system RAM is unrelated. This is because machines with discrete GPUs like the new 15” MacBook Pro, include GPUs with dedicated VRAM that is used for GPU-specific processes. This is why FCP X and Motion, which are both optimized to take advantage of graphics horsepower, work so well with the discrete Radeon GPUs with 2 GB and 4 GB of VRAM in the new MacBook Pro.
In general, it’s important to note that a well-architected app like Final Cut Pro X works best on a balanced system like the new 15″ MacBook Pro, which combines a powerful quad-core CPU and high-end GPU (with up to 4 GB of VRAM) with very fast storage (3.1GB/s SSD) and I/O (four 40 Gbps Thunderbolt 3 ports).
Determining whether to spend more for a faster CPU or more storage depends on your workload. If you’re working on a graphics intensive project, then a GPU investment is worthwhile because FCP and Motion take advantage of the graphics horsepower. If you’re doing lots of transcoding [using Compressor], then CPU speed is more important.
Determining whether to use local or external storage also depends on workflow. Some editors like to keep some media and/or libraries local, in which case a larger internal drive is beneficial. And the incredible speed of the SSD on the new MacBook Pro means that operations across FCP X — including app launch, file copying, skimming media — are extremely fast and responsive.
THE FUTURE OF DESKTOPS
[Update 4/9/17] Earlier this week, Apple had an on-the-record meeting with the press to talk about the future of Macintosh desktop. Read all the details here.
If portability is a key factor for your purchase, the new MacBook Pro makes a lot of sense. However, if you are debating between a desktop and a portable as your principle editing system, then the decision is a lot more murky because the answer is dependent on what is happening with Apple’s desktops.
As I was writing this article two conflicting stories on desktops appeared within a day of each other that illustrate this confusion.
The first, as reported Monday by TechCrunch, Tim Cook, CEO of Apple, was quoted in an internal Apple newsletter saying: “Some folks in the media have raised the question about whether we’re committed to desktops. If there’s any doubt about that with our teams, let me be very clear: we have great desktops in our roadmap. Nobody should worry about that.” (Source link.)
AppleInsider summarized more of Tim’s comments: “Desktop machines are very much a different beast than portables like MacBook Pro and MacBook Air, Cook says. Whereas laptop specs are confined by form factor restrictions, desktops are defined by high performance processors, large screens, ample storage and ‘a greater variety of I/O.’” (Source link.)
The second, reported on Tuesday in Bloomberg, is that Apple has lost focus on its desktops. “They say the Mac team has lost clout with the famed industrial design group led by Jony Ive and the company’s software team. They also describe a lack of clear direction from senior management, departures of key people working on Mac hardware and technical challenges that have delayed the roll-out of new computers.” (Source link.)
I don’t know which of these reports is true; Apple does not share its hardware roadmap with me. For most editing, I prefer to use desktop systems – iMacs, specifically. While my laptop is not my primary editing system, it is my primary system for presentations and training.
Traditionally, there are situations where getting a desktop may be a better choice:
However, the new MacBook Pro:
The traditional lines between laptops and desktops are increasingly blurry. However, one thing I’ve learned over the years: if you need a system, buy what’s available, don’t buy – or not buy – based on a rumor.
SUMMARY

I created this article to answer the question: “Is the MacBook Pro fast enough for video editing?”
In almost all situations the answer is: Yes. In every example in my test, editing did not tax the system; though non-real-time tasks were much more challenging for FCP X and multicam editing was harder for Premiere Pro.
This power is especially relevant when portability becomes a key deciding factor. The new MacBook Pro has a 6th-generation Intel quad-core processor, as well as Radeon Pro graphics with up to 4GB of video memory, and extremely fast SSD storage that can now be configured up to 2TB.
There’s no single computer that does everything perfectly and the reported problems with battery life are concerning. But the new MacBook Pro does a lot of things really well and that includes most video editing.
2,000 Video Training Titles
Edit smarter with Larry Jordan. Available in our store.
Access over 2,000 on-demand video editing courses. Become a member of our Video Training Library today!
Subscribe to Larry's FREE weekly newsletter and
save 10%
on your first purchase.
51 Responses to Is The 2016 MacBook Pro Fast Enough for Video Editing? [u]
← Older Comments-
 Cihan Kurt says:
Cihan Kurt says:
January 8, 2018 at 11:48 am
-
 Larry says:
Larry says:
January 8, 2018 at 5:44 pm
-
 anders berner says:
anders berner says:
January 29, 2018 at 1:35 am
-
 Terence Morris says:
Terence Morris says:
July 23, 2018 at 11:21 am
-
 Larry Jordan says:
Larry Jordan says:
July 23, 2018 at 11:27 am
-
 Terence Morris says:
Terence Morris says:
July 23, 2018 at 7:53 pm
-
 Larry says:
Larry says:
July 23, 2018 at 7:57 pm
-
 Terence Morris says:
Terence Morris says:
July 23, 2018 at 9:00 pm
← Older CommentsHi Larry! First of all thank you very much for writing. I apologize already for this bad english. I bought a new computer with great hopes. The features are as follows:
MacBook Pro (13-inch, 2017, Two Thunderbolt 3 ports)
2.5 GHz Intel Core i7
16 GB 2133 MHz LPDDR3
Intel Iris Plus Graphics 640 1536 MB
I am currently using Premiere Pro on this computer. But I can not even edit videos in 1080p / 60fps sizes. The monitor screen is continuously frozen. The video freezes even when passing through one place in the timeline. frame drop color is permanently yellow. When I look at the event monitor, the CPU is 100% consistently. What can I do? I am a big disappointment.
Cihan:
Hmmm… The Intel Iris Plus GPU is not the best.
What codec are you editing? You may need to convert the camera native video to either ProRes or GoPro Cineform.
Larry
Same issues here with my 13 inch macbook pro late 2017 – but with fcpx latest update and high sierra. I am (occasionally when traveling) editing 4K video from Panasonic GH5 and ONLY in proxy – but still: it is virtually impossible to edit. I have 8 GB ram – which i probably my primary mistake. Besides I really hate the touch pad – my palms are in the way, moving curser around when I am writing articles (I am a journalist). It is simply the most overrated mac I have owned till now.
I am going to sell it.
I just got the 2018 i7 2.6 GHz with 16GB RAM: Even with this, doing a 3 angle Multicam FCPX edit of only 1080p still requires proxies to avoid frame dropping. Quite disappointing. I was previously using an old i5 dual-core from 2010 with 8GB RAM and was expecting everything with HD editing to be smooth like butter.
Terrence:
Frame dropping may have more to do with codecs and storage than your computer. What codec are you using? H.264 camera native files are hard for any computer to edit using multicam. Also, where are you storing media? Your storage may be too slow to support the files you are using.
Larry
Larry: The original files were H.264 / MP4 wrapper, from a C100 MkII – so 28 Mbps. My project files are on an external 500 GB HDD, G-Drive branded from the Apple Store. On import, I had the files optimized to 422 then subsequently to proxies when the frame dropping began.
So I think you are saying the bottleneck is getting data too and from the HDD?
Thanks.
Terence:
Yes. You were wise to optimize the H.264 to ProRes 422, but those files are about 20 MB/sec per stream. This means that you need somewhere around 150 MB/second for smooth editing. (All numbers are rough.)
A single drive can’t deliver that much bandwidth, which is why Proxy files help.
Larry
Larry:
Makes sense. Other than the Multicam issue, it really really is a buttery ride compared to my old system (unsurprisingly). I probably should get an SSD exclusively for editing demanding projects and revise my workflow. Your help is invaluable and much appreciated!