How to Format an ExFAT USB Drive
 Most USB drives, often called “thumb” drives because they are the size of your thumb, are formatted as FAT32. This older format is highly-compatible, but very limited in terms of file names and size.
Most USB drives, often called “thumb” drives because they are the size of your thumb, are formatted as FAT32. This older format is highly-compatible, but very limited in terms of file names and size.
A much better option is to reformat the drive as ExFAT which is supported natively by both Windows and Mac systems.
Here’s how.
BIG, BIG NOTE: Reformatting a drive erases ALL data on it. Do NOT!! reformat any drive that contains data you want to keep. Copy it somewhere else first.
- Connect the drive so you can see it on the desktop.
- Open Applications > Utilities > Disk Utility.
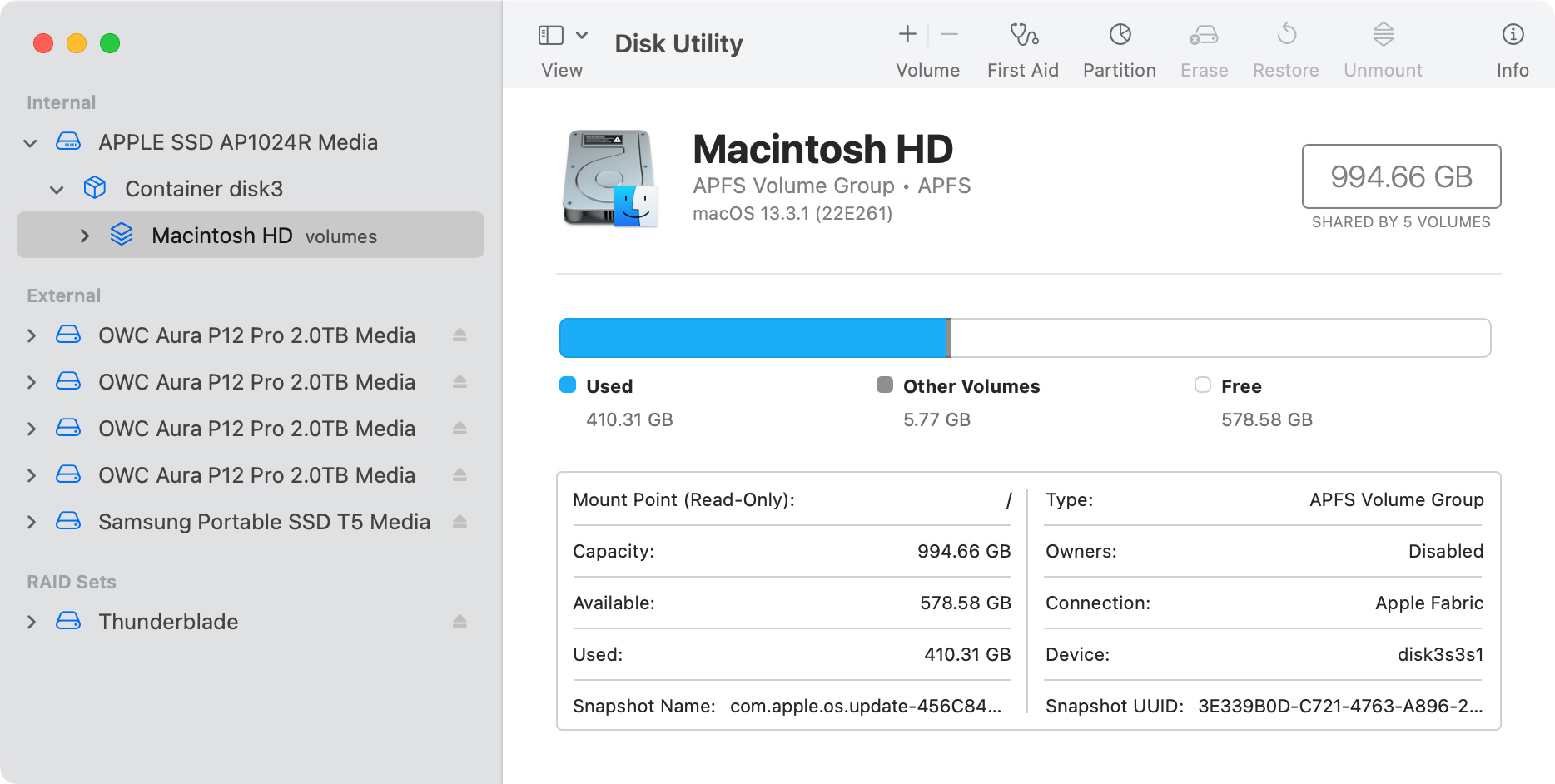
(Click to see larger image.)
- On the left is a list of all devices and storage media currently attached to your system. Somewhere in that list is the name of the device you want to re-format that is currently visible on your desktop.
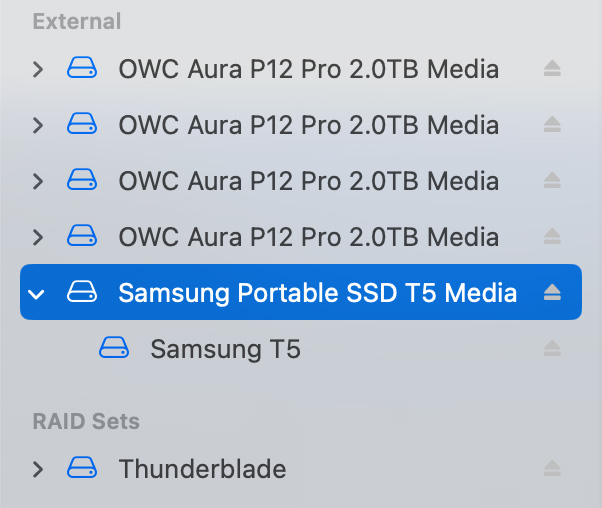
- In this example, I’m using a Samsung T-5 SSD, however the process is the same for any connected USB device. Notice, in this screen shot, that there’s a container, “Samsung Portable SSD T5 Media,” and that which it contains “Samsung T5”. It is important you select the top-level container, not the contents.

With the container selected, click the Erase icon in the tool bar top right.
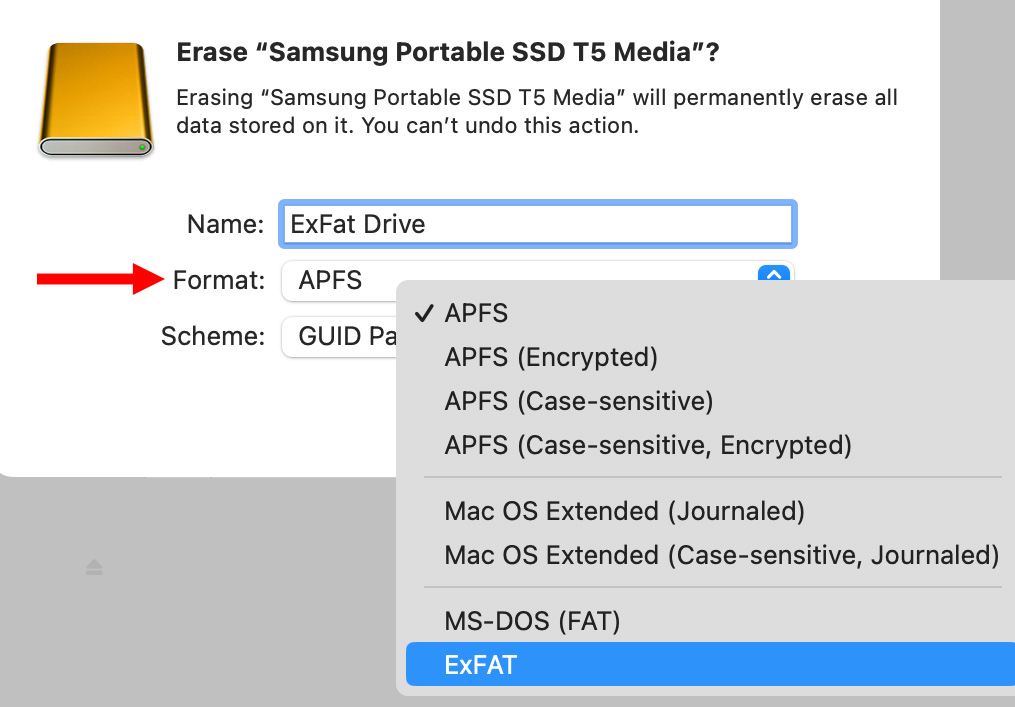
- Give the drive a short name. (ExFat requires short drive names.)
- Then, from the Format menu, choose ExFAT. If ExFAT doesn’t appear in this list, you’ve selected the wrong object in the device list. Make sure you select the container.
- Scheme will set itself automatically to the correct setting.
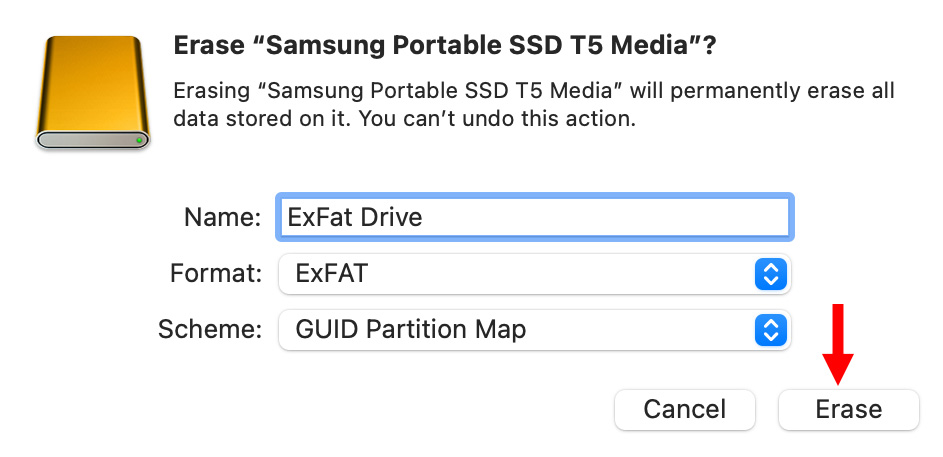
- Once the drive is named and the format set, click Erase. After a few seconds, the drive will be reformatted, any existing data will be erased, and the newly-created drive will appear on your desktop ready to go.
SUMMARY
The process is fast and simple – provided you select the right object when you start. You only need to do this once – when you first create the drive.
However, you can repeat this as many times as you want whenever you want to clean a drive of all existing data and reset it back to “brand new.”
Bookmark the
permalink.
2,000 Video Training Titles
- Apple Final Cut Pro
- Adobe Premiere Pro
- DaVinci Resolve
Edit smarter with Larry Jordan. Available in our store.
Access over 2,000 on-demand video editing courses. Become a member of our Video Training Library today!
JOIN NOW
Subscribe to Larry's FREE weekly newsletter and
save 10%
on your first purchase.
 Most USB drives, often called “thumb” drives because they are the size of your thumb, are formatted as FAT32. This older format is highly-compatible, but very limited in terms of file names and size.
Most USB drives, often called “thumb” drives because they are the size of your thumb, are formatted as FAT32. This older format is highly-compatible, but very limited in terms of file names and size.
2 Responses to How to Format an ExFAT USB Drive
Does anyone else have speed/stability issues sometimes with ExFat formatted drives on Mac…and even PC? I’ve had, for past several years, issues with Mac reading and esp. writing to ExFat being very, very (basically intolerably) slow. Then reformat same exact drive to Mac or NTFS (using ‘NTFS for Mac’ by Paragon) and immediately the drive works far faster/more reliably, on PC AND Mac. Several Macs, several OSs over the years…but seemingly not ALL drives or sticks. But that’s why I try to stay away from ExFat overall if possible. Is it just me?
Clark:
Smile… I’m not going to say “it’s you.” While I have noticed that drive speeds vary depending upon the size of the file being transferred, I haven’t seen the behavior you describe. On the other hand, I only use thumb drives for data transfer. Anything I use in real-time production is formatted as APFS.
Larry