 [ Updated Jan. 30, 2022, with a link to new performance tests showing compression speeds across multiple software. Updated Dec. 31, 2022, with a warning about measuring storage speeds and a note about Avid.]
[ Updated Jan. 30, 2022, with a link to new performance tests showing compression speeds across multiple software. Updated Dec. 31, 2022, with a warning about measuring storage speeds and a note about Avid.]
Earlier this week Apple released a major update to their MacBook Pro line of laptops. These new computers feature two new Apple silicon chips: the M1 Pro and M1 Max. Instantly, I started getting questions about how to best configure these laptops for video editing. My thoughts apply whether you use Apple Final Cut Pro, Adobe Premiere Pro or DaVinci Resolve.
UPDATE: As of Jan, 2022, Media Composer has been certified for both Monterey 12.1 as well as the new Apple silicon M1 chips. This isn’t an Apple Silicon native version of Media Composer as it is running under emulation but it is fully supported.
SECOND NOTE: Performance is a squishy thing. Here’s an article that compares the speed of a 2021 M1 MacBook Pro to a 2017 27″ iMac and a 2013 MacBook Pro. The results are surprising and can help you better understand what to expect from your new system.
THIRD NOTE: This article looks at editing performance with 4K media on an M1 MacBook Pro.
UPDATE: Recent testing shows significant differences when measuring storage speed using Blackmagic Design, Katsura and AJA software. As of today, we don’t know which, if any, of these is correct. Read the results here.
Here are my thoughts.
OVERVIEW

First, these new machines redefine “powerhouse.” In performance, battery life, screen display and portability, they blow the doors off any other laptop in the market. But, compared to the MacBook Air, they are not cheap.
If you have the money, buy the top of the line. But that will set you back more than $6,000, and, in my opinion, even if money were no object, you are spending more than you need to get top-quality performance.
If your budget is really limited, but your need for power is great, even the base model 14″ MacBook Pro can edit video successfully with high-quality. No one watching your videos will be able to tell which system you edited it on.
Spending more money does not buy you greater quality or better effects. It buys you speed. Faster performance saves you time, or, conversely, allows you more time to experiment on the best way to tell your story.
So, assuming you are like most of us to whom money IS important, here’s how to decide how to configure your new laptop keeping a budget in mind.
UPDATE: My 16″ MacBook Pro arrived last week and I ran a series of tests comparing the performance differences between the M1 MacBook Pro, a 2013 MacBook Pro and a 2017 27″ iMac. The results were surprising – the M1 did not win every race! Read it here.
COMPUTER SIZE

Apple’s 16″(left) and 14″ MacBook Pro laptops.
MacBook Pros come in two sizes: 14″ and 16″. Both feature the same chips. Both are immensely powerful. Both are totally capable of video editing.
The decision on which to buy starts with determining which is more important: portability or screen real estate. Final Cut, Premiere or Resolve all feature a complex interface that needs as much room as you can give it. Plus, you still need to see the contents of the video you are editing.
Buying the 14″ laptop provides the maximum of portability, but also means that for serious editing you’ll want to connect at least one external monitor.
With the 16″ laptop the size of the screen means that for many editing tasks you won’t need an external monitor.
Your eyesight may be better than mine, but I have always preferred the larger screen for editing and audio mixing.
Recommendation: 16″ laptop
STORAGE
Like computer size, the decision on how much storage you need also tends to be easy. While the internal SSD in the new MacBook Pros is the fastest I’ve ever read about, and speed is good, the top capacity of 8 TB capacity is not enough for most video projects.
You will ALWAYS need more storage. Always.
My suggestion is to get enough storage for your system to function smoothly, then budget for additional external storage as the need arises.
Recommendation: 1 TB of storage
MEMORY

Apple’s M1 Pro SoC
Both the 14″ and 16″ MacBook Pro can include 16GB, 32GB or 64GB of RAM, depending upon whether the system is configured with an M1 Pro (16GB or 32GB) or M1 Max (32GB or 64GB). However, this memory can’t be upgraded later; you need to decide at point-of-purchase how much memory to get.
In the past, with Intel systems, we were advised to increase RAM as we increased frame size and frame rates. While that is still true, the new unified memory architecture in Apple silicon means that data is not duplicated the way it was in an Intel/AMD CPU/GPU combination.
That file stored in system memory is shared across the CPU, GPU, Apple Neural Engine, etc. This sharing is powerful and memory efficient, but doesn’t necessarily mean that workloads need dramatically less system memory. More system memory also provides a performance benefit, especially if you need to keep multiple demanding apps open at the same time.
If you are regularly editing multicam projects with more than eight cameras, feature films using HDR media or projects that feature lots – meaning thousands – of clips, more memory will make the editing process easier.
If you are regularly editing HD or 4K media shot single camera, or use only a few multicam angles, you won’t need the maximum amount of memory.
Recommendation: 32 GB of RAM
SIDEBAR ON FILE SIZE
Apple points out that these new chips can support editing multiple streams of 8K video in real-time without rendering. While this is amazing, it also obscures the fact that for most large frame editing we should be using proxies, rather than source files. This reduces the load on both computer and storage systems.
NOTE: Rendering is defined as time and storage spent calculating new media based on the changes or effects you have applied to it. If an effect can be displayed in real-time, then no rendering is involved.
On the other hand, many editors are working under very quick turnaround deadlines, and there is a benefit to being able to work at full quality and with lightning speed. Sports, news, gossip or tech editors, for instance, sometimes need to shoot, edit, and deliver in just a few hours.
Just as a reference, a 1/4-size proxy of an 8K video clip is still a 2K image. How likely was it, just a few years ago, that you’d think a 2K image would be “sub-optimal?”
GPU (Graphics Processing Unit)
While Premiere has, traditionally, lagged behind in using the GPU, now all three of the major Mac video editors aggressively use the GPU. In broad strokes, the CPU handles the interface, file handling and things like scaling and positioning clips. The GPU handles everything that changes the look of a pixel. This includes rendering, color grading, many effects and export.
In other words, the GPU is essential to video editing today.
So, how many cores do you need? As usual, that depends. Whether you have 14 cores or 32, the quality of your images does NOT change. What changes is how fast those images are created.
If you are editing effects-heavy projects on tight deadlines, more GPU cores will make a difference because you’ll get work done faster. If you are less deadline-driven you can save money without affecting image quality by getting fewer cores.
NOTE: An additional benefit to having more GPU cores is that effects display in, essentially, real-time. So, if you tend to be impatient, buy more cores.
Recommendation: At least 16 cores.
PROCESSOR

Apple’s M1 Max SoC
This is the big question: Which to buy, an M1 Pro or M1 Max? To start, both these chips are amazing and totally capable of video editing.
Both chips support the same number of CPU cores (10), the same size Neural Engine cores (16) for machine learning, but different numbers of GPU cores.
In addition to cores, the M1 Pro adds a new ProRes encoder/decoder, while the M1 Max adds two ProRes encoders/decoders. These hardware accelerators mean that ProRes files play with a significantly reduced need for rendering. Again, this translates into faster editing performance with less time spent rendering.
Both CPUs also include encoder/decoders for H.264 and HEVC; which means the most popular video formats are hardware-accelerated. This speeds export and compression tasks.
NOTE: Here’s an article that compares video compression speeds between Intel and M1 Macs using Apple Compressor, Adobe Media Encoder and ffWorks (ffMPEG – open source software).
OTHER THOUGHTS
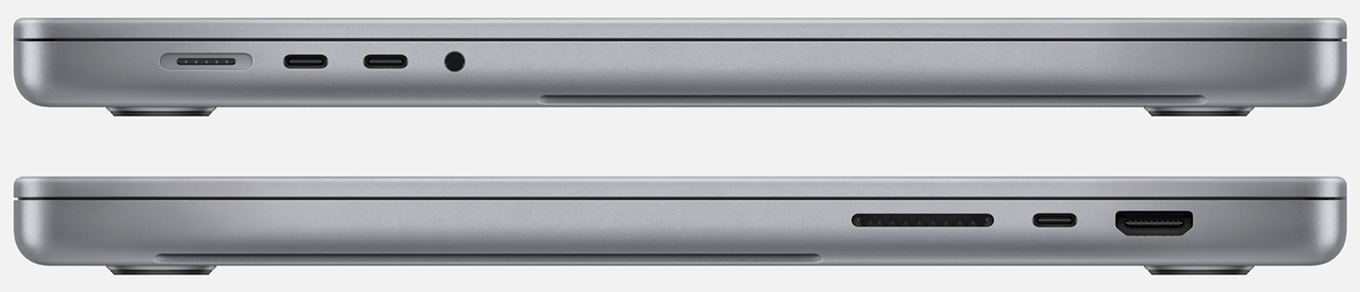
There’s been discussion on line – as always – about some of the specs. These laptops use UHS-II in a full-size SD card reader. According to MacRumors, Apple confirms that the SD card reader in the new MacBook Pro models supports up to 250MB/s of data transfer with the latest UHS-II SD cards and up to 90MB/s with UHS-I SD cards.
MacRumors also reports that, like other Macs with Apple silicon, the new MacBook Pro models still do not support external GPUs (eGPUs).
Like the Pro Display XDR, the new MacBook Pro displays have a peak brightness of 500 nits for standard, aka SDR, content, according to Apple. The new MacBook Pro’s advertised 1,600 nits of peak full-screen brightness is for HDR content only. (MacRumors)
Gene M. wrote to ask if he could set up a dual-boot system on the new MacBook Pros, where one of the partitions would run macOS 10.9.5 and FCP 7. The answer is no. Running FCP 7 requires hardware that supports 32-bit software. And 32-bit support was removed from Apple hardware several years ago. The only way to run FCP 7 is on older hardware.
I REALLY like the return of more ports. MagSafe I’m in love with and all my external monitors use HDMI. These laptops use HDMI 2.0, rather than 2.1, which limits the number of external monitors and supported frame rates that can be connected. HDMI 2.0 supports 4K monitors running at 60 fps. (Though Apple says these new laptops can support up to 6K monitors using a Thunderbolt adapter.)
WHAT DO I RECOMMEND?
For folks that want high-performance with access to video editing, but aren’t principally editing:
16″ MacBook Pro
M1 Pro
10-core CPU
16-core GPU
32 GB of RAM
1 TB SSD storage
Price: $3,099
For folks that want high-performance video editing, while still conserving cash:
16″ MacBook Pro
M1 Max
10-core CPU
24-core GPU
32 GB of RAM
1 TB SSD storage
Price: $3,299
For folks that want the best, without breaking the bank:
16″ MacBook Pro
M1 Max
10-core CPU
32-core GPU
64 GB of RAM
2 TB SSD storage
Price: $4,299
FINAL THOUGHTS

Apple’s 16″(left) and 14″ MacBook Pro laptops.
These systems finally gave me a solid reason to trade in my 2013 MacBook Pro for the latest model. Most of my editing is done on a 27″ iMac, which hasn’t been updated – yet. So, I principally need this laptop for presentations, training and portability. For me, the M1 Pro system was the best choice.
Your needs may be different. Whatever you need, Apple has provided a powerful, portable and state-of-the-art system to meet your needs.
EXTRA LINKS
2,000 Video Training Titles
Edit smarter with Larry Jordan. Available in our store.
Access over 2,000 on-demand video editing courses. Become a member of our Video Training Library today!
Subscribe to Larry's FREE weekly newsletter and
save 10%
on your first purchase.
44 Responses to Configure a 2021 M1 MacBook Pro for Video Editing
← Older Comments-
 shire says:
shire says:
April 28, 2023 at 10:54 pm
-
 Larry says:
Larry says:
April 29, 2023 at 9:06 am
← Older CommentsI’d be interested to know your thoughts on the 13″ macbook pro M1 & M2 with 8gb RAM for those on tight budgets or as a ‘travel’ laptop for light editing. I’ve seen (online) & heard folks saying that it can handle even 4k video in various editing packages (& even that the Air can. I know the basics are get the most Ram & storage you can but it’d be good to know what the base models can do also.
Shire:
For light, general editing, this system will be fine for SD and HD editing. Simple 4K is also fine.
I would not recommend it – though it will work – for frame sizes larger than 4K or for multicam editing using more than four HD streams.
The main reason I encourage buying more RAM initially is that we can’t upgrade our gear later.
Larry