 Here’s an Adobe Premiere Pro question. The April, 2021, version allows adding media to motion graphic templates. A reader asks: “Can you clip or trim the start and end point for the replaced video? Or do you have to resave it to the correct length first before dumping in. Thanks.”
Here’s an Adobe Premiere Pro question. The April, 2021, version allows adding media to motion graphic templates. A reader asks: “Can you clip or trim the start and end point for the replaced video? Or do you have to resave it to the correct length first before dumping in. Thanks.”
The answer is: Yes, you can trim it. Here’s how.
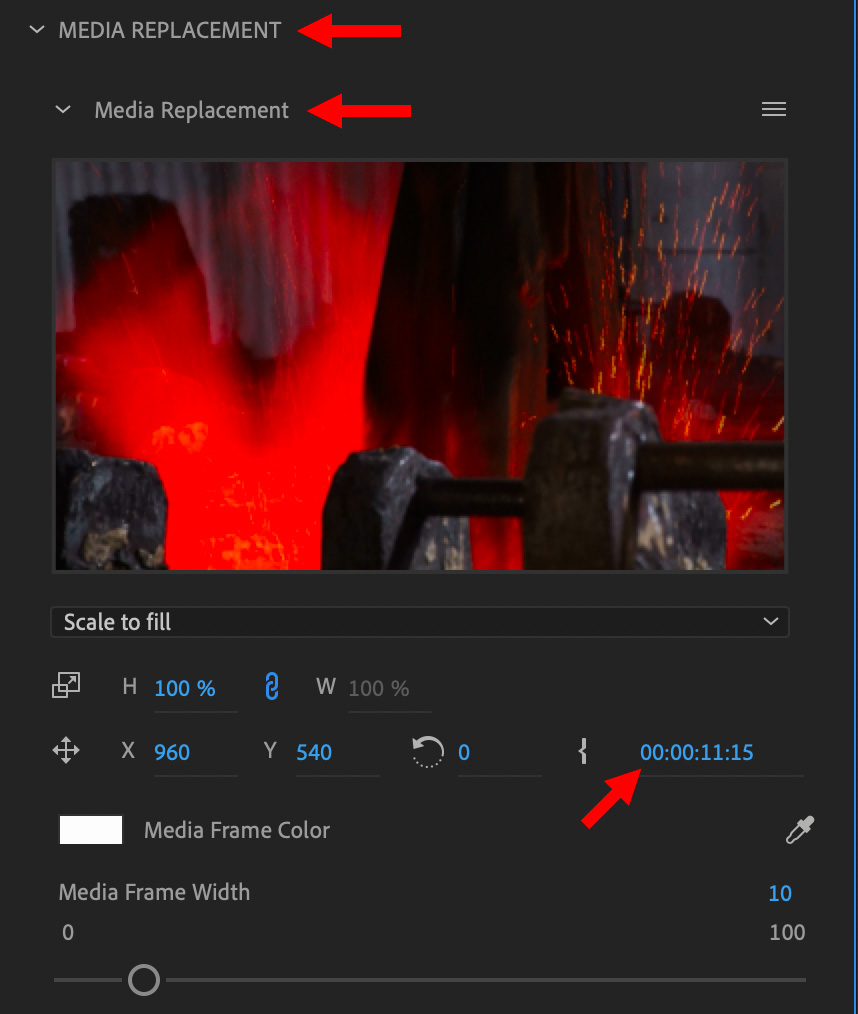
Done.
EXTRA CREDIT
You can change the color of the frames used in the template by adjusting the Media Frame Center and Media Frame Width.
2,000 Video Training Titles
Edit smarter with Larry Jordan. Available in our store.
Access over 2,000 on-demand video editing courses. Become a member of our Video Training Library today!
Subscribe to Larry's FREE weekly newsletter and
save 10%
on your first purchase.