 Recently, a reader asked about how to backup Final Cut files. There are actually two answers here: one for the library and one for media.
Recently, a reader asked about how to backup Final Cut files. There are actually two answers here: one for the library and one for media.
MEDIA BACKUPS
If you store media in the Library, use the Finder, or other copy software, to make a backup of the entire Library. I store backups on a separate drive from the original file – just for safety.
The problem is that every time you make a Library backup you’ll also make another backup of the media. This takes a LOT of storage which unnecessarily limits the number of backups you’ll want to create. For this reason, I generally recommend against storing media in the Library – unless you are brand new to Final Cut or plan to share that Library with another editor.
If you store media outside the Library, backup media the same way you back up any other data file. Media backups, though containing much larger files, are no big deal.
LIBRARY BACKUPS
According to Apple’s help files:
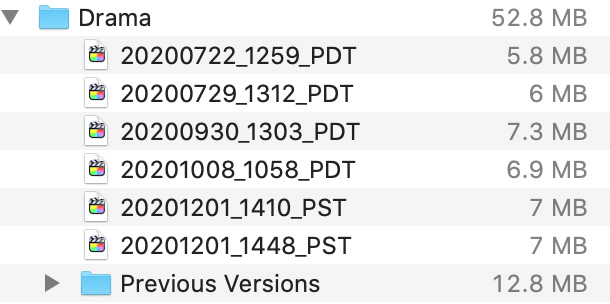
“Final Cut Pro makes automatic library backups at regular intervals. Backups include the database portion of libraries only, not the media files. Backups are saved with the time and date in the filename.
NOTE: These backups are standard Final Cut Pro library files, so you can also open them by double-clicking them in the Finder. The Previous Versions folder contains backups from earlier versions of Final Cut.
“By default, Final Cut Pro saves backups to the Final Cut Pro Backups folder in the Movies folder, but you can change the backup location.
“Final Cut Pro automatically deletes library backups that are more than several days old.”
NOTE: Feel free to open a backup folder and see the libraries inside. These are actual, openable, FCP X libraries, created during your edit and stored in a separate place.
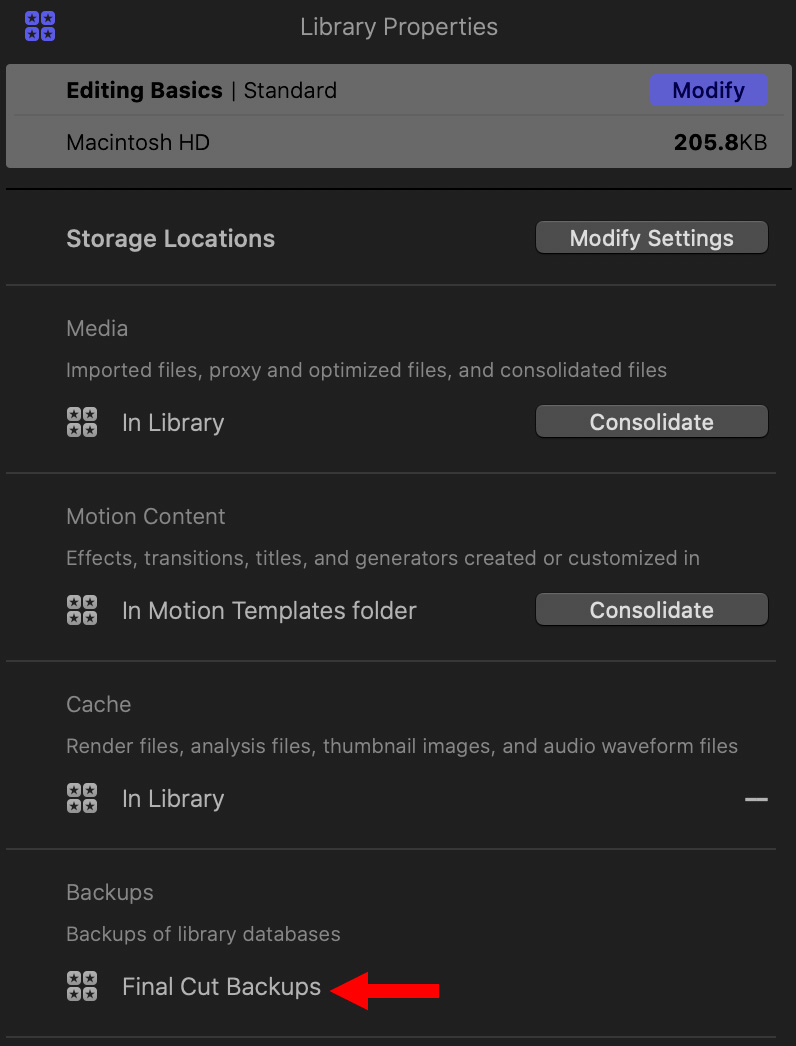
You can see where FCP X is storing your backups by selecting the Library in the Library List, on the extreme left side of the Browser, then go to the Inspector. The backup location is listed at the bottom.
ABOUT LIBRARY BACKUPS
There are three databases that FCP works with at all times to keep track of your project and everything in it:
NEVER mess with these databases. They are all stored inside the Library bundle. Don’t move them, don’t rename them, don’t copy them. Don’t do nothin’. These databases are happiest when you leave them alone!
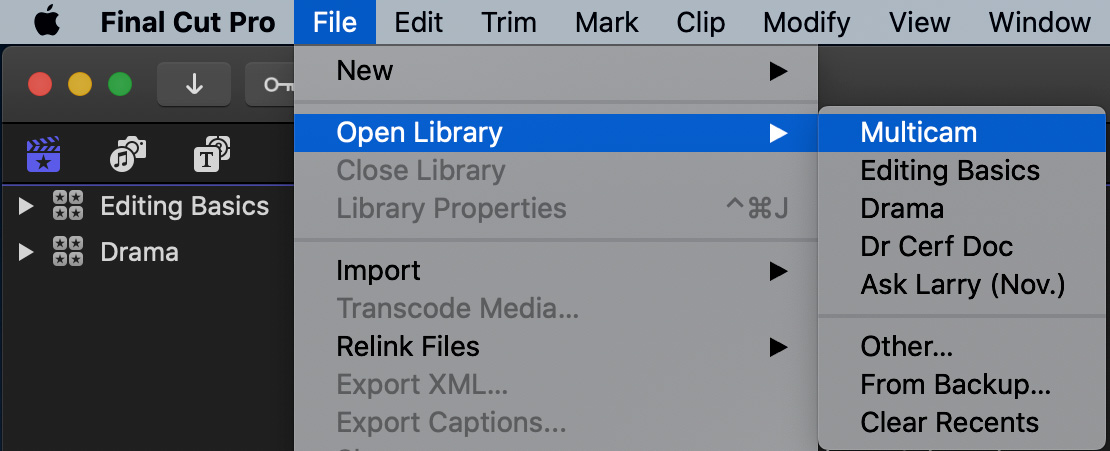
Normally, when we want to open a new Library, we either double-click it from the Finder or, as illustrated here, open the Library using File > Open Library > [name of library]
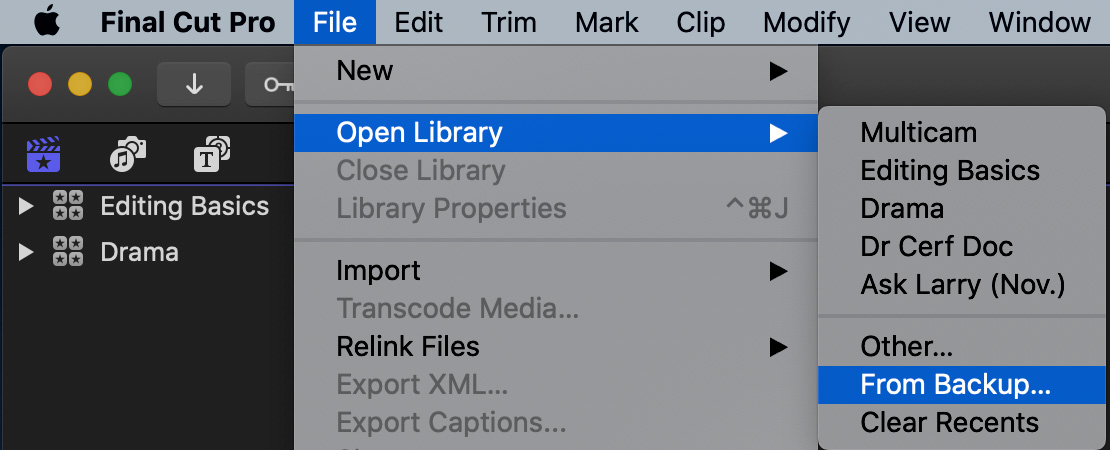
However, farther down that same menu is another option: File > Open Library > From Backup.” Backups are libraries which are created automatically by Final Cut every 15 minutes when you are changing a project.
NOTE: If a project doesn’t change since the last backup was made, FCP does not create a new backup. I don’t know of any way to force Final Cut to create a backup at a specific moment in time.
While you can always create a Project Snapshot to preserve an edit, that’s not the same as a backup, which is a separate file. Snapshots are stored in the same library that holds the original project file.
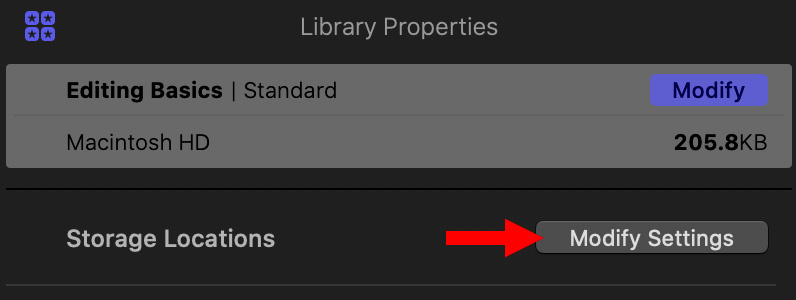
Backup locations are determined using Library Properties. To access them:
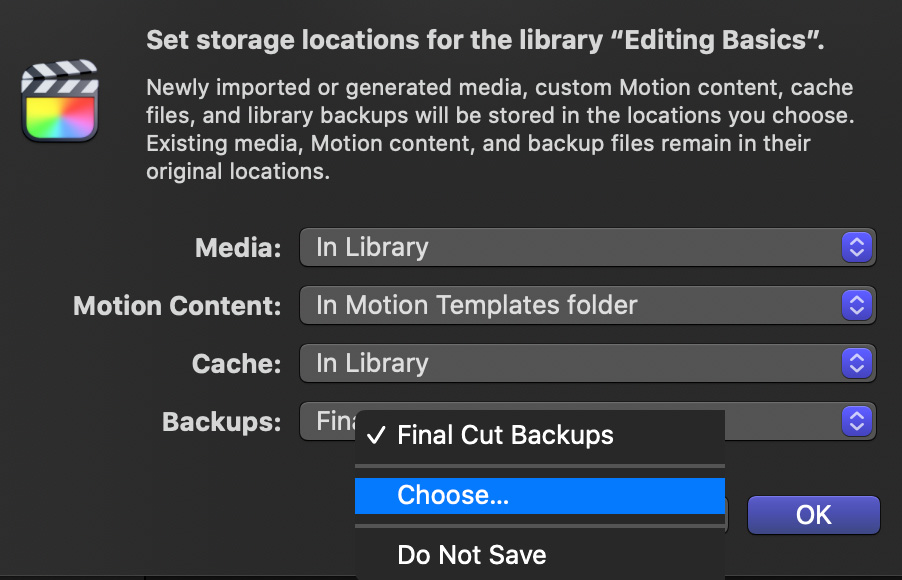
By default, backups are stored in: [ Home directory ] > Movies > Final Cut Pro Backups. While I generally advise against storing anything in the Home directory, Library databases are small and are never played in real-time.
However, a better rule on where to store Library backups is that backups should be stored on a different disk than the one you use to store project files. That way, if something disastrous happens to your main project storage, your backups will still be safe.
| Library | Project | Backup |
|---|---|---|
| Effects | 55.41 GB | 2.7 MB |
| Doc | 2.26 GB | 2.5 MB |
| Drama | 4.41 GB | 7.3 MB |
This table illustrates a comparison of file sizes between Library backups and the Library file itself. (Most of my projects are small and your numbers will be different.) The reasons for the size differences are that:
NOTE: You don’t need to worry about backing-up generated media. If, for any reason, these get deleted, FCP X will quickly create new versions. For this reason, I don’t backup or archive generated media.
MAKING A COMPLETE BACKUP
If you are the paranoid type – and who among us is not? – you can use the Finder, or any other copy utility, to make a backup of your entire library file at any time. Final Cut treats these copies as entirely separate libraries, which you open the same as any other file.
ACCESSING FCP X BACKUPS
To access a backup you have two options:
If your main Library file is completely hosed, open a recent backup from the Finder.
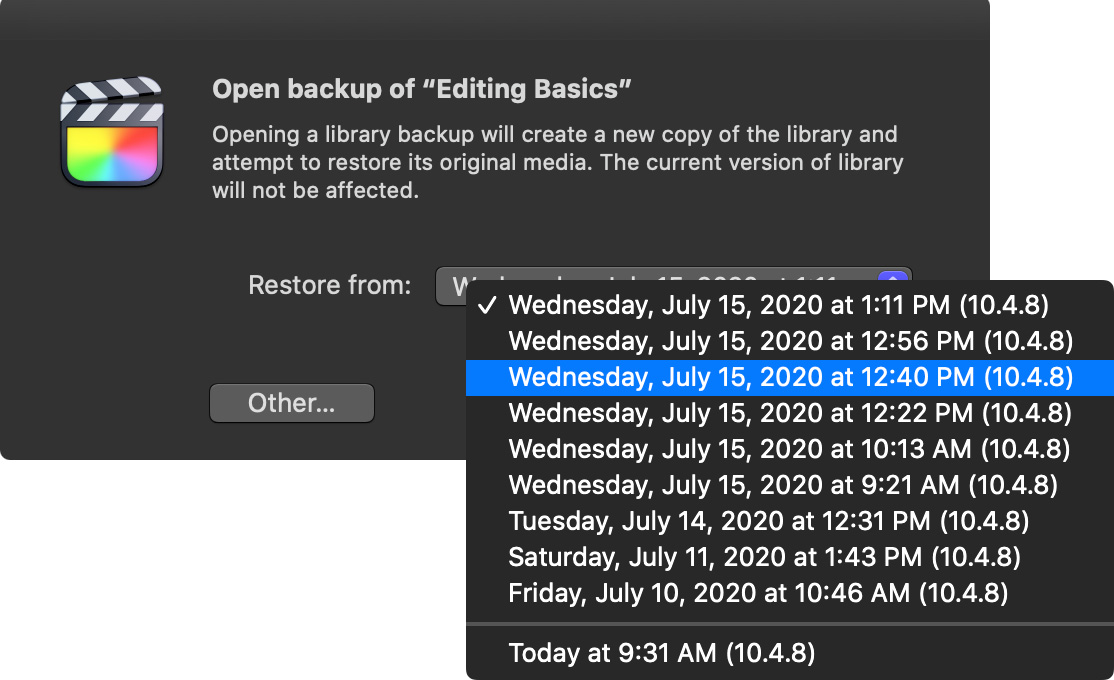
However, if the Library isn’t corrupt:
NOTE: If the original Library contains major errors, but you don’t know when they occurred, you may need to go back several versions in the backups. The Restore from list displays when the backup was created and the version of Final Cut that created it.
When you open a backup library, your current library is NOT changed. Instead, Final Cut opens the backup as a second library, so you can compare between the two versions and decide what you want to do next.
NOTE: Remember backup files are created, at best, every 15 minutes when you are busy editing. So, if you need to restore to a backup, some of your more recent work will probably be lost.
The backup library is named using both the current library name and the date and time the backup library was created.
SAVING STORAGE SPACE
When you are done with a project, or if you need to save space, you can safely delete any related backup files. These are backups and are not needed for editing a project. Since a backup is NOT your finished project library, you can delete old backups that you no longer need.
Deleting a backup does not damage a library, nor the media it contains. It just gives you some space back. However, as a caution, it is a wise idea not to delete any backups for projects you are working on currently.
Oh, yeah! To delete a backup file or folder, simply drag it to the Trash.
SUMMARY
The backup files are actual libraries – without media – and saved to a different location and using a different name than your current library. Most of the time, you won’t need to use these backup files. But, when you do, knowing how they work can decrease your stress and get you back to editing as quickly as possible.
2,000 Video Training Titles
Edit smarter with Larry Jordan. Available in our store.
Access over 2,000 on-demand video editing courses. Become a member of our Video Training Library today!
Subscribe to Larry's FREE weekly newsletter and
save 10%
on your first purchase.
18 Responses to Find, Create or Delete Final Cut Pro X Backups
Dumb question: if backup files aree actual libraries – without media – but saved to a different location, how do you get the media back? From separate backup of original footage or whatever before editing
Kristi:
This is NOT a dumb question – it is an excellent one.
Every time you import a file, the library records a link – a pointer – to where that media file is stored on your hard disk. This is why FCP can leave files in place on your hard disk, yet still know where they are to edit them.
Creating a library backup saves all these links. While a backup does not make a copy of the media, it DOES make a copy of all these links, so that even when you open a backup, FCP will know where all your media files are stored.
Larry
We have to use a backup file to recreate a hosed library which had grown to gargantuan size. When we open the backup, is there a way to change the media storage option before the library is recreated from our source material drive, or will it stick with the setting used for the original library? I sure hope we can change it, we’d really let things get out of hand the first time around.
Dan:
Yes, you can change the destination. In fact, if you were storing media IN the library in the earlier version, you will NEED to move the media out of the library in order to relink to it.
To open a library, Control-click it in the Finder, select Show Package Contents, then move the Original Media folder outside the library. You probably don’t need to move anything else, because FCP will rebuild both optimized and proxy files as needed.
Then, before you relink, change the media storage location according to this article:
https://larryjordan.com/articles/how-to-set-or-change-library-properties-in-final-cut-pro/
Finally, relink your media. If something can’t be found, go back into the broken library and copy the missing file. You can’t link to media stored in a library.
Larry
Hi Larry,
Thank you, this is the best information thread re FCPX I have seen.
I have been working on a project and had a couple of weeks away from it recently. It is saved to an external hard drive. When I went to re open it the project the timeline had disappeared which was the rough cut after multiple days work. When I open all of the back ups unfortunately it’s the same issue the project is missing from all of them. It just reads new project in the timeline and the footage files are still there. I still have the rough cut which saved but as you can imagine when I bring it back into the timeline it is all one clip instead of the multiple layers.
Any help with recovering the project would be immensely appreciated.
Thank you kindly,
Mike
Mike:
Wow! This is VERY weird. Project files are stored in the library – I can think of no reason why it should disappear. Even less why it should not be visible in all your backups. My suspicion is a corrupt preference setting, more than a missing project file.
Please call Apple Support immediately and get them working on this. This is totally non-standard – I’ve never heard of it before.
Larry
I appreciate your support Larry, I shall call them.
Trying to go over everything that might have caused the issue and I may have potentially not ejected the HD properly on one occasion but it seem odd that all the projects would disappear.
Thanks,
Mike
Mike:
Losing projects is very bizarre. Let me know what you find out.
Larry
Hi Larry,
I spoke with an fcpx specialist at length yesterday through Apple support but they were no help at all unfortunately.
Mike
Mike:
Hmm… it’s not a good sign when even Apple can’t figure this out.
The only way I know of to delete a project without deleting a library is to actually open the Library folder from the Finder and manually delete the Project folder. Which would be really, ah…, unwise.
I’m hoping you have backups you can refer to, but, as for solutions, I don’t have any ideas. I’m sorry.
Larry
That’s ok Larry I appreciate your time regarding this.
Take care and keep up the good work,
Mike
I been using FCP X since day 1 on my first ever Mac: Macbook Pro 15″ Retina Display (Mid 2012), and Larry was THE ONLY SOURCE at a high level teaching how to use it.
Today there are tons of people teaching and showing, but Larry Keeps being the only REALLY in-deep teacher for most things.
Amazing work, Larry.
Sergio:
I’m deeply grateful for your kind words.
Larry
Hi! Is there no way fro one back to simply replace another? I have SO many back ups taking up space. Please help? Bit of a novice!
Corlea:
Not a problem.
FCP backup files are stored in [Home directory] > Movies > Final Cut Backups.
Inside that folder, backups are stored by project. Feel free to delete any files you want. I generally recommend keeping the two most recent for any project you are working on. But once you are done with a project, you can delete all the backups for it.
Um, provided you’ve backed up the finished project – just in case.
Larry
Hey Larry,
The information you’ve given is amazing, I’ve struggled to get decent answers elswhere to the level of detail you’ve been able to go into. I’m moving from FCP7 to FCPX and am honestly having a horrible time. It feels way too simple and has a lack of features.
Could you clarify, is there no way at all to save a project in real time? I was just editing a film that needs to be 3 hours long and I had a full 15 minutes of intense editing vanish after Final Cut Crashed. (For context I have just upgraded my kit and now have the Mac Studio M2 Chip and an 18TB harddrive hooked up so there shouldn’t be any problems with my computer dealing with anything.)
I’ve worked professionally for over 10 years and my habits in terms of saving as I go, especially when I’ve just edited something intricate is impossible do here and I feel like I don’t trust it not to do it again. Do you have any advice to avoid the stress of loosing work as I go?
Thank you 🙂
Antonio
Antonio:
FCP (X) – Apple just calls it “FCP” these days – saves instantly, whenever you make a change. I’ve had FCP crash a second or two after I made a change and EVERY change was safely saved. So, you don’t need to type Cmd + S anymore.
While I’ve lost work due to crashes in Premiere, I’ve never lost work due to crashes in Final Cut. (Clearly, a complete and utter hardware failure is different – and worse. But FCP does a great job protecting your work in the event of a software crash.)
Larry
Antonio:
In the beginning, 10 years ago, it was true that FCP (X) did not match the feature set of FCP 7. But, today, aside from capturing from video tape, I can’t think of a feature that FCP 7 had that FCP (X) doesn’t. And, when it comes to titles, graphics, multicam, and color correction, FCP (X) is far superior.
Larry