 This email is typical:
This email is typical:
Larry, I exported my movie, It’s only nine minutes but the file is 8 GB in size! This is too big to post to social media. What do I do?
This is a good example of the “three codec” workflow that is currently the best option for managing video media:
The problem many first-time video editors have is thinking that once a file is exported from their video editor, it’s ready to post.
It isn’t. There’s one more step that’s needed: Compression. Here are the three steps.
CODEC 1 – CAMERA MASTERS

The video that is recorded by your camera, phone or tablet is in a format that is optimized for the camera. Many video cameras record to camera cards, which have a maximum data transfer rate of, say, 20 MB/second.
While that sounds like a lot, a fully-uncompressed 1080p HD movie – if such a thing exists – could require anywhere from 50 – 100 MB per second! Most camera cards are not designed to handle that much data that quickly. So, the camera converts the raw media from the sensor into something more manageable.
This means the camera uses a highly-compressed format such as AVCHD, H.264, or HEVC to record the original images.
NOTE: There are exceptions, of course. Some cameras, but no cell phones, can record using raw or log formats. These codecs provide the highest possible image quality, required for HDR (High-Dynamic Range) media, but at the cost of massively large files.
CODEC 2 – EDIT MASTERS

There are three key issues with editing camera masters (also called “camera native” media):
This is not to say that camera native media can’t be edited, but that it can create problems on older systems, during multicam edits or create posterization during color grading.
To avoid these problems, many video editors adopted a system of “transcoding,” or converting, media from one format to another. Typical formats include: Apple ProRes, GoPro Cineform or DNx from Avid. This transcoding process is called “creating an intermediate (or ‘mezzanine’) video format for editing.”
These intermediate codecs are highly efficient, extremely high-quality formats. The only downside is that they create files which are about 6X bigger than the camera native media.
When the edit is complete and the video editor exports the final project, they are not exporting the original, smaller camera native media, but these much larger intermediate files. This means, when an editor checks the file size of the finished export, their jaw hits the floor because the file size is massively large – roughly one GB per exported minute!
Don’t panic! This is a three-step process and you just finished the second step.
CODEC 3 – DISTRIBUTION MASTERS
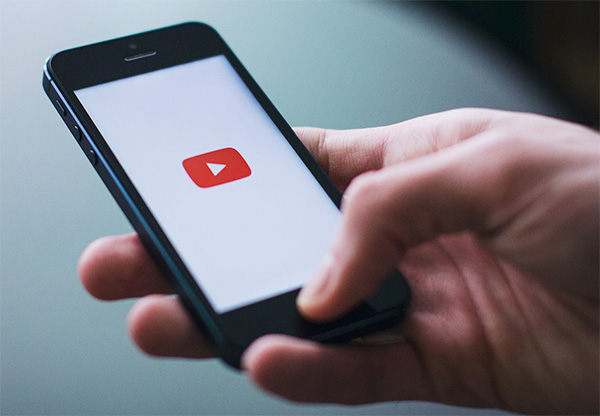
The last step is to take the exported, edited master and compress it for distribution. While there are LOTS of different distribution formats – ProRes, MXF OP1a, MPEG-4, H.264, HEVC, and many, many others – for social media, your best choice is MPEG-4 using the H.264 codec.
This creates a very small, very high-quality file that is optimized for playback. Any of a number of compression software tools can create these files:
What the compression process does is take the very large, very high-quality file that you exported from your video editor and compress it into a format that any social media service can easily handle. However, when you are sending files to social media it is important to remember that they will ALWAYS re-compress the file after you upload it. (This is due to all the different playback codecs that every social media service needs to support.)
NOTE: While it is true that compressing any media file will reduce image quality, compressing a master file once will not damage image quality in any significant way. The problem starts to appear when you compress an already-compressed file. The more times you compress the same file, the worse it will look.
When you compress a file, it is best to:
The key setting that determines the quality of a compressed file is the bit rate – one for video and one for audio. You can use a social media preset if your compression software provides one. Otherwise, here are my recommended bit rate settings for compressing files for social media:
SUMMARY
Now that you better understand this three-step workflow, you don’t need to panic when your exported file size starts pushing multiple gigabytes. All you need to do is say: “Ah! Good. It exported and looks great! Now to compress it.”
2,000 Video Training Titles
Edit smarter with Larry Jordan. Available in our store.
Access over 2,000 on-demand video editing courses. Become a member of our Video Training Library today!
Subscribe to Larry's FREE weekly newsletter and
save 10%
on your first purchase.
One Response to Help! My Video File is Too Big to Post to Social Media
Thank you…
I always battled/failed the compression test as a new editor & unexperienced 63 year old Editor!!!